Udviklet af Apple, er MOV en meget kompatibel video format med Apple iPhone, iPad, iTunes, iMovie og meget mere. Og skal der er nogle video filer og film i MOV på din Mac. De følgende afsnit vil vise dig måder og tips til at resize MOV-filstørrelse for at gemme dit space, ligegyldigt på din Mac eller iPad.
Bedste måde til at komprimere MOV på Mac
UniConverter er en intuitiv video værktøj, som kan konvertere en video i alle populære formater og tilpasse output video indstillinger med lethed, hvilket betyder, at du kan begge konvertere MOV til et andet format, som kan redde den samme video i mindre filstørrelse , eller tilpasse opløsningen, framerate og mere for at reducere MOV fil størrelse.
Video Converter - UniConverter
Få den bedste MOV kompressor:
- Omfattende og let at bruge kompression indstillinger kan du indstille codec, container, opløsning og bit rate.
- Komprimere MOV grød hurtigere end andre omformere.
- Komprimere MOV til andre formater som MP4 og FLV, så du kan email det eller overføre det til internert.
- Du er købedygtig personificere MOV før komprimere den.
- Fuldt kompatibel med de nyeste macOS 10.12 Sierra.
Hvordan man kan reducere størrelsen af MOV-fil på Mac
Uanset hvilken indstilling vælger du, MOV komprimering sker i 3 trin:
Trin 1. Tilføje MOV video filer du har brug for til at komprimere
Direkte træk & slip din MOV filer til Mac-program. Alternativt kan du gå til "File" > "Load mediefiler" til Importer din MOV filer til denne software.

Trin 2. Klar til at komprimere MOV video
Konverter MOV til et andet filformat, som vil spare den samme video i mindre filer størrelse. Du kan åbne formatlisten ved at klikke på ikonet format på linjen emne, så videoindstillinger vindue vises, skal du klikke på boksen format i midten ned listen formater, skal du vælge et korrekt outputformat. FLV anbefales her, fordi det er en varm filformat, som gør det muligt at gemme lang videoer i lille filstørrelse.
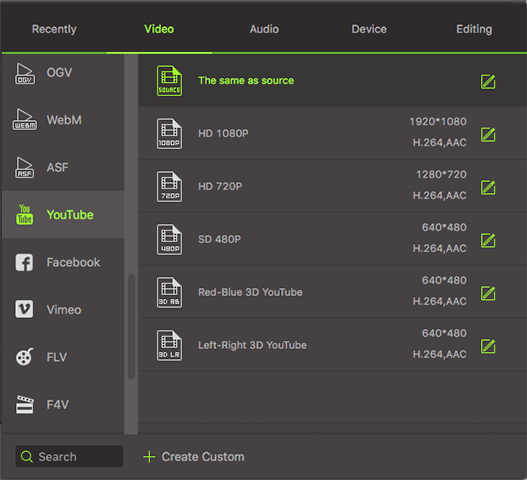
Hvis du ønsker at holde MOV som din video format, du kan igen vælge MOV fra listen videoformater og tilbage til vinduet video-indstillinger, klik på "File" > "Indkode indstillinger" lavere ned den videoopløsning. Dette vil også reducere din MOV-filstørrelse.

Trin 3. Gemme MOV video efter komprimering
På det sidste trin, skal du klikke på "Konverter" knappen for at afslutte komprimeringsprocessen.

Forslag til fælles Video kompression indstillinger
Hvad vil influce den videostørrelse:
Normalt afhænger størrelsen af en video Codec, opløsning, Frame Rate og bitrate. Du behøver kun at angive disse indstillinger for at gøre din MOV mindre.
Hvis du vil komprimere MOV til e-mail, kan DiVX være et godt valg som output format/container. Video af dette format vil være meget mindre end den oprindelige MOV-fil. For dem, der ønsker at komprimere MOV til iPhone/iPad til at spare plads, kun nulstille indstillinger som opløsning og bit sats kan være en god beslutning. FLV er også anbefales her, fordi det er en varm filformat, som gør det muligt at gemme lang videoer i lille filstørrelse.
Der er ingen kompression indstilling, der er egnet til alle brugere. Kravet er forskellig fra ønskede output dimensioner, computerens ydeevne, særlige komprimering artefakter og mange andre aspekter. Her er nogle forslag, som kan hjælpe dig med at gøre de bedste video kompression indstillinger for dig.
- 1. Komprimer MOV som H.264 i MP4-format anbefales.
- 2. den komprimerede filstørrelse afhænger helt komprimere bithastighed. Normalt, den mindre video du wan t, en lavere bithastighed. Bithastigheden styrer også billedkvaliteten. Venligst sind at billedet helt bliver d ødelagt, hvis bithastigheden er for lavt.
- 3. i de fleste situationer, opløsning på 640 * 480 er nok. Det afhænger af dine krav.
Hvis du vil komprimere MOV til Youtube eller Vimeo, er nedenfor anbefalet MOV komprimeringsindstillinger til Youtube og Vimeo
| MOV komprimeringsindstillinger til Youtube | MOV komprimeringsindstillingerne for Vimeo | |
|---|---|---|
|
Container
|
MP4 | MP4 |
|
Codec
|
H.264 | H.264 |
|
Rammehastigheden
|
Den samme som den originale video | 24, 25 eller 30 FPS |
|
Bit-hastighed
|
1000 kbps (360p), 2500 kbps (480p), 5000kbps (720p), 8000kbps (1080p), 10Mbps (1440p), 35-35kbps (2160p) |
2.000 – 5.000 kbit/s (SD) / 5.000 – 10.000 kbit/s (720p HD) / 10.000-20.000 kbit/s (1080p HD) |
|
Resolutioner
|
426 x 240 (240p), 640 x 360 (360p), 854 x 480 (480p), 1280 x 720 (720p), 1920 x 1080 (1080p), 2560 x 1440 (1440p), 3840 x 2160 (2160P) | 640 pixels bredt (SD) eller 1280 pixel bred (HD) |
Hvorfor vælge UniConverter til Mac/Windows
Følgende er aspekter, som du vil overveje når selecint bedste MOV kompression værktøj: pris, komprimeringskvalitet og hastighed, nemt at bruge, osv. Du kan kontrollere den nedenstående tabel, som fortæller dig, hvorfor UniConverter er den bedste for dig.
| Understøttede formater | iSkysoft er i stand til at komprimere MOV videoer til alle de forskellige formater, herunder MP4, FLV, AVI, RMVB, osv. |
| Komprimere hastighed | iSkysoft komprimerer MOV videoer i en meget hurtig hastighed. |
| Brugervenlighed | Nem og fleksibel komprimeringsindstillinger af værktøjet tilfredsstille dine mest daglig brug. Du skal kun tage 3 skridt til at komprimere din MOV. |
| Prøveversion | Den gratis prøveversion tilbyder dig fuld funtions som den opgraderede version. Det kun forlod et vandmærke på din video. |
| Yderligere funktioner | Den indbyggede-editor giver dig mulighed at personliggøre din MOV video før redusing mov størrelse. |
| Kundesupport | iSkysoft tilbyder dig 24-timers support, der løser mindre problemer, så du kunne ecounter. |




