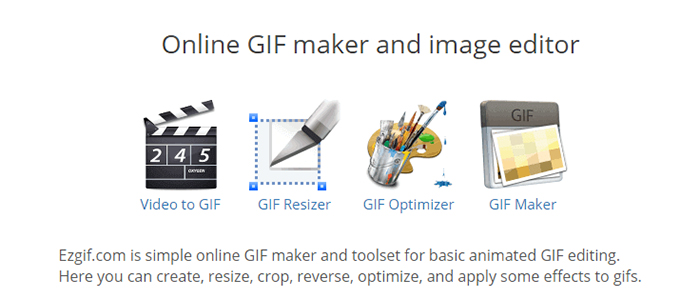Bagaimanakah caranya untuk membuat Gif dari yang video?
GIF terus menjadi salah satu format fail yang paling biasa. Ia merupakan salah satu daripada fail format yang anda boleh dengan cepat menghantar kepada anda WhatsApp, Facebook dan lain-lain laman perkongsian video. Dengan pertumbuhan berterusan dalam teknologi, GIF rendah-mutu-cepat mati. Beberapa alat telah diwujudkan daripada mencipta GIF dari video yang sekaligus menjadikan proses cukup mudah. GIF berkualiti boleh diperolehi melalui cekap pencipta GIF, dan anda boleh menggunakan desktop atau pencipta sesuatu dalam talian. Tutorial membuat GIF dari video yang dibincangkan dalam artikel ini.
- Bahagian 1. Video terbaik untuk penukar GIF - iMedia iSkysoft Converter Deluxe
- Bahagian 2. Bagaimana untuk membuat GIF yang dari Video di Photoshop
- Bahagian 3. Cara buat GIF yang dari Video dalam talian
Bahagian 1. Video terbaik untuk penukar GIF - iMedia iSkysoft Converter Deluxe
Dengan iMedia iSkysoft Deluxe penukar, anda boleh tidak pergi salah dengan video penukaran GIF. Alat yang menyokong penukaran video ke GIF pada kelajuan yang luar biasa, dan anda boleh menukar hampir mana-mana format video dengan alat ini. iMedia iSkysoft Converter Deluxe memastikan transformasi sempurna video dengan tidak mengganggu kualiti video anda. Ia juga menyokong penukaran kelompok di mana anda boleh meng-upload beberapa file dan menjadikan mereka sekaligus.
Terbaik Video Converter - iMedia iSkysoft Converter Deluxe
Dapatkan Video terbaik untuk penukar GIF:
- iMedia iSkysoft Converter Deluxe menukarkan mana-mana fail video dan audio. Ia menyokong format video dan audio yang lebih daripada 150 dengan orang lain yang ditambah setiap hari. Ia menukarkan HD, standard, dan format DVD.
- Menyokong program menukar video dan audio terus ada yang disokong oleh peranti mudah alih dan peranti Apple seperti Apple TV.
- Ia menyorokkan semua alat DVD yang seseorang mungkin mahu. Sebagai contoh, anda boleh menulis, menyalin, sandaran dan menukar kandungan DVD.
- Anda boleh mendapatkan yang terbaik pengeditan dalam ini untuk penyesuaian video anda. Sebagai contoh, anda boleh tanaman mengurangkan, bergabung, putar, memotong, memadam, menambah kesan khas, mengubah kelantangan, tepu, kadar bingkai, dan sebagainya.
- Alat ini mempunyai sebuah downloader video dalaman yang membantu muat turun video dari lebih 1,000 laman perkongsian video seperti YouTube, Dailymotion, rehat, dan lain-lain.
Panduan langkah demi langkah untuk menukar Video/Movie ke GIF menggunakan iMedia iSkysoft Converter Deluxe
Langkah 1: Pelancaran iMedia iSkysoft Converter Deluxe dan jalankan tetingkap pembuat GIF
Mulakan iSkysoft iMedia Converter pada komputer Mac atau windows. Pada menu utama, klik tab "Toolbox" dan daripada senarai pilihan, klik butang "GIF Maker".
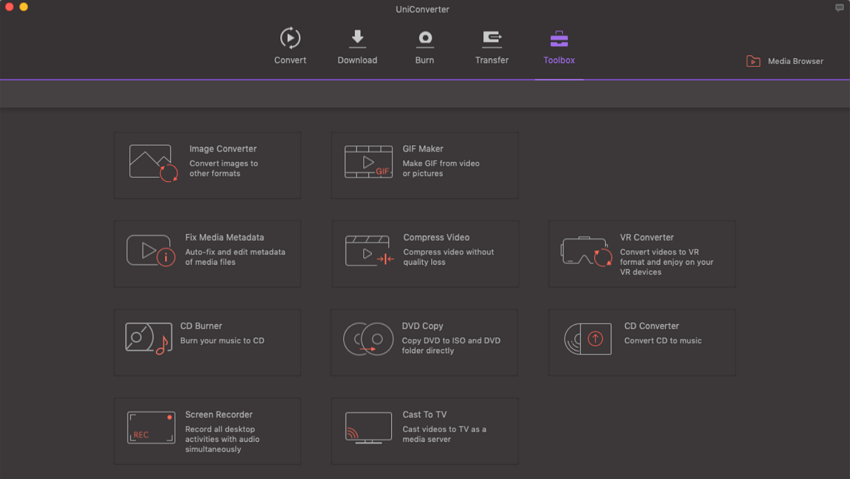
Langkah 2. Klik "Video ke GIF" untuk mengimport fail video
Setelah anda memilih opsyen pembuat GIF, dua pilihan penukaran akan pop timbul; Video untuk GIF dan gambar ke GIF. Pilih opsyen "Video ke GIF" dan klik butang "Tambah" untuk mengimport video yang anda ingin Tukar ke GIF ke penukar video.
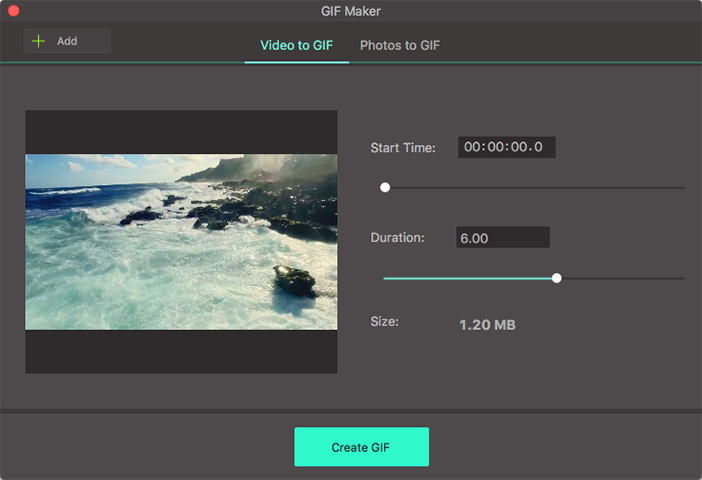
Langkah 3. Memilih klip Video yang dikehendaki
Pilih bahagian yang anda ingin sertakan dalam GIF. Anda boleh menentukan klip video yang anda mahu dengan menyeret anak panah ikon dalam tetingkap paparan. Anda juga boleh melakukannya dengan menentukan masa mula dan masa berakhir video. Anda boleh menetapkan kadar bingkai, saiz output, dan output folder bagi fail GIF akhir. Setelah anda selesai mengubah seting, klik butang "Mencipta GIF" untuk menukar video ke dalam fail GIF. Melengkapkan proses dengan menyimpan fail ke folder tertentu. Secara lalai, GIF akan disimpan pada folder Deluxe penukar iMedia iSkysoft.
Bahagian 2. Bagaimana untuk membuat GIF yang dari Video di Photoshop
Langkah 1: Pelancaran Photoshop pada komputer anda. Pada menu atas dalam Photoshop ini, pergi ke "Fail" kemudian klik butang "Import" dan kemudian klik "Video bingkai untuk lapisan".
Langkah 2: Dalam tetingkap pop timbul explorer, lihat fail video dari komputer anda. Format yang disokong adalah AVI, MOV, MPG, MP4, MPEG.
Langkah 3: Anda boleh memotong atau mengedit bahagian video yang anda mahu supaya anda tidak perlu membuat video untuk bahagian yang berasingan. Apabila video tersebut dimuat kedalam permohonan, pilih Banjaran yang anda ingin import. Pilihan yang tersedia ialah: "dari awal hingga akhir" dan "Dipilih pelbagai sahaja". Jika anda memilih pilihan kedua, anda perlu Tentukan bahagian yang anda mahu dengan mengadakan "Kekunci Shift" pada papan kekunci dan slaid anak panah kembali untuk menutup bahagian yang diperlukan.
Langkah 4: Jika anda telah selesai, klik butang "OK" jika Banjaran besar, popup berkata "bingkai akan terhad kepada 500" akan muncul. Klik "Teruskan".
Langkah 5: Bingkai akan diimport ke program sebagai lapisan. Anda boleh memadam, mengedit atau menambah kesan kepada lapisan seperti biasa.
Langkah 6: Apabila anda telah selesai dengan mengedit, pergi ke "Fail" dan klik "Simpan untuk Web dan peranti".
Langkah 7: Dalam tetingkap "Simpan", Konfigurasikan seting sebelum mengeksport GIF akhir. Anda boleh mengubah saiz imej, kualiti dan menggelung opsyen dalam tetingkap ini.
Langkah 8: Anda boleh pratonton GIF oleh memukul butang play pada bahagian bawah tetingkap itu.
Langkah 9: Apabila anda sudah baik-baik saja dengan keputusan, klik "Simpan" untuk memulakan proses mengeksport.
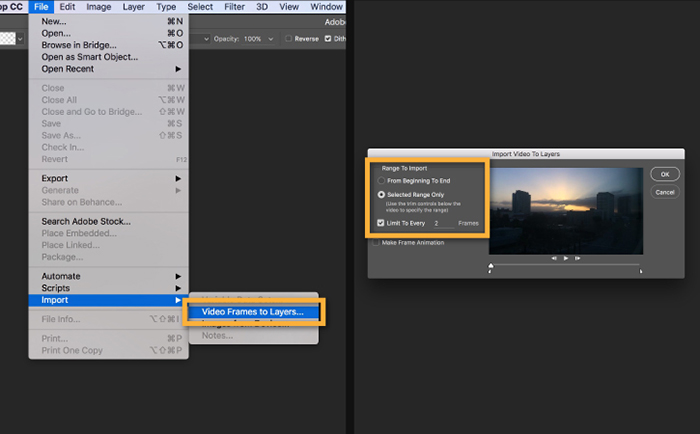
Bahagian 3. Cara buat GIF yang dari Video dalam talian
EZGIF adalah salah satu laman web terbaik yang menawarkan percuma penubuhan GIF dari video. Dengan penukar ini, anda boleh memuat naik mana-mana format video MP4, AVI, WebM, WMV, FLV dan lain-lain format video yang popular. Ia membantu memasang video untuk animasi GIF. Sumber video boleh dimuat naik daripada telefon pintar anda, komputer atau mereka boleh diambil dari pelayan lain oleh URL.
Cara buat GIF yang dari sebuah Video yang menggunakan EZGIF:
Langkah 1: Pilih fail untuk meng-upload dari komputer anda, atau anda boleh menampal URL video. Kemudian klik butang Muat naik untuk mengimport video untuk ditukar.
Langkah 2. Selepas upload, anda boleh memilih bahagian video yang anda mahu untuk kita dengan memasukkan masa mula dan masa berakhir. Jika tiada apa yang dipilih, penukar akan Pilih lima minit pertama dari video.
Langkah 3: Jika anda ingin mengubah dimensi GIF, anda boleh menggunakan alat-alat menukar saiz dan tanaman Setelah menamatkan penukaran.