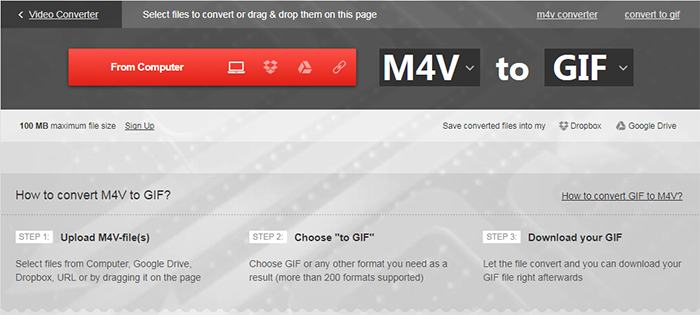Adakah anda suka menembak video? Jika begitu, anda mungkin mempunyai camcorder. Ianya mesti mempunyai untuk merakam video. Seperti yang anda tahu bahawa menyokong camcorder terhad format video, seperti DV, MPEG-2, AVCHD, dan lain-lain. Ingin bermain, edit atau video camcorder import pada Mac? baik, saya takut anda perlu menukar video camcorder anda kepada Mac serasi format seperti M4V atau MOV terlebih dahulu. Kemudian anda akan dapat memainkan video camcorder dengan QuickTime atau mengeditnya di iMovie tanpa sebarang sekatan.
Import video Camcorder ke Mac dengan menukar untuk main balik
Jika anda gagal untuk mengimport video camcorder anda untuk bermain atau penyuntingan pada Mac, pastikan ia disokong oleh perisian video player atau editor. Jika tidak, memeluk camcorder video format Mac disokong dengan penukar video camcorder. Kini dengan iMedia iSkysoft Deluxe Converter untuk Mac, anda boleh dengan mudah menukar camcorder video kepada format serasi Mac dalam 3 langkah.
Terbaik Video Converter untuk Mac - iMedia iSkysoft Converter Deluxe
Alat yang berguna untuk membantu Import & Main video Camcorder Mac.
- Terus convert video camcorder pemain Mac atau pengeditan disokong format, MOV, MP4, AVI, FLV, M4V, dan lain-lain.
- Menukar video camcorder kepada lebih daripada 150 + video atau audio format seperti yang anda mahu.
- Memindahkan ditukar AVCHD video untuk telefon bimbit atau tablet untuk menikmati pada pergi.
- Muat turun video online dari Facebook, YouTube, Vimeo, VEVO, Dailymotion, Hulu, Metacafe dan 1,000 + Laman web lain.
- Menawarkan siri › alat-alat yang mudah untuk membuat GIF, menetapkan video metadata, menukar VR, rakaman skrin, merakam DVD, dan lain-lain.
- Serasi dengan macOS 10.7 atau kemudian (termasuk Sierrra 10.12) dan Windows 10/8/7/XP/Vista.
Menukar Camcorder Video untuk bermain atau penyuntingan dengan iSkysoft
Langkah 1. Import Video Camcorder anda ke penukar AVCHD ini
Mulakan dengan, awda perlu mengimport camcorder anda video ke dalam program ini dengan drag dan drop kaedah. Sebagai alternatif, anda boleh mencapai ini dengan pergi ke butang "Tambah fail" di atas kiri muka utama. Penukar AVCHD ini juga membolehkan akses kepada fail video camcorder anda secara langsung dengan mengklik drop down ikon dan kemudian, pilih opsyen "Import dari Camcorder", tanpa tambahan proses pemindahan daripada anda Canon/Sony/Panasonic/JVC atau kamkoder lain kepada Mac anda atau Windows PC.

Langkah 2. Pilih Output Format
Selepas muat naik fail video camcorder anda, sila semak senarai format di sebelah kanan dan kemudian pergi kepada pilihan "Video" atau "Penyuntingan", dan kemudian "MOV" atau "iMovie" seperti yang diperlukan.

Langkah 3. Menukar Video Camcorder untuk mengimport Video ke Mac
Klik butang "Tukar semua" di bawah kanan dan duduk kembali. Penukaran akan diselesaikan dalam beberapa minit. Kini anda bebas boleh memainkan video camcorder anda pada Mac atau mengeditnya menggunakan iMovie. By the way, iMedia iSkysoft Converter Deluxe boleh memainkan video camcorder bila-bila masa anda mahu. Dan ia juga dilengkapi dengan editor video terbina dalam, yang membolehkan anda untuk mengurangkan, memotong dan putar video, atau menambah kesan sari kata/watermarks/Khas video anda. Hanya perlu mencuba.

Pilihan: Video Online Camcorder Converter Mac
Anda juga boleh cuba online video converter untuk menukarkan video camcorder anda kepada Mac yang disokong format, jika anda tidak mahu untuk memasang atur cara komputer. Cubalah di bawah:
Nota: Kerana alat dalam talian tidak menyokong "https", jadi jika kandungan di bawah kosong secara manual klik ikon "Perisai" di sebelah kanan bar alamat di pelayar anda untuk memuatkan skrip. Tindakan ini adalah selamat tanpa sebarang data atau komputer anda.
Tips lebih berguna untuk mengimport atau memindahkan Video Mac:
Tip 1. Bagaimana untuk video Camcorder Import untuk penyuntingan di iMovie
Langkah 1: Menyambung camcorder anda kepada mesin Mac. dengan kabel (1394/FireWire/USB/Wifi).
Langkah 2: Bertukar ke mod PC/komputer bergantung kepada model Camcorder anda.
Langkah 3: iMovie secara automatik akan membuka tetingkap Import. Atau anda boleh membukanya dengan fail > Import. Jika pemain DVD terbuka, berhenti itu.
Langkah 4: Memilih video atau pilih "Import semua" (Pastikan suis camcorder anda disetkan kepada "Automatik").
Langkah 5: Jika "Manual" disetkan, anda boleh mengimport beberapa klip ke iMovie.
Langkah 6: Jika anda mengimport dari video dari pita camcorder (DV/HDV), iMovie akan secara automatik menyemak semula pita dan import semua video.
Langkah 7: iMovie akan secara automatik membuat "video Thumbnails" selepas diimport.
Tip 2. iMovie mengesan camcorder anda secara automatik
iMovie akan mengesan sama ada camcorder disambung. Apabila anda mempunyai camcorder anda disambung dengan kabel, tetapi adalah digesa "No kamera dipasang", pastikan kamera anda telah dihidupkan dan sambung semula camcorder anda ke komputer anda dengan betul melalui kabel USB atau FireWire. Juga Pastikan camcorder anda disetkan kepada VCR, VTR, atau main berulang. Juga klik pada butang sambungan membantu lebih banyak cadangan.
Petua 3. iMovie menyokong format video yang berbeza
iMovie hanya serasi dengan format video yang terhad. Untuk mengimport video dari camcorder anda, memilih antara DV, skrin lebar DV, HDV 1080i dan HDV 720i. Jika anda akan menambah fail MPEG-4 dari PDA atau telefon anda, pilih MPEG-4.
Petua 4. Mengimport video sebagai satu klip (iMovie HD, iMovie ' 09)
Alih-alih mengimport video anda sebagai klip berasingan, anda boleh menetapkan iMovie untuk mengimport video MTS anda sebagai satu klip. Ini mungkin sangat berguna jika anda sedang mengimport filem yang sudah anda diedit dan anda hanya ingin membuat perubahan kecil. Melakukan ini: daripada iMovie menu, memilih keutamaan, klik Import dan kemudian Padam pilihan "Mula klip baru pada setiap adegan rehat".
Tip 5. Membuat satu HD video dengan iMovie
HD kamkoder Simpan piksel-piksel yang lebih banyak daripada camcorder standard, membiarkan anda merakam rakaman video berkualiti tinggi. iMovie menyokong mengimport dan menyunting video dari kamkoder HD (HDV 1080i atau 720p). Tetapi anda membuat keputusan sama ada hendak mengimport HD camcorder video, atau hanya besar video. Untuk membuat seting ini, pergi ke iMovie > keutamaan > Video.
Tip 6. Import video ke Mac sebelum mengimport ke iMovie
Banyak kamera digital masih, PDA dan telefon mudah alih membolehkan anda merakam video dalam format MPEG-4, mampatan standard yang digunakan untuk mengurangkan saiz fail video. Manakala iMovie tidak tahu bagaimana untuk mengimport video dari peranti ini secara langsung. Oleh itu, anda boleh menyalinnya ke Mac anda terlebih dahulu dan kemudian seretnya ke dalam tetingkap klip iMovie dari pencari atau import mereka menggunakan Import dari menu "Fail".
Tip 7. Menggunakan video dari kamera awda bersambung atau terbina dalam iSight
Ia adalah idea yang baik untuk menggunakan kamera iSight anda untuk merakam video terus ke projek iMovie anda. Doso, menyambung kamera iSight anda ke port FireWire Mac anda dan klik pada butang rekod untuk memulakan rakaman. Jika anda mempunyai lebih daripada satu camcorder yang berkaitan, seperti yang iSight dan camcorder, atau iSight yang terbina dalam dengan iMac, anda perlu memilih iSight dari menu pop-up yang muncul apabila anda menukar ke mod kamera.
Tip 8. Memantau baki ruang cakera kosong pada Mac anda (iMovie HD, iMovie ' 09)
Klip video digital boleh mengambil sejumlah besar ruang cakera keras. Secara umumnya, 5 minit dari DV rakaman menggunakan kira-kira 1GB ruang. Jumlah yang sama HD video boleh menduduki antara 2GB kepada 4GB, bergantung kepada resolusi dan codec. Untuk menjimatkan ruang cakera keras, mengimport dan edit video anda dalam segmen bukan pengeditan semua pada satu-satu pergi. Melalui monitor yang terletak di sudut kanan tetingkap iMovie, anda akan dapat melihat berapa banyak ruang yang tinggal di dalam pemacu keras Mac anda.