Crop/Rotate
Aside from working as a professional video/audio converter, UniConverter can also edit your video as a handy video editor. It is pretty easy to cut out unwanted parts, shorten the length of a video quickly, resize or rotate the video from a variety of angles by using UniConverter for Windows.
1.Launch program and upload video
Once you’ve launched the converter software, you can upload your video for editing. Just click on the “Add Files” button or drag and drop the video to the program for cropping or rotating.

2.Start the Crop/Rotate process
The program offers a variety of editing options including the cropping tool. Select the second icon referred to cropping option from the display bar. From the pop-up window, select the “Crop” tab to either crop or resize your video file. The program will let you turn your file horizontally, vertically or to either the right or left.
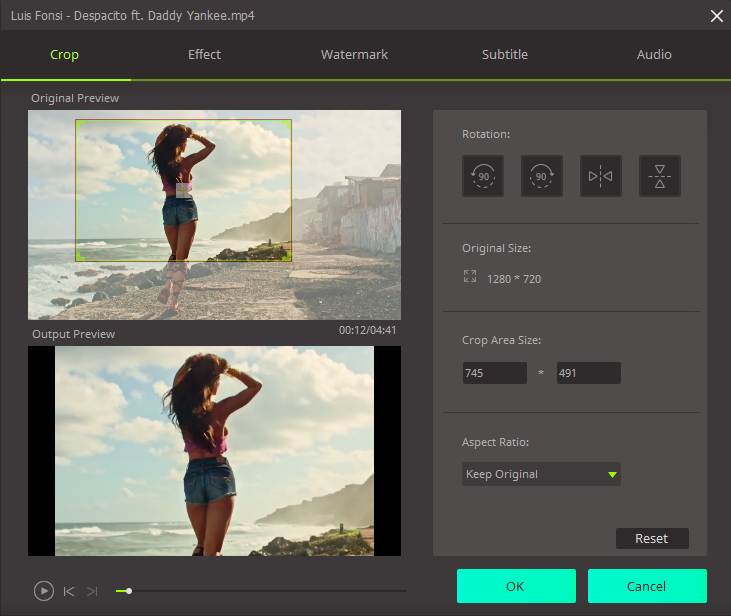
3.Choose a format for your edited video
Several media formats are possible for your newly edited video. Select the format most suitable for the device on which you will be playing it.

4.Complete the edit
Designate a safe place to save your newly cropped/rotated file by selecting a new folder from "Preference" - "Location" or saving it to the default folder. Finalize your project by clicking the “Convert” or "Convert All" button. This will finalize your work and provide you with a completed project.









