Add Subtitles
Insert subtitles into your video project using UniConverter for Windows. Ideal for educational and instructional videos, along with subtitles you can also add lyrics or translations to your file.
1.Add your video file
Open the UniConverter software program. Once opend, you can then click the “Add Files” button or use the drag-and-drop method to load your file.

2.Select the “Subtitle” tab
Access the editing menu by clicking on second or third icons under the video, which will take you to the "Subtitle" tab. Along with your subtitle, you’ll be asked to provide other desired details such as where you’d like to position the words. By the way, this software supports to add subtitle file in .srt, .ass or .ssa format. Here you can also adjust the position of subtitle according to your requirement. What’s more, there is a search bar on the menu, then you are able to search subtitle from online subtitle download website and then add it to your video.
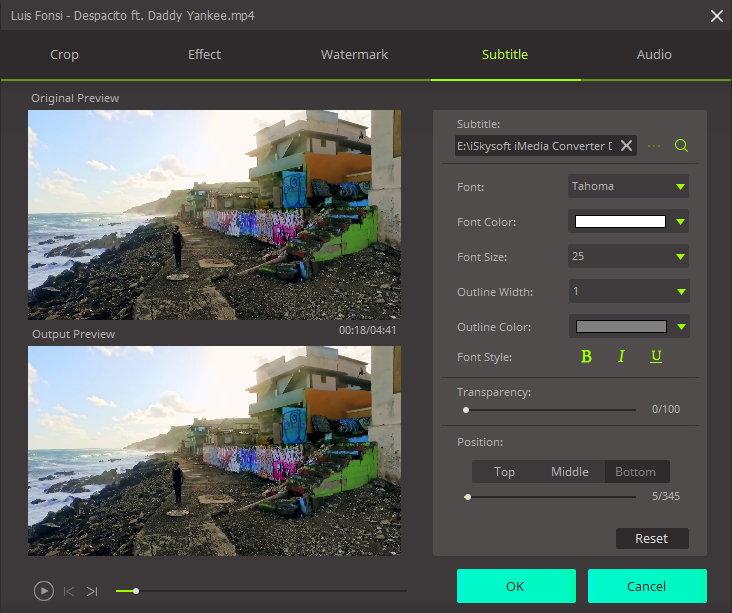
3.Decide on your format
Choose an appropriate media format for your newly edited video based upon how you will play your video. Of course, you can keep the original format as needed.
 d
d
4.Choose your output folder and convert your file
Next, you could choose where you will save your video by "Preference" > "Location". All the converted videos would be put in the default folder if no other new folder is selected. Finalize your project with its recently added subtitles by pushing the “Convert” or "Convert All" button. The length of time will depend upon the file size.
Note: In fact, there is an option of adding subtitles to the video on the main interface below the output format box. You can directly go there after importing your videos.









