MacX Video Converter Pro ເປັນວິດີໂອ Mac ແປງເຄື່ອງມື. ມັນເປັນແປງວິດີໂອທີ່ເປັນສະຫນັບສະຫນູນຫຼາຍກ່ວາ 100 ວິດີໂອແລະໄຟລ໌ສຽງຮູບແບບ. ນອກນັ້ນທ່ານຍັງສາມາດປ່ຽນກັບຮູບແບບອື່ນໆວີດີໂອ / ສຽງທີ່ນິຍົມເຊັ່ນ: AVI, 4K UHD, VOB, AVCHD, WMV, M2TS ແລະອື່ນ ໆ ຈໍານວນຫຼາຍ. ຜູ້ໃຊ້ສາມາດໄດ້ຢ່າງງ່າຍດາຍຫຼິ້ນວິດີໂອຫຼືໄຟລ໌ສຽງໃນ QuickTime, Final Cut Pro, iMovie ຫຼື iTunes ຢ່າງງ່າຍດາຍ. MacX ມີຄວາມສາມາດໃນການດາວນ໌ໂຫລດວິດີໂອຈາກອອນໄລນ໌ແລະການແປງຮູບແບບໃດສະຫນັບສະຫນຸນອຸປະກອນເຊັ່ນ: PS4, ອຸປະກອນ Android, ອຸປະກອນ Apple, WP8 ແລະອື່ນໆອີກ. ມັນເຮັດວຽກປະສິດທິຜົນເປັນ YouTube Video Converter ແລະ downloader. ມີການບັນທຶກຫນ້າຈໍຂອງຕົນມີອໍານາດ, ທ່ານສາມາດເກັບກໍາ screenshot ໃດໆກັບມັນ.
- ສ່ວນທີ 1. ຄູ່ມືການໃຊ້ຂັ້ນຕອນທີໂດຍຂັ້ນຕອນການແປງວິດີໂອການນໍາໃຊ້ MacX Video Converter Pro
- ສ່ວນທີ 2. ການແນະນໍາທີ່ດີທີ່ສຸດ MacX Video Converter Pro ທາງເລືອກ
ສ່ວນທີ 1. ຄູ່ມືການໃຊ້ຂັ້ນຕອນທີໂດຍຂັ້ນຕອນການແປງວິດີໂອການນໍາໃຊ້ MacX Video Converter Pro
MacX Video Converter ເປັນແປງວິດີໂອຄຸນນະສົມບັດອຸດົມສົມບູນເຊິ່ງມີຄວາມສາມາດໃນການແປງຊະນິດຂອງວິດີໂອສໍາລັບການຫຼິ້ນໃນ MacOS ຂອງທ່ານ. ມັນມີການໂຕ້ຕອບທີ່ສຸດງ່າຍດາຍແລະ intuitive. ມັນສະຫນັບສະຫນູນການສົນທະນາໄວທີ່ມີຫນ້າທີ່ເປັນເອກະລັກຈໍານວນຫຼາຍເກີນໄປ. ອ່ານຄໍາແນະນໍາຕໍ່ໄປນີ້ຜູ້ກ່ຽວກັບວິທີການແປງວິດີໂອທີ່ມີ MacX Video Converter Pro.
ຂັ້ນຕອນທີ 1: ນໍາເຂົ້າວິດີໂອ. ຕິດຕັ້ງ MacX Video Converter Pro ແລະດໍາເນີນໂຄງການເພື່ອເລີ່ມຕົ້ນການແປງວິດີໂອ. ການນໍາເຂົ້າເອກະສານວິດີໂອ, ໃຫ້ຄລິກໃສ່ "ຕື່ມວິດີໂອ" ຈະເພີ່ມຫນຶ່ງຫຼືຫຼາຍກວ່າວິດີໂອໃນໄປໄດ້. ນອກນັ້ນທ່ານຍັງສາມາດລາກໄຟລ໌ວິດີໂອໃນໂຄງການ.
ຜູ້ຊົມໃຊ້ຍັງສາມາດນໍາໃຊ້ "ຮູບພາບ", URL YouTube ແລະທາງເລືອກອື່ນ. ທ່ານສາມາດນໍາໃຊ້ຂອງຕົນ "ກ້ອງ Video Recorder" ໃນຂະນະທີ່ການສັງເກດເບິ່ງວິດີໂອອອນໄລນ໌ແລະການແປງກັບອຸປະກອນຫຼືອັບໂຫລດໄປຍັງຫນ້າເຟສບຸກຂອງທ່ານ. ມີຫຍັງຫຼາຍ, ສ້າງພາບສະໄລໂຊພ້ອມກັບດົນຕີສໍາລັບການປະສົບການເຮັດໃຫ້ປະລາດ.
ຂັ້ນຕອນທີ 2: ເລືອກ Output Format Video / Audio. ເລືອກ File ຢູ່ໃນປ່ອງຢ້ຽມ, ທີ່ຈະເລືອກເອົາວິດີໂອອອກຫຼືຮູບແບບສຽງຈາກບັນຊີລາຍການ. ນອກນັ້ນທ່ານຍັງສາມາດເລືອກທີ່ຈະ profile ຜົນຜະລິດເຊັ່ນ: iPad, Apple ໂທລະພາບ, iTunes, idvd, Final Cut Pro, iMovie, Air Video Playit ຫຼືອຸປະກອນອື່ນໆແລະເລືອກ "Done" ເພື່ອສະຫມັກຂໍເອົາການຕັ້ງຄ່າໄດ້.
ແກ້ໄຂການຕັ້ງຄ່າ: ການນໍາໃຊ້ເຄື່ອງມືການແກ້ໄຂຂອງຕົນເຊັ່ນ: ການປູກພືດວິດີໂອ, ເພີ່ມ Subtitle, clip ສ່ວນຫນຶ່ງຂອງວິດີໂອຂອງທ່ານ, ຕື່ມນ້ໍາ, ລວມວິດີໂອ, ວິດີໂອການບັນທຶກ, ຫນ້າຈໍການບັນທຶກ, ປັບການຕັ້ງຄ່າພາລາມິເຕີ, ສານສະກັດຈາກຮູບພາບ, ແກ້ໄຂຊື່ໄຟລ໌ວິດີໂອ, ວິດີໂອ ບັນທຶກແລະທາງເລືອກໃນການເພີ່ມເຕີມຈໍານວນຫຼາຍຖ້າຫາກວ່າຈໍາເປັນ.
ຂັ້ນຕອນທີ 3: ເລືອກຈຸດຫມາຍປາຍທາງ Folder ແລະໃຫ້ຄລິກໃສ່ "ການດໍາເນີນງານ". ຢູ່ທາງລຸ່ມຂອງໂຄງການ MacX ໄດ້ເລືອກແລະເລືອກໂຟນເດີຈຸດຫມາຍປາຍທາງທີ່ຈະຊ່ວຍປະຢັດໄຟລ໌ຫຼັງຈາກທີ່ມັນໄດ້ຮັບການປ່ຽນໃຈເຫລື້ອມໃສ.
ໃຫ້ຄລິກໃສ່ "ການດໍາເນີນງານ" ເພື່ອເລີ່ມຕົ້ນການປ່ຽນໃຈເຫລື້ອມໃສແລະລໍຖ້າສໍາລັບບາງທີ່ໃຊ້ເວລາ. ນອກນັ້ນທ່ານຍັງສາມາດຍົກເລີກການແປງວິດີໂອໄດ້ທຸກເວລາ.
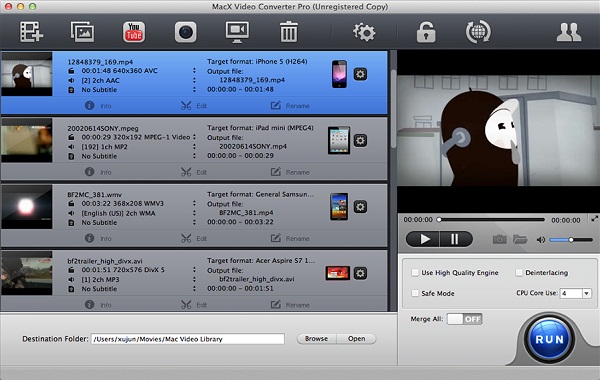
ສ່ວນທີ 2. ການແນະນໍາທີ່ດີທີ່ສຸດ MacX Video Converter Pro ທາງເລືອກ
UniConverter ສາມາດໃຊ້ໄດ້ໃນເວທີທີ່ສອງທີ່ແຕກຕ່າງກັນເຊັ່ນ: Windows ແລະ Mac. ມັນມີທີ່ຕັ້ງໄວ້ລ່ວງເຫມາະພິເສດທີ່ສາມາດຖືກນໍາໃຊ້ເພື່ອປ່ຽນຮູບເງົາ, ໄຟລ໌ດົນຕີຫຼືວິດີໂອໂດຍກົງໃນລັກສະນະໃດ.
UniConverter - Video Converter
ໄດ້ຮັບທາງເລືອກທີ່ດີທີ່ສຸດທີ່ຈະ MacX Video Converter Pro:
- ໂຄງການນີ້ສະຫນັບສະຫນຸນ 150 + ຮູບແບບຜົນຜະລິດເຊັ່ນ: MP4, 3GP, M4V, FLV, WMA, WMV, AVI, TIF, MP3, MPG, OGG ແລະອື່ນ ໆ ຈໍານວນຫຼາຍ.
- ທີ່ແຕກຕ່າງ Options ດັດແກ້ວິດີໂອ: ຕື່ມ Trim Marker, ຢືນຢັນ Trimming, ການປູກພືດ, ຕັດ, ຕື່ມ Subtitle, ຕື່ມນ້ໍາ, ພືດຫມູນວຽນແລະອື່ນໆ
- ດາວນ໌ໂຫລດວິດີໂອອອນໄລນ໌ຈາກ Vevo, Hulu, Vimeo, YouTube, ພັກຜ່ອນແລະອື່ນໆອີກ.
- ແປງຫຼືໄຫມ້ດີວີດີ: ໄດ້ຢ່າງງ່າຍດາຍທ່ານສາມາດປ່ຽນໄຟລ໌ດີວີດີ, ວິດີໂອໄຫມ້ກັບດີວີດີ, ຫຼືສໍາເນົາໄຟລ໌ດີວີດີທຸກຄັ້ງທີ່ທ່ານຕ້ອງການ.
- ເຫມາະສົມກັບ Windows 10/8/7 / XP / Vista ແລະ MacOS 1012 Sierra ຫຼືກ່ອນຫນ້ານັ້ນ.
ຄູ່ມືການໃຊ້ແປງວິດີໂອທີ່ມີ MacX Video Converter Pro ທາງເລືອກ
ຂັ້ນຕອນທີ 1: ນໍາເຂົ້າວິດີໂອ
ເປີດໂຄງການ, ໂດຍການ double ຄລິກຮູບສັນຍາລັກຊອຟແວໄດ້. ມັນມີ 3 ກ່ອງໃສ່ເທິງຂອງປ່ອງຢ້ຽມຕົ້ນຕໍໄດ້: ແປງ / ເຜົາຫຼືດາວນ໌ໂຫລດ. ໄປແປງ, ທ່ານມີທີ່ຈະເລືອກເອົາ "ແປງ" ຮູບສັນຍາລັກ. ມັນມີສ່ວນໃຫຍ່ແມ່ນ 2 ວິທີການເພີ່ມວິດີໂອໃນໂຄງການ. ທ່ານສາມາດນໍາໃຊ້ວິດີໂອຈາກຄອມພິວເຕີຫລືດີວີດີຂອງທ່ານ. ນໍາໃຊ້ທາງເລືອກວິດີໂອຄົ້ນຫາ / ການຄົ້ນຫາຈາກສື່ມວນຊົນຂອງຕົວທ່ອງເວັບທີ່, ທີ່ຈະເປີດໄຟລ໌ວິດີໂອໄດ້. ວິທີທີ່ງ່າຍທີ່ສຸດແລະງ່າຍທີ່ສຸດແມ່ນລາກແລະວາງວິທີການທີ່ທ່ານພຽງແຕ່ມີການລາກແລະວາງວິດີໂອໃນການໂຕ້ຕອບຕົ້ນຕໍຂອງໂຄງການ.

ຂັ້ນຕອນ 2: ຕັ້ງຮູບແບບຜົນໄດ້ຮັບ
ຮູບແບບຜົນຜະລິດສະຫນັບສະຫນູນຫຼາຍກ່ວາ 150 ຮູບແບບສື່ມວນຊົນ. ທ່ານສາມາດເລືອກເອົາຈາກ "ວິດີໂອ" ຫຼືປະເພດ "ສຽງ". ເຊັ່ນດຽວກັນນີ້, ທ່ານສາມາດເລືອກປະເພດ "ອຸປະກອນ" ທີ່ຈະປ່ຽນວິດີໂອໂດຍກົງເຂົ້າໄປໃນຮູບແບບອຸປະກອນສະຫນັບສະຫນຸນ. �

ຂັ້ນຕອນທີ 3: ຂະບວນການແປງສໍາເລັດຮູບ
ເລືອກໂຟເດີອອກໄປແລະເລືອກເອກະສານຜົນຜະລິດໃດໆ. ໃນປັດຈຸບັນ, ແຕະປຸ່ມ "ປ່ຽນ" ທີ່ຈະສໍາເລັດຂະບວນການປ່ຽນໃຈເຫລື້ອມໃສ. ໃນເວລາທີ່ຂອງຕົນສໍາເລັດ, ຂໍ້ຄວາມວ່ອງໄວຈະປາກົດຂຶ້ນ. ໃຫ້ຄລິກໃສ່ມັນ, ຖ້າຫາກວ່າທ່ານຕ້ອງການທີ່ຈະກວດສອບເອກະສານວິດີໂອແປງ.



