ຂ້າພະເຈົ້າບໍ່ສາມາດອັບໂຫລດ WMV ເພື່ອ YouTube, ຜູ້ທີ່ສາມາດ help?
ມີບັນຫາໃນການພະຍາຍາມທີ່ຈະອັບໂຫລດວິດີໂອ WMV ກັບວິດີໂອ YouTube? ອັບໂຫຼດ WMV ກັບ YouTube ບໍ່ຄວນເບິ່ງຄືວ່າມີຄວາມຫຍຸ້ງຍາກ. ມັນແມ່ນງ່າຍຫຼາຍເພື່ອອັບໂຫລດວິດີໂອ WMV ເພື່ອ YouTube. ທ່ານສາມາດອັບໂຫລດວິດີໂອ WMV ກັບ YouTube ໄດ້ຢ່າງງ່າຍດາຍກັບສອງສາມຂັ້ນຕອນ. ທ່ານສາມາດອັບໂຫລດວິດີໂອ WMV ກັບ YouTube ນໍາໃຊ້ຊອບແວ desktop ພິເສດທີ່ເຫມາະສົມກັບທັງ Windows ແລະ MacOS. ກວດສອບການໂດຍຜ່ານບົດຄວາມນີ້ຮູ້ວິທີການແປງແລະອັບໂຫລດເອກະສານວິດີໂອ WMV ກັບ YouTube ນໍາໃຊ້ເຄື່ອງມືຊອບແວ desktop ໄດ້.
- ສ່ວນທີ 1. ວິທີການອັບໂຫຼດ WMV Video to YouTube
- ສ່ວນທີ 2. ການແນະນໍາວິທີການອັບໂຫລດ WMV ເພື່ອ YouTube ອື່ນ
ສ່ວນທີ 1. ວິທີການອັບໂຫຼດ WMV Video to YouTube
ມີຄູ່ມືດັ່ງຕໍ່ໄປນີ້, ທ່ານຄວນຈະສາມາດອັບໂຫລດວິດີໂອ WMV ເພື່ອ YouTube.
ຂັ້ນຕອນທີ 1: ເຂົ້າສູ່ລະບົບເຂົ້າໃນບັນຊີ YouTube ຂອງທ່ານ. ກະລຸນາໃສ່ທີ່ຢູ່ອີເມວຂອງທ່ານແລະລະຫັດຜ່ານຫຼືຂໍ້ມູນປະຈໍາທີ່ທ່ານໃຊ້ໃນການເຂົ້າເຖິງບັນຊີ YouTube ຂອງທ່ານ.
ຂັ້ນຕອນທີ 2: ໃນຫນ້າ YouTube, ໃຫ້ຄລິກໃສ່ປຸ່ມ "Upload". ມັນຊີ້ໃຫ້ທ່ານເລືອກເອົາໄຟລ໌ທີ່ຈະອັບໂຫລດ.
ຂັ້ນຕອນທີ 3: ແຕະກ່ຽວກັບ "ເລືອກໄຟລ໌ທີ່ຈະອັບໂຫລດ" ມັນເຮັດໃຫ້ທ່ານໄຟໃນຄອມພິວເຕີຂອງທ່ານ. ເອົາເອກະສານກ່ຽວກັບ WMV ທີ່ທ່ານຕ້ອງການທີ່ຈະອັບໂຫລດ.
ຂັ້ນຕອນທີ 4: ການແກ້ໄຂຄຸນວິດີໂອ; ໃສ່ຫົວຂໍ້ແລະໃຫ້ຄໍາອະທິບາຍຂອງຕົນໃນກ່ອງຄໍາອະທິບາຍ. ນອກນັ້ນທ່ານຍັງສາມາດເຮັດໃຫ້ tags ໃນສໍາລັບປະຊາຊົນເພື່ອຊອກຫາຮູບພາບຂອງທ່ານ. ຊ່ວຍປະຢັດການປ່ຽນແປງຫຼັງຈາກທີ່ທ່ານເຮັດກັບມັນ.
ຂັ້ນຕອນທີ່ 5: ເລືອກການຕັ້ງຄ່າຄວາມເປັນສ່ວນຕົວ. ທ່ານສາມາດເລືອກທີ່ຈະແກ້ໄຂການຕັ້ງຄ່າຂັ້ນພື້ນຖານແລະແບບພິເສດເຊັ່ນດຽວກັນ.
ຂັ້ນຕອນທີ 6: ສຸດທ້າຍໃຫ້ຄລິກໃສ່ "ປຸ່ມ Upload" ຈະສໍາເລັດການອັບໂຫລດໄຟລ WMV ຂອງທ່ານ. ບ່ອນທີ່ທ່ານເລືອກການຕັ້ງຄ່າສ່ວນຕົວຫຼືບໍ່ສະແດງ, ທ່ານຈໍາເປັນຕ້ອງໄດ້ໃຫ້ຄລິກໃສ່ "Done" ເພື່ອໃຫ້ສໍາເລັດການອັບໂຫລດ.
ສ່ວນທີ 2. ການແນະນໍາວິທີການອັບໂຫລດ WMV ເພື່ອ YouTube ອື່ນ
UniConverter ເປັຊອຟແວແປງວິດີໂອທີ່ເຮັດໃຫ້ທ່ານສາມາດອັບໂຫລດວິດີໂອກັບ YouTube ກັບຫຼື. ມັນສະຫນັບສະຫນູນ MacOS 107, 108, 109 Mavericks, 1010 Yosemite, 1011 El Capitan, 1012 Sierra ແລະ Windows 10/8/7 / XP / Vista. ມັນສາມາດແປງໄຟລ໌ສື່ມວນຊົນທຸກຮູບແບບທີ່ແຕກຕ່າງກັນອື່ນໆ.
UniConverter - Video Converter
ຮັບ YouTube Video Uploader Best:
- ມັນສາມາດອັບໂຫລດໄຟລ໌ສື່ມວນຊົນເພື່ອ YouTube, Vimeo ແລະເຟສບຸກ.
- ມັນສະຫນັບສະຫນູນ 150 + ຮູບແບບວິດີໂອ / ສຽງ, ລວມທັງ MP4, FLV, WMV, 3GP, M4V, MOV, RMVB, VOB, AC3, APE, WMA, MP3, M4A, AAC, ແລະອື່ນໆ
- ມັນຈະແປງໄຟລ໌ສື່ມວນຊົນຢ່າງວ່ອງໄວແລະຮັກສາຄຸນນະພາບຕົ້ນສະບັບຂອງຕົນ.
- ມັນເປັນສາມາດໄຫມ້ວິດີໂອດີວີດີແລະປ່ຽນຫນ້າທໍາອິດວີດີແລະດີວີດີສໍາຮອງຂໍ້ມູນ.
- ມັນສະຫນັບສະຫນູນອຸປະກອນເຊັ່ນ: ອຸປະກອນ HTC, ອຸປະກອນ Samsung, ອຸປະກອນແລະອຸປະກອນ Apple.
Tutorial 1. ວິທີການອັບໂຫຼດ WMV to YouTube on Mac
UniConverter ສໍາລັບ Mac ຈະຊ່ວຍໃຫ້ສາມາດອັບໂຫລດວິດີໂອ WMV ກັບ YouTube ນໍາໃຊ້ຂັ້ນຕອນດັ່ງຕໍ່ໄປນີ້.
ຂັ້ນຕອນ 1. ວິດີໂອນໍາເຂົ້າ WMV ເຂົ້າຮ່ວມໂຄງການ
ລາກວິດີໂອ WMV ທີ່ທ່ານຕ້ອງການທີ່ຈະປ່ຽນກັບ Window ໂຄງການ.

ຂັ້ນຕອນທີ 2 ເລືອກອັບໂຫລດໄປ YouTube
ຕໍ່ໄປ, ໃຫ້ກົດທີ່ຮູບສັນຍາລັກ "ສົ່ງອອກ" ຈາກເມນູການຕົ້ນຕໍຂອງ. ໃນເລື່ອນລົງບັນຊີລາຍຊື່ເລືອກ "ອັບໂຫຼດເພື່ອ YouTube". ຫຼັງຈາກນັ້ນ, ທ່ານສາມາດເລືອກທີ່ຈະເພີ່ມລາຍລະອຽດແລະຫົວຂໍ້ຂອງວິດີໂອລວມທັງລາຍລະອຽດອື່ນໆ.
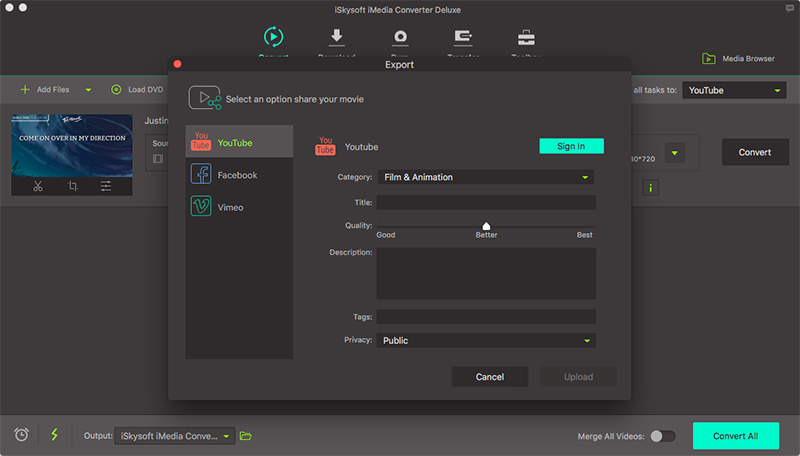
ຂັ້ນຕອນທີ 3 ເຂົ້າສູ່ລະບົບວິດີໂອ YouTube ແລະ Upload ຂອງທ່ານ
ສຸດທ້າຍ, ປາດໃສ່ "ອັບໂຫລດ" ກົດປຸ່ມເພື່ອສົ່ງອອກວິດີໂອກັບ YouTube ແລະວິດີໂອຂອງທ່ານຈະໄດ້ຮັບການຈັດພີມມາເພື່ອ YouTube.
Tutorial 2 ວິທີການອັບໂຫຼດ WMV to YouTube on Windows PC
ໃນເວລາທີ່ການນໍາໃຊ້ UniConverter ສໍາລັບ Windows ການອັບໂຫລດວິດີໂອ WMV, ທ່ານຈໍາເປັນຕ້ອງແປງມັນຄັ້ງທໍາອິດ. ຂ້າງລຸ່ມນີ້ແມ່ນຄູ່ມືວິທີການເຮັດແນວໃດມັນ.
ຂັ້ນຕອນທີ 1. ດາວໂຫຼດໄຟລ໌ຂອງທ່ານເຂົ້າຮ່ວມໂຄງການ
ຫນ້າທໍາອິດ, ການນໍາເຂົ້າເອກະສານ WMV ທ່ານເຂົ້າຮ່ວມໂຄງການ. ໃຫ້ຄລິກໃສ່ "ຕື່ມ Files" ການນໍາເຂົ້າເອກະສານໃນການໂຄງການ UniConverter. ເອົາກ່ຽວກັບເອກະສານທີ່ທ່ານຕ້ອງການທີ່ຈະອັບໂຫລດ.

ຂັ້ນຕອນທີ 2 ເລືອກຮູບແບບວິດີໂອ
ຕໍ່ໄປ, ທ່ານຈໍາເປັນຕ້ອງເລືອກຮູບແບບ YouTube ເພື່ອເຮັດໃຫ້ວິດີໂອຂອງທ່ານທີ່ເຫມາະສົມສໍາລັບການອັບໂຫຼດກັບ YouTube. ໃຫ້ຄລິກໃສ່ "ຮູບແບບ" ແລະຕ່ໍາກວ່າມັນເລືອກເອົາ "ເວັບ" ຫຼັງຈາກນັ້ນເລືອກ "YouTube Video".
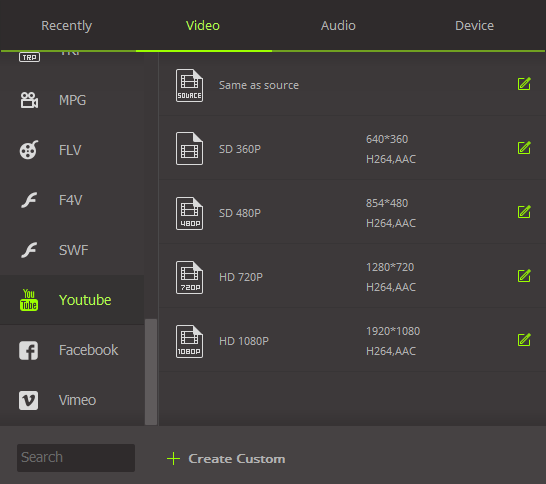
ຂັ້ນຕອນທີ 3. ແປງວິດີໂອຂອງທ່ານ
ຫຼັງຈາກນັ້ນ, ໃຫ້ຄລິກໃສ່ປຸ່ມ "ປ່ຽນ" ທີ່ຈະເລີ່ມຕົ້ນທີ່ຈະປ່ຽນວິດີໂອຂອງທ່ານກັບໄຟລ໌ YouTube. ວິດີໂອ WMV ຂອງທ່ານຈະປ່ຽນແລະຈະພ້ອມທີ່ຈະໄດ້ຮັບການອັບໂຫລດໄປຍັງ YouTube.

ຂັ້ນຕອນທີ່ 4 ເຂົ້າສູ່ລະບົບເພື່ອ YouTube
ຕໍ່ໄປ, ໃສ່ຊື່ຜູ້ໃຊ້ແລະລະຫັດຜ່ານຂອງທ່ານເພື່ອເຂົ້າໃນ YouTube. ເລືອກການຕັ້ງຄ່າຄວາມເປັນສ່ວນຕົວວິດີໂອກ່ອນທີ່ຈະອັບໂຫຼດວິດີໂອ. ໃນຫນ້າ YouTube, ເລືອກ "ອັບໂຫຼດ" ປຸ່ມຫຼັງຈາກນັ້ນມົນຕີກ່ຽວກັບ "ເລືອກໄຟລ໌ທີ່ຈະອັບໂຫລດ" ຮູບສັນຍາລັກ. ເອົາກ່ຽວກັບວິດີໂອ YouTube ແປງ. ແກ້ໄຂການຕັ້ງຄ່າຂັ້ນພື້ນຖານແລະແບບພິເສດວິດີໂອໄດ້ຖືກອັບໂຫລດ. ທ້າຍສຸດນີ້, ໃຫ້ຄລິກໃສ່ຫຼືກົດປຸ່ມ "Upload" "Done" ສິ້ນສຸດຂະບວນການອັບໂຫລດຂຶ້ນຢູ່ກັບການຕັ້ງຄ່າຄວາມເປັນສ່ວນຕົວທ່ານເລືອກ.




