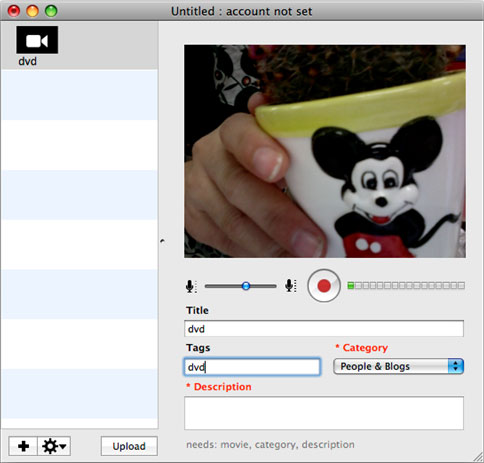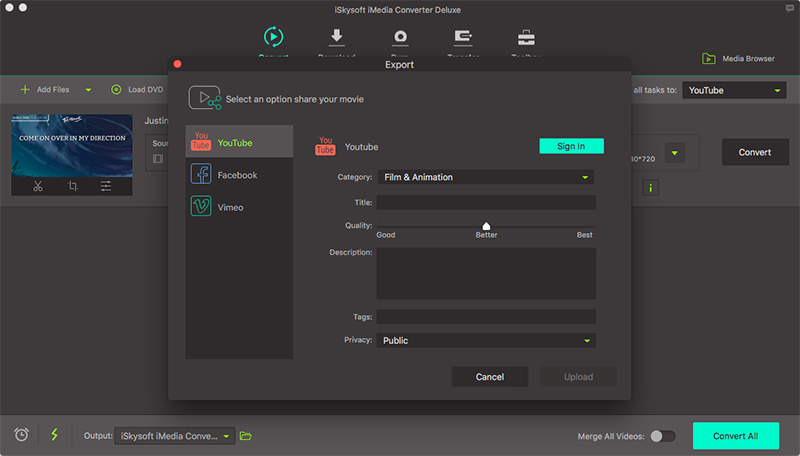ຕ້ອງການທີ່ຈະອັບໂຫລດວິດີໂອ YouTube ໃນ Mac (ລວມທັງ MacOS Sierra) ຫຼື Windows PC? ເອົາງ່າຍ. ບົດຄວາມນີ້ຈະສະຫນອງສອງວິທີແກ້ໄຂທີ່ຈະຊ່ວຍໃຫ້ທ່ານບັນລຸ. ພຽງແຕ່ເລືອກເອົາຫນຶ່ງທີ່ເຫມາະສົມຕາມຄວາມຕ້ອງການຂອງທ່ານເອງ.
ສ່ວນທີ 1. ວິທີການອັບໂຫລດວີດີໂອຢູ່ທູບ
UniConverter ສໍາລັບ Mac ຫຼື Windows ເປັນແປງວິດີໂອທີ່ມີພະລັງທີ່ສາມາດຖືກນໍາໃຊ້ເພື່ອອັບໂຫລດວິດີໂອໂດຍກົງກັບອິນເຕີເນັດ. ນີ້ເປັນແປງວິດີໂອໄວທີ່ເຮັດວຽກກັບວິດີໂອແລະສຽງຫຼາຍຮູບແບບ. ໃນຄວາມໄວສູງຂອງການປ່ຽນແປງແມ່ນອຸດສາຫະກໍາຊັ້ນນໍາແລະມີການສູນເສຍຄຸນນະພາບຂອງວິດີໂອທີ່ບໍ່ມີ. YouTube ເປັນຫນຶ່ງໃນສະຖານທີ່ທີ່ທ່ານສາມາດສົ່ງວິດີໂອໄດ້.
UniConverter - Video Converter
ອັບໂຫຼດວິດີໂອໃດກັບ YouTube ກັບຫຼື:
- 150+ ວິດີໂອ / ຮູບແບບສຽງ - ແປງໃນໄລຍະ 150 ວິດີໂອແລະສຽງຮູບແບບທີ່ມີຄວາມງ່າຍໃນ.
- ເຮັດວຽກຢູ່ 90X ຄວາມໄວ - ເຄື່ອງມືການປ່ຽນແປງໄວທີ່ບໍ່ປ່ຽນໃຈເຫລື້ອມໃສຢູ່ທີ່ຄວາມໄວຂອງ 90X, ຊຶ່ງເປັນໄວທີ່ສຸດເຄີຍເຫັນໄດ້.
- ຮັກຄຸນນະພາບ - ຮັກສາຄຸນນະພາບຂອງວິດີໂອທີ່ທ່ານກໍາລັງແປງ, ຊຶ່ງເປັນທີ່ເຫມາະສົມສໍາລັບການໄດ້ຮັບວິດີໂອຈາກກ້ອງວົງຈອນການຂຽນດີວີດີ.
- ຂຽນໄປໃນສະຖານຫຼາຍ - ປ່ຽນແລະໂອນວິດີໂອໄປຍັງແຜ່ນ DVD ຫຼືອຸປະກອນມືຖືເຊັ່ນ iPhone, iPad, ເມັດ Android, ແລະອື່ນໆ
- ດາວນ໌ໂຫລດແລະແກ້ໄຂວິດີໂອ - ດາວນ໌ໂຫລດວິດີໂອອອນໄລນ໌ຈາກໃນໄລຍະ 1,000 ສະຖານທີ່ແລະແກ້ໄຂວິດີໂອຂອງທ່ານກ່ອນທີ່ຈະເປັນຫລືອັບໂຫລດໄປຍັງ YouTube.
- ເຫມາະສົມກັບ MacOS ເຖິງຫລ້າສຸດ 1012 Sierra ແລະ Windows 10/8/7 / XP / Vista.
ຂັ້ນຕອນທີໂດຍຂັ້ນຕອນຄູ່ມືການອັບໂຫລດວີດີໂອ YouTube ກັບ iSkysoft
ຂັ້ນຕອນທີ 1. Load ວິດີໂອທີ່ທ່ານຕ້ອງການທີ່ຈະອັບໂຫລດໄປຍັງ YouTube
ດໍາເນີນການແປງວິດີໂອໃນ Mac ຫລື Windows PC ຂອງທ່ານ, ແລະຈາກນັ້ນ drag ແລະລົງໄຟລ໌ວິດີໂອ (s) ກັບເຂດພື້ນທີ່ມີສີຂີ້ເຖົ່າ. ຫຼືເລືອກທີ່ຈະ "ເພີ່ມໄຟລ໌" ປຸ່ມແລະທ່ອງໄປຫາໄຟລ໌ທີ່ທ່ານຕ້ອງການທີ່ຈະເພີ່ມ. ທ່ານກົງສາມາດນໍາເຂົ້າວິດີໂອຫຼືໄຟລ໌ສຽງຂອງທ່ານຈາກອຸປະກອນມືຖືຂອງທ່ານຫຼືກ້ອງໂດຍການຄລິກໃສ່ຮູບສັນຍາລັກເລື່ອນລົງຂ້າງ.

ຂັ້ນຕອນທີ 2 Get ຄລິບວິດີໂອທີ່ທ່ານຕ້ອງການທີ່ຈະອັບໂຫລດໄປຍັງ YouTube (ທາງເລືອກ)
ວິດີໂອ YouTube ໄດ້ຖືກຈໍາກັດຫນ້ອຍກ່ວາ 15 ນາທີ, ສະນັ້ນທ່ານຈໍາເປັນຕ້ອງຕັດພາກສ່ວນຕົ້ນຕໍທີ່ທ່ານຕ້ອງການຈາກວິດີໂອຕົ້ນສະບັບຂອງທ່ານ. ທ່ານສາມາດເຂົ້າໃນການໂຕ້ຕອບດັດແກ້, ໃຫ້ຄລິກໃສ່ແຖບ "Trim" ທີ່ຈະມີການຕັດການເຮັດ. ໂດຍກໍານົດເວລາເລີ່ມຕົ້ນແລະເວລາສິ້ນສຸດ, ທ່ານໄດ້ເຮັດໃຫ້ມັນ.

ຂັ້ນຕອນທີ 3. ອັບໂຫຼດວິດີໂອກັບ YouTube ໄດ້
ໂຄງການວິດີໂອເຮັດໃຫ້ທ່ານສາມາດປ່ຽນວິດີໂອກັບ YouTube ສະຫນັບສະຫນຸນຮູບແບບໂດຍກົງ. ເລື່ອນລົງບັນຊີລາຍຊື່ຮູບແບບຜົນຜະລິດຂອງ tab "ວິດີໂອ" ຈົນກ່ວາທີ່ທ່ານເຫັນ "YouTube", ຈາກບ່ອນທີ່ທ່ານຍັງສາມາດປັບຄວາມລະອຽດ, ຄຸນນະພາບວິດີໂອ, bitrate, ອັດຕາພາ, ອັດຕາການຕົວຢ່າງ, ແລະອື່ນໆຂອງປະສິດທິພາບຜົນຜະລິດໄດ້. ຫຼັງຈາກນັ້ນ, ໃຫ້ກົດທີ່ປຸ່ມ "ແປງ" ກ່ຽວກັບສິດທິຂອງ clip ວິດີໂອໄດ້ຫຼື "ແປງທັງຫມົດ" ປຸ່ມກ່ຽວກັບສິດທິທາງລຸ່ມ.
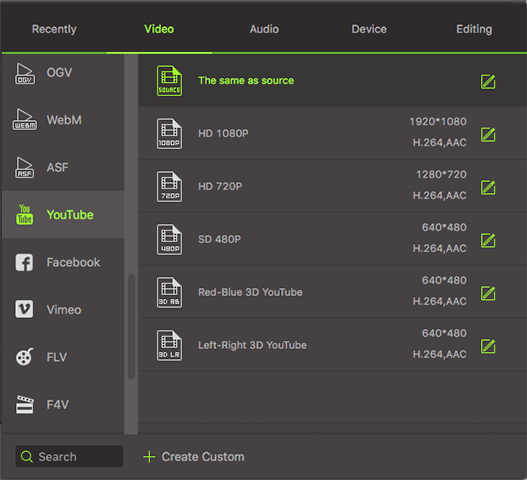
ຂັ້ນຕອນທີ 4. Upload file video to YouTube
ໃນເວລາທີ່ປ່ຽນໃຈເຫລື້ອມໃສແມ່ນເຮັດ, ໄປຢ້ຽມຢາມ YouTube ໃນຕົວທ່ອງເວັບໃດຫນຶ່ງທີ່ຈະອັບໂຫລດວິດີໂອກັບ YouTube. ໃນປັດຈຸບັນທ່ານສາມາດປະຕິບັດຕາມຂັ້ນຕອນທີ່ທ່ານໄດ້ຮັບການນໍາໃຊ້ຢູ່ໃນຄໍາສັ່ງທີ່ຈະອັບໂຫລດວິດີໂອຈາກຊ່ອງ YouTube ຂອງທ່ານມີ Hassel ຂອງບັນຫາຮູບແບບ YouTube ບໍ່.
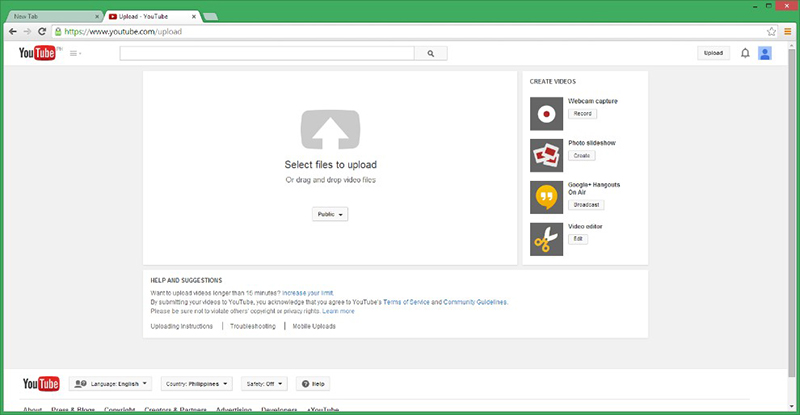
ສ່ວນທີ 2. ການວິດີໂອດາວໂຫຼດກ່ຽວກັບ YouTube ກັບ Vidnik
ການນໍາໃຊ້ Vidnik, ເປີດມັນ, ຫຼັງຈາກນັ້ນໃຫ້ຄລິກໃສ່ "ບັນທຶກ". ໃຫ້ຄລິກໃສ່ປຸ່ມອີກເທື່ອຫນຶ່ງເພື່ອຢຸດວຽກບັນທຶກ. Trim ພຽງແຕ່ໃນປັດຈຸບັນທອງທີ່ທ່ານຕ້ອງການເພື່ອຮັກສາ, ໃນຫນ້າຈໍແຊງຂ້າງເທິງ. ຕື່ມຂໍ້ມູນໃສ່ໃນທີ່ກໍານົດໄວ້ຫົວຂໍ້, ຄໍາອະທິບາຍ, ແລະອື່ນໆ. ໃຫ້ຄລິກໃສ່ປຸ່ມ "Upload". ດັ່ງນັ້ນ, ມັນ.
ມັນສາມາດໃຊ້ໄດ້ກັບລາກຮູບເງົາອື່ນໆໃສ່ຖັນຂອງຮູບເງົາໃນ Vidnik ໄດ້. ຫຼັງຈາກນັ້ນ, ທ່ານສາມາດໃຫ້ຄລິກໃສ່ "Upload". ຖ້າຫາກວ່າທ່ານຕ້ອງການນໍາໃຊ້ໂຄງການອື່ນສໍາລັບການຜະລິດຫຼືບາງສິ່ງບາງຢ່າງ, ທ່ານສາມາດໃຊ້ເມນູ "ເຄື່ອງມື" ເພື່ອສະແດງໃຫ້ເຫັນເອກະສານຮູບເງົາ Vidnik ຂອງໃນ Finder. ແກ້ໄຂຮູບເງົາໃນໂຄງການອື່ນໆ, ແລະຫຼັງຈາກນັ້ນອັບໂຫລດມັນ.
Vidnik ພຽງແຕ່ສາມາດສະຫນັບສະຫນູນວິດີໂອເຊັ່ນ: 3GP, AVI, DAT, MOV ແລະ MP4. ມັນບໍ່ໄດ້ສະຫນັບສະຫນູນ ASF, FLV, RM ແລະ WMV.
s