ຂ້າພະເຈົ້າຕ້ອງການທີ່ຈະອັບໂຫລດ slideshow ກັບ YouTube, ຜູ້ທີ່ສາມາດ help?
ບາງຄັ້ງໄຟວິດີໂອທີ່ທ່ານຕ້ອງການທີ່ຈະອັບໂຫລດໄປຍັງ YouTube ອາດບໍ່ເຫມາະສົມກັບ YouTube, ແລະທ່ານບໍ່ສາມາດອັບໂຫລດໃຫ້ເຂົາເຈົ້າໂດຍກົງຈາກຄອມພິວເຕີຫຼືອຸປະກອນຂອງທ່ານ. ບາງຄັ້ງທ່ານຈະໄດ້ຮັບການຈໍາເປັນໃນການແປງໄຟລ໌ເຂົ້າໄປໃນໄຟລ໌ທີ່ເຫມາະສົມກັບ YouTube ກ່ອນອັບໂຫລດໃຫ້ເຂົາເຈົ້າ. ຢ່າງໃດກໍຕາມ, ໄດ້ UniConverter ສໍາລັບ Mac ຈະຊ່ວຍໃຫ້ທ່ານແປງເຖິງແມ່ນວ່າຮູບແບບວິດີໂອທີ່ບໍ່ຮອງຮັບໂດຍກົງກັບ YouTube ຢ່າງງ່າຍດາຍ. ຂັ້ນຕອນຂອງການອັບໂຫລດວິດີໂອສະໄລໂຊການ Mac ແມ່ນງ່າຍ, ແລະທັງຫມົດທີ່ທ່ານຕ້ອງການແມ່ນເພື່ອເປີດການນໍາໃຊ້ແລະປະຕິບັດກົດຫຼາຍປານໃດຈໍານວນຫນຶ່ງ. ສໍາລັບຄູ່ມືລາຍລະອຽດກ່ຽວກັບວິທີການອັບໂຫລດ Slideshow ກັບ YouTube ໃຊ້ UniConverter ສໍາລັບ Mac, ອ່ານບົດຄວາມຂ້າງລຸ່ມນີ້.
ວິທີການອັບໂຫຼດ Slideshow ກັບ YouTube
ວິທີທີ່ງ່າຍທີ່ສຸດທີ່ຈະອັບໂຫລດວິດີໂອ YouTube ໃນ Mac ໄດ້ຖືກນໍາໃຊ້ UniConverter ສໍາລັບ Mac, ຊຶ່ງເປັນເຄື່ອງມືທີ່ດີເລີດສໍາລັບການທັງຫມົດກິດຈະກໍາວິດີໂອແລະສຽງທີ່ກ່ຽວຂ້ອງ. ນອກຈາກການອັບໂຫລດວິດີໂອ Slideshow ກັບ YouTube ຢ່າງງ່າຍດາຍ, ມັນຈະຊ່ວຍໃຫ້ທ່ານປ່ຽນວິດີໂອແລະສຽງກັບຮູບແບບເອກະສານອື່ນໆສໍາລັບ playback ກ່ຽວກັບອຸປະກອນແລະ TVs. ນອກຈາກນີ້, ມັນເຮັດໃຫ້ທ່ານມີທາງເລືອກທີ່ການແກ້ໄຂທີ່ຈະຊ່ວຍເຮັດໃຫ້ມີການປ່ຽນແປງວິດີໂອຂອງທ່ານກ່ອນທີ່ຈະອັບໂຫລດຫລືກ່ອນທີ່ຈະເປັນໄປໄດ້ເອກະສານຜົນຜະລິດຂັ້ນສຸດທ້າຍ.
ແປງວິດີໂອ - UniConverter
ຮັບ YouTube Video Uploader Best:
- UniConverter ສໍາລັບ Mac ຮັກສາຄຸນນະພາບຕົ້ນສະບັບຂອງວິດີໂອແລະສຽງຂອງທ່ານເຖິງແມ່ນວ່າຫຼັງຈາກຂະບວນການປ່ຽນໃຈເຫລື້ອມໃສ, ແລະທ່ານບໍ່ຈໍາເປັນຕ້ອງກັງວົນກ່ຽວກັບການສູນເສຍຄຸນນະພາບ.
- ມັນສະຫນັບສະຫນູນການປຸງແຕ່ງ batch ໃນທີ່ທ່ານສາມາດປ່ຽນຫລືອັບໂຫລດວິດີໂອໄຟລ໌ທີ່ຫຼາກຫຼາຍ / ສຽງ t ເວລາດຽວກັນແລະຄວາມໄວສູງ.
- UniConverter ສໍາລັບ Mac ຊ່ວຍໃຫ້ທ່ານດາວນ໌ໂຫລດແລະປ່ຽນວິດີໂອຈາກສະຖານທີ່ເຊັ່ນ: YouTube, ພັກຜ່ອນ, Vevo, Vimeo, ເຟສບຸກ, Hulu, Metacafe, ແລະອື່ນໆຈໍານວນຫຼາຍ.
- ມັນເປັນເຄື່ອງມືປະສິດທິພາບດີວີດີທີ່ຈະໃຫ້ທ່ານສໍາເນົາ, ໄຫມ້, ສໍາຮອງຂໍ້ມູນແລະປ່ຽນແຜ່ນດີວີດີ.
- ມັນຈະແປງວິດີໂອແລະສຽງກັບຮູບແບບສະຫນັບສະຫນຸນໂດຍອຸປະກອນ iOS ເຊັ່ນ: iPad, iPod, ແລະ iPhone. ມັນຍັງ converts ໄຟລ໌ໄປຫາຮູບແບບສະຫນັບສະຫນຸນໂດຍໂທລະສັບ Android ແລະຢາເມັດແລະ consoles ເກມເຊັ່ນ: Xbox.
- ມັນເຮັດຫນ້າທີ່ເປັນເຄື່ອງມືແກ້ໄຂແລະເຮັດໃຫ້ທ່ານແກ້ໄຂທາງເລືອກເຊັ່ນ: ຄວາມສະຫວ່າງ, trimming, ອັດຕາສ່ວນ, ປະລິມານ, ການອີ່ມຕົວ, ກົງກັນຂ້າມ, ພືດຫມູນວຽນ, ການປູກພືດ, ການໂຮມແລະທາງເລືອກຫຼາຍ.
Tutorial ຄູ່ມື 1. ຂັ້ນຕອນຂັ້ນຕອນທີໂດຍການແປງແລະວິດີໂອ Upload Slideshow to YouTube on Mac
ຂັ້ນຕອນທີ 1: ໄຟນໍາ slideshow
ຫຼັງຈາກທີ່ເປີດຕົວ UniConverter ສໍາລັບ Mac, ໄປທີ່ປຸ່ມ "+" ທີ່ຢູ່ໃນເບື້ອງຊ້າຍທາງລຸ່ມຂອງປ່ອງຢ້ຽມຕົ້ນຕໍແລະມົນຕີມັນກັບອຸບປະກອນ slideshow ຈາກໂຟນເດີໃນທ້ອງຖິ່ນຂອງເຂົາເຈົ້າ. ເຊັ່ນດຽວກັນນີ້, ທ່ານຕັ້ງຢູ່ໄຟຈາກສະຖານທີ່ຂອງເຂົາເຈົ້າການນໍາໃຊ້ຕົວທ່ອງເວັບຂອງສື່ມວນຊົນ, ເລືອກເອົາເຂົາເຈົ້າ, ແລະ drag ແລະລົງໃຫ້ເຂົາເຈົ້າກັບປ່ອງຢ້ຽມ. ທ້າຍສຸດ, ທ່ານສາມາດອັບໂຫລດໄຟລ໌ slideshow ໄດ້ເຂົ້າຮ່ວມໂຄງການໄດ້ໂດຍໄປທີ່ "ໄຟລ໌" ແລະຫຼັງຈາກນັ້ນເລືອກ "Load Media File" ທາງເລືອກທີ່ອະນຸຍາດໃຫ້ທ່ານສາມາດໄປໂຟນເດີໃນທ້ອງຖິ່ນຂອງທ່ານແລະເລືອກເອົາໄຟລ໌ສະແດງສະໄລຂອງທ່ານຈະເພີ່ມໃຫ້ເຂົາເຈົ້າກັບໂຄງການ.

ຂັ້ນຕອນທີ 2: ເລືອກອັບໂຫລດໄປຍັງ YouTube
ໃນເມນູຕົ້ນຕໍຂອງປ່ອງຢ້ຽມຂອງໂຄງການ, ມີການ "ສົ່ງອອກ" ທາງເລືອກທີ່ຢູ່ທາງຊ້າຍຂອງເມນູ. ໃຫ້ຄລິກໃສ່ "ສົ່ງອອກ" ແລະຫຼັງຈາກນັ້ນເລືອກ "ອັບໂຫຼດເພື່ອ YouTube". ການເລືອກເປັນສິ່ງຈໍາເປັນໂດຍສະເພາະແມ່ນໃນເວລາທີ່ YouTube ບໍ່ຮອງຮັບໄຟລ໌ໄດ້. ມັນມີພຽງແຕ່ສໍາລັບການສະບັບ Mac, ແລະທ່ານບໍ່ສາມາດຊອກຫາມັນຢູ່ໃນສະບັບພາສາ Windows. ສໍາລັບຜູ້ໃຊ້ Windows, ທ່ານຈໍາເປັນຕ້ອງໄດ້ປ່ຽນໄຟລ໌ທໍາອິດເຂົ້າໄປໃນເອກະສານສະຫນັບສະຫນຸນໂດຍ YouTube. ທ່ານສາມາດໃຫ້ຄໍາອະທິບາຍຂະຫນາດນ້ອຍວິດີໂອຂອງທ່ານ, ຢູ່ໃນປ່ອງຢ້ຽມຕໍ່ໄປ, ເຂົ້າສູ່ລະບົບເຂົ້າໃນບັນຊີ YouTube ຂອງທ່ານ. ທ່ານຈະໄດ້ຮັບການ prompted ເພື່ອຢືນຢັນວ່າສາມາດອັບໂຫລດວິດີໂອ, ຢືນຢັນຕົວເລືອກແລະໄຟລ໌ຂອງທ່ານຈະໄດ້ຮັບການອັບໂຫລດໄປຍັງ YouTube.
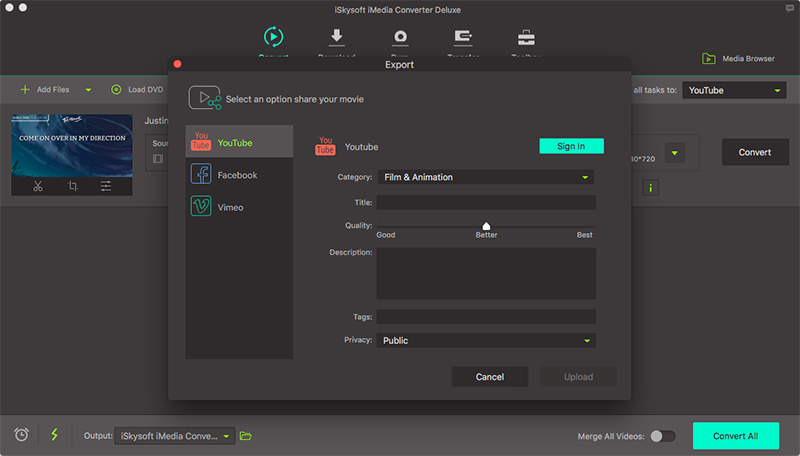
Tutorial 2 ວິທີການແປງແລະວິດີໂອ Upload Slideshow to YouTube on Windows PC
ຂັ້ນຕອນທີ 1: ນໍາສະໄລໂຊ
ເປີດ UniConverter ສໍາລັບ Windows, ແລະຫຼັງຈາກນັ້ນນໍາເຂົ້າວິດີໂອສະໄລໂຊການປ່ອງຢ້ຽມຂອງໂຄງການໂດຍການບໍ່ວ່າຈະຍ້າຍຫຼືຫຼຸດລົງໃຫ້ເຂົາເຈົ້າຫຼືໂດຍການຄລິກ "ຕື່ມໄຟລ໌" ແລະຫຼັງຈາກນັ້ນໄປທີ່ການ "ວິດີໂອ" ແລະເລືອກເອກະສານສະໄລໂຊຈາກສະຖານທີ່ຂອງຕົນ. ທ່ານສາມາດນໍາໄຟລ໌ຈໍານວນຫຼາຍຕາມທີ່ທ່ານຕ້ອງການຕັ້ງແຕ່ UniConverter ສໍາລັບການປ່ຽນສະຫນັບສະຫນູນ Windows ແລະການອັບໂຫຼດຂອງໄຟລ໌ຫຼາຍ.

ຂັ້ນຕອນທີ 2: ເລືອກຮູບແບບເອກະສານ
ເອົາຮູບແບບຜົນຜະລິດທີ່ທ່ານຕ້ອງການທີ່ຈະປ່ຽນໄຟລ໌ slideshow ຂອງທ່ານ. ໄປຕາມເສັ້ນທາງຜົນຜະລິດໄດ້, ປະເພດໄຟລ໌ທີ່ເຫມາະສົມກັບ YouTube ຈະໄດ້ຮັບການສະແດງຢູ່ໃນບັນຊີລາຍຊື່ເລື່ອນລົງ. ເລືອກຮູບແບບທີ່ທ່ານຕ້ອງການສໍາລັບເອກະສານສຸດທ້າຍຂອງທ່ານ.
l

ຂັ້ນຕອນທີ 3: ປ່ຽນ iles slideshow
ຫຼັງຈາກການເລືອກຮູບແບບການຜະລິດຂອງທ່ານໃຫ້ໄປທີ່ "ແປງ" ກົດເລືອກແລະ slideshow ຂອງທ່ານຈະໄດ້ຮັບການປ່ຽນແປງຮູບແບບການຄັດເລືອກພາຍໃນສອງສາມນາທີ.

ຂັ້ນຕອນທີ 4: ອັບໂຫລດໄປຍັງ YouTube
ເຂົ້າສູ່ລະບົບດ້ວຍບັນຊີ YouTube ຂອງທ່ານ, ແຕະໄຟໃຫມ່ທີ່ທ່ານໄດ້ປ່ຽນໃຈເຫລື້ອມໃສຈະເພີ່ມມັນກັບສ່ວນຕິດຕໍ່ YouTube ຈາກ PC, ໃຫ້ຄໍາອະທິບາຍວິດີໂອຂອງທ່ານ, ແລະຫຼັງຈາກນັ້ນໃຫ້ຄລິກໃສ່ "Upload". ວິດີໂອຂອງທ່ານຈະຖືກອັບໂຫລດໄປຍັງ YouTube ເປັນຕ້ອງການ.



