ຂ້າພະເຈົ້າບໍ່ສາມາດອັບໂຫລດວີດີກັບ YouTube, ຜູ້ທີ່ສາມາດ help?
YouTube ແມ່ນສະຖານທີ່ສັງຄົມຄວາມມ່ວນທີ່ທ່ານສາມາດພັດທະນາເປັນພື້ນຖານພັດລົມໃນທົ່ວໂລກດ້ວຍການອັບໂຫລດວິດີໂອຂອງທ່ານຈາກດີວີດີແລະອະນຸຍາດໃຫ້ປະຊາຊົນໃນທົ່ວໂລກໃນການເບິ່ງໃຫ້ເຂົາເຈົ້າ. ໃນເວລາທີ່ທ່ານບໍ່ສາມາດອັບໂຫລດວີດີກັບ YouTube, ທ່ານຈໍາເປັນຕ້ອງໄດ້ຊອກຫາ burner ດີວີດີປະສິດທິພາບທີ່ສາມາດ rip ດີວີດີໄຟລ໌ແລະການແປງຮູບແບບການສະຫນັບສະຫນຸນ YouTube ຮູບແບບ. A ຊອບແວເຊັ່ນ: UniConverter ສາມາດແປງສຽງແລະວິດີໂອໄປຍັງ YouTube ສະຫນັບສະຫນຸນຮູບແບບເຊັ່ນ: MP4, MOV, AVI, FLV ແລະອື່ນໆ. ເມື່ອຄໍານຶງເຖິງ, ໃຫ້ພວກເຮົາສະແດງໃຫ້ທ່ານວິທີການອັບໂຫລດໄຟລ໌ສື່ມວນຊົນຈາກດີວີດີກັບ YouTube ໃຊ້ UniConverter.
ເຄື່ອງມືທີ່ດີທີ່ສຸດທີ່ຈະຊ່ວຍ Upload DVD Video to YouTube
UniConverter ເປັນບໍ່ພຽງແຕ່ເປັນແປງວິດີໂອແຕ່ຍັງ burner ດີວີດີ, ບັນນາທິການວິດີໂອ, ດາວໂຫຼດ, ແລະຜູ້ນສື່ມວນຊົນໄດ້. ນີ້ເຄື່ອງມືທີ່ໃຊ້ວຽກງ່າຍ boasts ຂອງການໂຕ້ຕອບຜູ້ໃຊ້ງ່າຍທີ່ສາມາດນໍາໃຊ້ໂດຍຜູ້. ຍິ່ງໄປກວ່ານັ້ນ, ມັນເປັນຊອຟແວທີ່ເຊື່ອຖືໄດ້ນັບຕັ້ງແຕ່ມັນເປັນທີ່ເຫມາະສົມກັບໄຟລ໌ຂອງຮູບແບບທີ່ແຕກຕ່າງກັນເຊັ່ນ: MOV, AVI, 3D ແລະວິດີໂອ HD ຂອງມະຕິຕົກລົງທີ່ແຕກຕ່າງກັນ.
UniConverter - Video Converter
ຮັບ YouTube Video Uploader Best:
- UniConverter ເປັັວິດີໂອທີ່ປ່ຽນໄຟລ໌ຈາກ DVD Disc, ໄຟລ໌ດີວີດີ (VIDEO_TS Folder, DVDMEDIA, ISO) ແລະແປງໃຫ້ເຂົາເຈົ້າກັບຮູບແບບການຜະລິດສະຫນັບສະຫນຸນທຸກ.
- ມັນມີຮູບແບບ inbuilt ທີ່ເຫມາະສົມກັບສະຖານທີ່ເວັບໄຊຕ໌ແບ່ງປັນ. ຮູບແບບການເຫຼົ່ານີ້ແມ່ນ YouTube, Vimeo, ເຟສບຸກ, FLV, SWF, F4V, WebM.
- ມັນຍັງອະນຸຍາດໃຫ້ທ່ານສາມາດປ່ຽນສຽງແລະວິດີໂອເພື່ອຮູບແບບຂອງອຸປະກອນດັ່ງກ່າວ Console ເກມ, Apple, Samsung, HTC, Motorola, LG, Blackberry ແລະອື່ນ ໆ ໂທລະສັບ Android Generic.
- ສະບັບ Mac ອະນຸຍາດໃຫ້ທ່ານສາມາດສະກັດໄຟລ໌ຈາກດີວີດີແລະສົ່ງອອກໃຫ້ເຂົາເຈົ້າໂດຍກົງກັບ YouTube, ເຟສບຸກ, ແລະ Vimeo.
- ນອກນັ້ນທ່ານຍັງສາມາດດາວນ໌ໂຫລດໄຟລ໌ສື່ມວນຊົນຈາກເວັບໄຊດີໆມາແບ່ງປັນເຊັ່ນ: Vimeo, Vevo, Hulu, Metacafe, ເຟສບຸກ, ສະຖານທີ່ຂອງຜູ້ໃຫຍ່, VideoBash, Nico Video, FunnyOrDie ແລະມີຫຼາຍຫຼາຍ.
- ຊອບແວນີ້ອະນຸຍາດໃຫ້ທ່ານສາມາດແກ້ໄຂວິດີໂອຂອງທ່ານກັບຄໍາບັນຍາຍແນະນໍາສະນະພິເສດແລະນ້ໍາ, ປັບຄວາມສະຫວ່າງ, ຕັດ, ພືດ, ແລະປັບປຸງແກ້ໄຂອັດຕາສ່ວນຂອງຕົນ.
Tutorial 1. ວິທີການອັບໂຫລດວີດີ to YouTube on Mac
ຂັ້ນຕອນທີ 1. ແຊກ DVD ແລະນໍາເຂົ້າໄຟລ໌ດີວີດີ
ໃນປັດຈຸບັນເປີດໂຄງການກ່ຽວກັບ Mac ຂອງທ່ານແລະໃຫ້ແນ່ໃຈວ່າທ່ານໄດ້ inserted ໃນທີ່ຖືກຕ້ອງດີວີດີທີ່ຈະໄດ Mac DVD ຂອງທ່ານ. ໃນປັດຈຸບັນໃຫ້ຄລິກໃສ່ "ເອກະສານ" ແລະເລືອກ "Load DVD Files" ຈາກນັ້ນທ່ານສາມາດເລືອກເອົາສຽງຫຼືວິດີໂອຈາກດີວີດີຂອງທ່ານແລະການໂຫຼດໃຫ້ເຂົາເຈົ້າກັບໂຄງການ.

ຂັ້ນຕອນທີ 2 ເລືອກອັບໂຫລດໄປ YouTube
ໃນເວລາທີ່ທ່ານໄດ້ໂຫລດໄຟລ໌ດີວີດີໄດ້ເຂົ້າຮ່ວມໂຄງການ, ທ່ານຈະສາມາດເຂົ້າໄປເບິ່ງເອກະສານກ່ຽວກັບປ່ອງຢ້ຽມຂອງໂຄງການໃນແຕ່ລະ. ທ່ານສາມາດເລືອກໃຫ້ເຂົາເຈົ້າຫຼືພຽງແຕ່ໃຫ້ຄລິກໃສ່ປຸ່ມ "ສົ່ງອອກ" ໃນເມນູດ້ານເທິງແລະເລືອກ "ອັບໂຫຼດເພື່ອ YouTube".
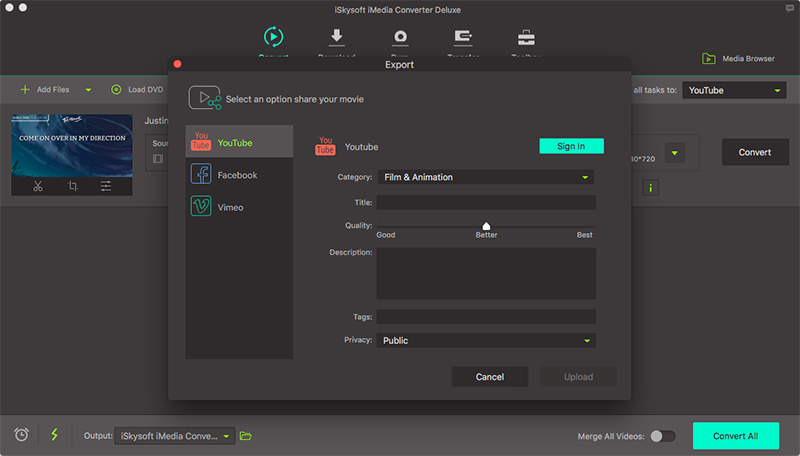
ຂັ້ນຕອນທີ່ 3 ເຂົ້າສູ່ລະບົບແລະ Upload
ການດາວໂຫຼດກ່ຽວກັບ YouTube ທ່ານຕ້ອງການໃຫ້ຄໍາອະທິບາຍໂດຍຫຍໍ້ຂອງສຽງຫຼືວິດີໂອຂອງທ່ານກ່ຽວກັບປ່ອງຢ້ຽມການສົ່ງອອກ. ເລືອກປະເພດຂອງໄຟລ໌, ເພີ່ມຫົວຂໍ້, tags, ແລະເລືອກຄວາມເປັນສ່ວນຕົວ. ຫຼັງຈາກນັ້ນໃນປັດຈຸບັນໃຫ້ຄລິກໃສ່ "ເຂົ້າສູ່ລະບົບ" ກົດປຸ່ມແລະໃສ່ລາຍລະອຽດຊ່ອງ YouTube ຂອງທ່ານ. ເມື່ອທ່ານໄດ້ເຮັດໄປທີ່ທ່ານຈະສາມາດທີ່ຈະອັບໂຫລດແລະແບ່ງປັນໄຟລ໌ດີວີດີຂອງທ່ານໄດ້ຢ່າງງ່າຍດາຍກ່ຽວກັບ YouTube.
Tutorial 2 ວິທີການອັບໂຫລດວີດີເພື່ອ YouTube ໃນ Windows PC
ສໍາລັບຜູ້ໃຊ້ Windows, ທ່ານຍັງສາມາດອັບໂຫລດວີດີກັບ YouTube ຖ້າຫາກວ່າທ່ານກໍາລັງໃຊ້ Windows XP, Vista, 7, 8 ຫຼື 10.
ຂັ້ນຕອນທີ 1. ນໍາເຂົ້າວິດີໂອ
ເປີດການຕິດຕັ້ງ UniConverter ສໍາລັບ Windows. ຕໍ່ໄປ, ການນໍາເຂົ້າໄຟລ໌ດີວີດີໂດຍການຄລິກໃສ່ "Load DVD Files" ຢູ່ເບື້ອງຊ້າຍເທິງຂອງໂຄງການ. ເລືອກໄຟລ໌ທີ່ຕ້ອງການແລະ Load.

ຂັ້ນຕອນທີ 2 ເລືອກ Format Output
ຕໍ່ໄປ, ທ່ານຈໍາເປັນຕ້ອງໄດ້ປ່ຽນໄຟລ໌ຮູບແບບ Web ແບ່ງປັນເປັນ. ໃນທີ່ສຸດຄລິກຂວາທາງເທິງສຸດ "ຜົນໄດ້ຮັບ" ຮູບສັນຍາລັກແລະເລືອກຮູບແບບ YouTube ພາຍໃຕ້ຮູບແບບເວັບໄຊຕ໌. ຈືຂໍ້ມູນການຍັງສາມາດເລືອກໂຟນເດີທີ່ຈະຊ່ວຍປະຢັດໄຟລ໌ປ່ຽນໃຈເຫລື້ອມໃສ.
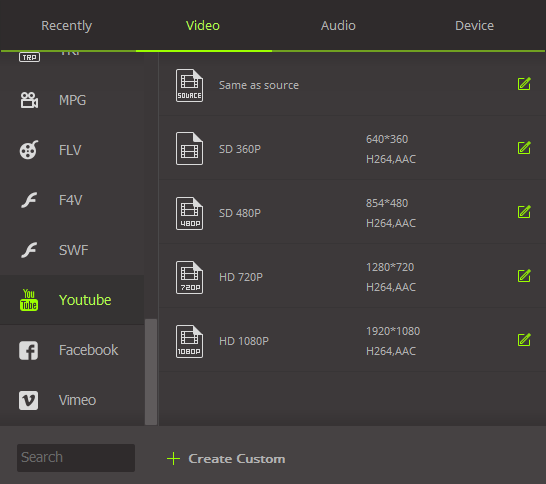
ຂັ້ນຕອນທີ 3. ສັບປ່ຽນໄຟລ໌ດີວີດີກັບຮູບແບບ YouTube
ຫຼັງຈາກນັ້ນດໍາເນີນການແລະໃຫ້ຄລິກໃສ່ປຸ່ມ "ປ່ຽນ" ຢູ່ທາງລຸ່ມຂອງຫນ້າຈໍໄດ້. ທ່ານຈະສາມາດເຂົ້າໄປເບິ່ງຄວາມຄືບຫນ້າຂອງການປ່ຽນແປງໃນຫນ້າຈໍໄດ້. ເມື່ອຕົນສໍາເລັດໄຟລ໌ຈະໄດ້ຮັບການປ່ຽນແປງຮູບແບບທີ່ເຫມາະສົມ YouTube.

ຂັ້ນຕອນທີ 4. ດາວໂຫຼດກ່ຽວກັບ YouTube
ຈາກນັ້ນ, ເປີດ YouTube ໃນຕົວທ່ອງເວັບຂອງທ່ານ. ພາຍໃຕ້ກົດປຸ່ມ YouTube ຊ່ອງຂອງທ່ານໃຫ້ຄລິກໃສ່ "ອັບໂຫຼດ" ແລະໂຫຼດໄຟລ໌ປ່ຽນໃຈເຫລື້ອມໃສ. ໃຫ້ເປັນຫົວຂໍ້, ຄໍາອະທິບາຍແລະຄວາມເປັນສ່ວນຕົວຂອງວິດີໂອແລະອັບໂຫລດໃຫ້ເຂົາເຈົ້າ.



