ຂ້າພະເຈົ້າສາມາດອັບໂຫລດວິດີໂອໄປຍັງ YouTube ຈາກ iPhone X / 8/8 Plus?
ທ່ານສາມາດໄດ້ຢ່າງງ່າຍດາຍອັບໂຫລດວິດີໂອຈາກ iPhone X / 8/8 Plus ກັບ YouTube. ກ່ຽວກັບ iPhone ຂອງທ່ານທ່ານສາມາດມີວິດີໂອຕະຫລົກຫຼືວິດີໂອການສຶກສາທີ່ທ່ານຕ້ອງການທີ່ຈະແບ່ງປັນກັບສ່ວນທີ່ເຫຼືອຂອງໂລກໄດ້ແລ້ວກົດປຸ່ມເປັນພັນເຊັ່ນດຽວກັນກັບ. ນີ້ແມ່ນຕື່ນເຕັ້ນແຕ່ຫນ້າລໍາຄານຖ້າຫາກວ່າທ່ານບໍ່ຮູ້ວ່າວິທີການອັບໂຫລດວິດີໂອໃນ iPhone ເພື່ອ YouTube. ຢູ່ໃນເຂດພາກທໍາອິດນີ້ຂອງບົດຄວາມທີ່ພວກເຮົາກໍາລັງຈະສະແດງໃຫ້ເຫັນວິທີການອັບໂຫລດວິດີໂອ YouTube ໃນ iPhone ຂອງທ່ານການນໍາໃຊ້ app YouTube ສານອັນດັບ. ພວກເຮົາຍັງຈະສະແດງໃຫ້ທ່ານວິທີການອັບໂຫລດໃຊ້ພາກສ່ວນທີສາມ, ເຊິ່ງແມ່ນ UniConverter ສໍາລັບ Mac.
- ສ່ວນທີ 1. ວິທີການອັບໂຫລດວີດີໂອກັບ YouTube ຈາກ iPhone
- ສ່ວນທີ 2. ວິທີການອັບໂຫຼດວິດີໂອ iPhone ກັບ YouTube ໃຊ້ UniConverter ສໍາລັບ Mac
ສ່ວນທີ 1. ວິທີການອັບໂຫລດວີດີໂອກັບ YouTube ຈາກ iPhone (X / 8/8 Plus / 7/7 Plus / 6s)
ຄວາມງາມຂອງ iOS ແມ່ນວ່າມັນສະຫນັບສະຫນູນ app YouTube. ດັ່ງນັ້ນທີ່ມີ app ນີ້ໃນ iPhone ຂອງທ່ານທີ່ທ່ານສາມາດໄດ້ຢ່າງງ່າຍດາຍອັບໂຫລດວິດີໂອໄດ້. ຕໍ່ໄປນີ້ແມ່ນວິທີການເຮັດແນວໃດມັນ.
ຂັ້ນຕອນ 1. ເປີດ app YouTube ໃນ iPhone ຂອງທ່ານ.
ຂັ້ນຕອນ 2. ເນື່ອງຈາກວ່າມັນເປັນຄັ້ງທໍາອິດໂດຍນໍາໃຊ້ການອັບໂຫລດກັບ YouTube ໃຫ້ແນ່ໃຈວ່າທ່ານເຂົ້າສູ່ລະບົບກັບບັນຊີຂອງທ່ານກູໂກ.
ຂັ້ນຕອນທີ 3 ໃນປັດຈຸບັນປາດກ່ຽວກັບຮູບສັນຍາລັກທາງດ້ານຊ້າຍດ້ານເທິງເພື່ອໃຫ້ໄດ້ຮັບຮູບສັນຍາລັກ "Upload" ກັບລູກສອນຂຶ້ນ.
ຂັ້ນຕອນທີ 4. ໃນເວລາທີ່ທ່ານຄລິກໃສ່ການ, ມັນຈະອະນຸຍາດໃຫ້ທ່ານສາມາດເລືອກວິດີໂອຈາກມ້ວນກ້ອງຖ່າຍຮູບຂອງທ່ານ. ແຕະທີ່ວິດີໂອ, ຫຼັງຈາກນັ້ນຕັດ, ພືດຫຼືເພີ່ມຜົນກະທົບແລະຍ້າຍອອກໄປໃນຂັ້ນຕອນຕໍ່ໄປ.
ບາດກ້າວ 5. ຕໍ່ໄປທ່ານມີເພື່ອສະຫນອງຊື່ຂອງວິດີໂອຂອງທ່ານ, ຄໍາອະທິບາຍແລະຫຼັງຈາກນັ້ນຄວາມເປັນສ່ວນຕົວ. ຈືຂໍ້ມູນການທີ່ທ່ານສະເຫມີສາມາດແກ້ໄຂການຕັ້ງຄ່າເຫຼົ່ານີ້.
ຂັ້ນຕອນທີ 6. ສຸດທ້າຍໃຫ້ຄລິກໃສ່ "Done" ແລະຄລິກກ່ຽວກັບການອັບໂຫຼດ. ເອກະສານດັ່ງກ່າວຈະໄດ້ຮັບການອັບແລະທ່ານຈະເຫັນຄວາມຄືບຫນ້າໃນຫນ້າຈໍໄດ້. ເມື່ອຕົນສໍາເລັດມັນຈະມີຢູ່ໃນ YouTube.
ສ່ວນທີ 2. ວິທີການອັບໂຫຼດວິດີໂອ iPhone ກັບ YouTube ໃຊ້ UniConverter ສໍາລັບ Mac
ວິທີການທີ່ທ່ານສາມາດອັບໂຫລດວິດີໂອ YouTube ອື່ນແມ່ນການນໍາໃຊ້ UniConverter ສໍາລັບ Mac. ສໍາລັບກໍລະນີນີ້ທ່ານຈະຕ້ອງໂອນວິດີໂອຂອງທ່ານກັບ Mac ແລະອັບໂຫລດນໍາໃຊ້ຊອບແວນີ້. ກັບຊອບແວນີ້ທ່ານຈະສາມາດທີ່ຈະປ່ຽນວິດີໂອກັບຮູບແບບທີ່ເຫມາະສົມ YouTube, ແກ້ໄຂໃຫ້ເຂົາເຈົ້າແລະອັບໂຫລດໃຫ້ເຂົາເຈົ້າໂດຍກົງກັບ YouTube. ຍິ່ງໄປກວ່ານັ້ນ, ຊອບແວນີ້ແມ່ນເຫມາະສົມກັບສຽງແລະວິດີໂອ.
UniConverter - Video Converter
ຮັບ YouTube Video Uploader Best:
- ຊອຟແວນີ້ສະຫນັບສະຫນຸນການອັບໂຫລດຂອງສຽງແລະວິດີໂອຂອງຮູບແບບທີ່ແຕກຕ່າງກັນທີ່ຈະບໍ່ພຽງແຕ່ແຕ່ຍັງ YouTube Vimeo ແລະເຟສບຸກ.
- ມັນອະນຸຍາດໃຫ້ທ່ານສາມາດອັບໂຫລດວິດີໂອມາດຕະຖານຂອງຮູບແບບທີ່ແຕກຕ່າງກັນເຊັ່ນ: MOV (QuickTime), MP4, AVI (XviD), M4V (ໂດຍບໍ່ມີການ DRM), ASF, MPG, MPEG-1, MPEG-2, 3GP, WMV ແລະຜົນຜະລິດໃຫ້ເຂົາເຈົ້າກັບຮູບແບບທີ່ແຕກຕ່າງກັນ . ມັນຍັງສະຫນັບສະຫນູນຮູບແບບວິດີໂອ HD ຄື HD MOV (MPEG-4, H.264), HD WMV (VC-1), ເອັມທີເອ (AVCHD, H.264), M2TS (AVCHD, H.264), HD TOD (MPEG- 2), HD MKV (H.264, MPEG-2).
- ເຄື່ອງມືນີ້ຍັງສາມາດໂຫລດໄຟລ໌ສື່ມວນຊົນຈາກແຫຼ່ງຂໍ້ມູນທີ່ດີວີດີເຊັ່ນ: DVD Disc, ໄຟລ໌ດີວີດີ (VIDEO_TS Folder, DVDMEDIA, ISO) ແລະປ່ຽນໃຫ້ເຂົາເຈົ້າກັບຮູບແບບການຜະລິດໃດຫນຶ່ງສະຫນັບສະຫນຸນ.
- ມັນອະນຸຍາດໃຫ້ທ່ານເພື່ອອອກສຽງແລະວິດີໂອຂອງທ່ານກັບຮູບແບບເວັບໄຊຕ໌ແບ່ງປັນເຊັ່ນ: FLV, SWF, F4V, WebM, YouTube, Vimeo, ແລະເຟສບຸກ.
- ມັນສາມາດດາວນ໌ໂຫລດວິດີໂອແລະສຽງຈາກສະຖານທີ່ຕ່າງໆເຊັ່ນ: YouTube, Vimeo, Vevo, Hulu, Dailymotion, AOL, Metacafe, ພັກຜ່ອນ, BlipTV, Veoh, VideoBash ແລະ MyVideo ພຽງແຕ່ຈະບອກຫຼາຍປານໃດ.
- ມັນຖືກສ້າງຂຶ້ນທີ່ມີຄຸນນະສົມບັດການແກ້ໄຂທີ່ອະນຸຍາດໃຫ້ທ່ານຕື່ມນ້ໍາ, ຄໍາບັນຍາຍ, ຜົນກະທົບ, ຄວາມສະຫວ່າງການປ່ຽນແປງ, ປັບປຸງແກ້ໄຂອັດຕາສ່ວນ, ຕັດ, ພືດ, ແລະຫມຸນວິດີໂອ.
ຂັ້ນຕອນທີໂດຍຂັ້ນຕອນຄູ່ມືການອັບໂຫລດວິດີໂອ iPhone ກັບ YouTube ໃຊ້ iSkysoft
ຂັ້ນຕອນທີ 1. ນໍາເຂົ້າວິດີໂອ
ເມື່ອທ່ານມີວິດີໂອຂອງທ່ານກ່ຽວກັບທ່ານ Mac, ທ່ານປະຈຸບັນສາມາດເປີດ UniConverter ແລະນໍາເຂົ້າວິດີໂອ. ວິທີທີ່ງ່າຍທີ່ສຸດຄືການລາກແລະວາງໄຟລ໌. ໃນອີກດ້ານຫນຶ່ງທ່ານສາມາດໃຊ້ປຸ່ມ "+" ກ່ຽວກັບດ້ານຊ້າຍລຸ່ມ. ໃນເວລາທີ່ທ່ານຄລິກໃສ່ "ເອກະສານ" ໃຫ້ຄລິກໃສ່ "Load Media Files" ທ່ານຍັງສາມາດອັບໂຫລດວິດີໂອ iPhone ຂອງທ່ານ.

ຂັ້ນຕອນທີ 2 ເລືອກອັບໂຫລດໄປຍັງ YouTube
ວິດີໂອການອັບໂຫຼດຈະໄດ້ຮັບການສະແດງໃຫ້ເຫັນກ່ຽວກັບໂຄງການ. ຖ້າຫາກວ່າທ່ານຕ້ອງການທີ່ຈະແກ້ໄຂໃຫ້ເຂົາເຈົ້າ, ໃຫ້ຄລິກໃສ່ o ປາກກາຄືຮູບສັນຍາລັກກ່ຽວກັບການດ້ານຂວາຂອງມັນແລະຜົນກະທົບຫຼື trim ມັນ. ຖ້າຫາກວ່າບໍ່ພຽງແຕ່ຫາຕົວກະພິບໄປທີ່ເມນູຫລັກແລະໃຫ້ຄລິກໃສ່ "ການສົ່ງອອກແລະໃຫ້ຄລິກໃສ່" ການອັບໂຫຼດກັບ YouTube "
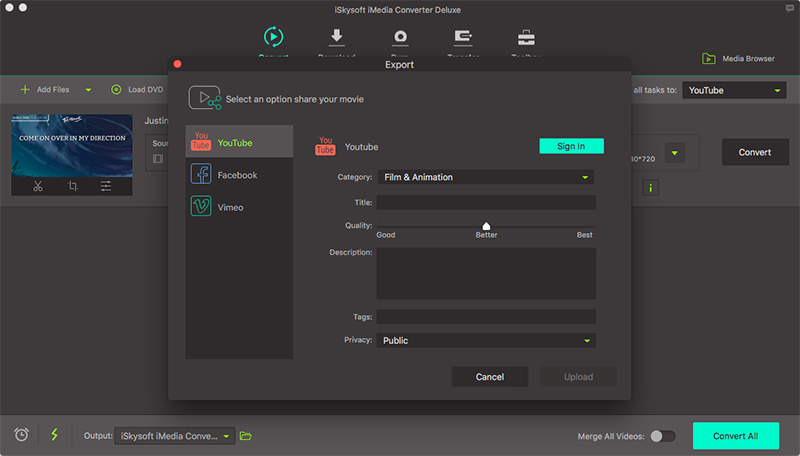
ຂັ້ນຕອນທີ 3 ເຂົ້າສູ່ລະບົບແລະວິດີໂອ Upload iPhone ກັບ YouTube
ຕໍ່ໄປປ່ອງຢ້ຽມຈະປາກົດຂຶ້ນ. ໃນທີ່ນີ້ທ່ານຕ້ອງການເພື່ອໃຫ້ຫົວຂໍ້ຂອງວິດີໂອ, ປະເພດ, ຄໍາອະທິບາຍໂດຍຫຍໍ້, ໂຄດຄໍາສັ່ງແລະຄວາມເປັນສ່ວນຕົວແລະຫຼັງຈາກນັ້ນໃຫ້ຄລິກໃສ່ "ເຂົ້າສູ່ລະບົບ" ກົດປຸ່ມ. ຖ້າຫາກວ່າທ່ານກໍາລັງໃຊ້ມັນສໍາລັບໃຊ້ເວລາທໍາອິດ, ເຂົ້າ log ບັນຊີ YouTube ຂອງທ່ານໃນລາຍລະອຽດ. ຖ້າທ່ານຫາກເຫັນຊື່ຂອງບັນຊີທີ່ບໍ່ແມ່ນຂອງທ່ານ, ໃຫ້ຄລິກໃສ່ "ເພີ່ມບັນຊີ" ແລະທີ່ສໍາຄັນໃນລາຍລະອຽດຂອງທ່ານ. ດໍາເນີນການແລະອັບໂຫລດວິດີໂອໄດ້. Bravo! ວິດີໂອ iPhone ຂອງທ່ານໄດ້ຖືກອັບໂຫລດໄປຍັງ YouTube ສົບຜົນສໍາເລັດ.



