ຂ້າພະເຈົ້າສາມາດອັບໂຫລດວິດີໂອ iMovie ກັບ YouTube?
ທ່ານຕ້ອງການທີ່ຈະອັບໂຫລດວິດີໂອ iMovie ວິດີໂອ YouTube? iMovie ສາມາດອັບໂຫລດໄປຍັງ YouTube. ບ່ອນທີ່ທ່ານມີບັນຊີ YouTube ແລະ iMovie ໃນຄອມພິວເຕີ Mac ຂອງທ່ານ, ທ່ານໄດ້ຢ່າງງ່າຍດາຍສາມາດອັບໂຫລດວິດີໂອ iMovie ກັບ YouTube. ອັບໂຫຼດວິດີໂອ iMovie ກັບ YouTube ອະນຸຍາດໃຫ້ທ່ານສາມາດທໍາອິດແກ້ໄຂວິດີໂອທີ່ທ່ານຕ້ອງການທີ່ຈະອັບໂຫລດແລະຫຼັງຈາກທີ່ທ່ານມີຜະລິດຕະພັນສໍາເລັດຮູບທີ່ທ່ານສາມາດອັບໂຫລດໄປຍັງເຟສບຸກມີກົດບໍ່ເທົ່າໃດ. ທ່ານສາມາດອັບໂຫລດວິດີໂອ iMovie ກັບ YouTube ນໍາໃຊ້ໂຄງການຊອບແວ s desktop. ພວກເຮົາໄດ້ອະທິບາຍວິທີທີ່ທ່ານສາມາດໄດ້ຢ່າງງ່າຍດາຍອັບໂຫລດວິດີໂອຂອງທ່ານກັບ YouTube. ນອກຈາກນີ້ບົດຄວາມຈະພາທ່ານໂດຍຜ່ານວິທີການອັບໂຫລດວິດີໂອ iMovie ຂອງທ່ານເພື່ອ YouTube ນໍາໃຊ້ຊອບແວ desktop ໄດ້.
- ສ່ວນທີ 1. ວິທີການອັບໂຫຼດ iMovie ວິດີໂອກັບ YouTube
- ສ່ວນທີ 2. ວິທີການອັບໂຫຼດ iMovie ວິດີໂອກັບ YouTube ໃຊ້ iSkysoft
ສ່ວນທີ 1. ວິທີການອັບໂຫຼດ iMovie ວິດີໂອກັບ YouTube
ວິດີໂອ iMovie ສາມາດອັບໂຫລດໄດ້ຢ່າງງ່າຍດາຍເພື່ອ YouTube. ຂ້າງລຸ່ມນີ້ແມ່ນວິທີທີ່ງ່າຍທີ່ຈະອັບໂຫລດ iMovie ວິດີໂອກັບ YouTube.
ຂັ້ນຕອນທີ 1: ຫນ້າທໍາອິດທີ່ທ່ານສາມາດແກ້ໄຂວິດີໂອຂອງທ່ານກ່ອນທີ່ຈະອັບໂຫຼດຢູ່ໃນ iMovie.
ຂັ້ນຕອນທີ 2: ໄດ້ຮັບການ "ໄຟ" ຈາກນັ້ນກົດປຸ່ມ "Share". ບັນຊີລາຍຊື່ຂອງສະຖານທີ່ການແບ່ງປັນຈະປາກົດຂຶ້ນ. ເລືອກ "YouTube" ຈາກບັນຊີລາຍການ.
ຂັ້ນຕອນທີ 3: A ປ່ອງຂະຫນາດນ້ອຍປາກົດຂຶ້ນ; ທ່ານສາມາດເລື່ອນລົງວິດີໂອທີ່ຈະສະແດງ.
ຂັ້ນຕອນທີ 4: ເຂົ້າສູ່ລະບົບບັນຊີ YouTube ວ່າທ່ານຕ້ອງການທີ່ຈະອັບໂຫລດວິດີໂອຂອງທ່ານກັບ. ກະລຸນາໃສ່ຂໍ້ມູນ YouTube ຂອງທ່ານຫຼັງຈາກນັ້ນໃຫ້ຄລິກໃສ່ "ອະນຸຍາດໃຫ້" ປຸ່ມ.
ຂັ້ນຕອນທີ່ 5: ຈາກດ້ານຂວາຂອງປ່ອງໄດ້, ໃຫ້ກວດກ່ຽວກັບລາຍລະອຽດແລະແກ້ໄຂມັນທີ່ທ່ານຕ້ອງການ. ຫຼັງຈາກທີ່ທ່ານຜ່ານທີ່ມີການແກ້ໄຂ, ໃຫ້ຄລິກໃສ່ປຸ່ມ "ຖັດໄປ".
ຂັ້ນຕອນທີ 6: ໃຫ້ຄລິກໃສ່ປຸ່ມ "ເຜີຍແຜ່". ທ່ານຈະເຫັນເປັນຮູບວົງມົນຈາກແຈຂວາເທິງສຸດຂອງຫນ້າຕ່າງສະແດງໃຫ້ເຫັນຄວາມຄືບຫນ້າການອັບໂຫລດ. ການອັບໂຫຼດຈະໃຊ້ເວລາທີ່ໃຊ້ເວລາບາງຢ່າງທີ່ຈະສໍາເລັດຂຶ້ນຢູ່ກັບຂະຫນາດໄຟລ໌ວິດີໂອແລະການເຊື່ອມຕໍ່ເຄືອຂ່າຍ.
ສ່ວນທີ 2. ວິທີການອັບໂຫຼດ iMovie ວິດີໂອກັບ YouTube ໃຊ້ iSkysoft
UniConverter ສໍາລັບ Mac ເປັນເຄື່ອງມື incredible ທີ່ເຮັດໃຫ້ຜູ້ໃຊ້ Mac ສາມາດນໍາເຂົ້າໄຟລ໌ຂອງໂຄງການແລະອັບໂຫລດໄປຍັງສະຖານທີ່ເຊັ່ນ: YouTube, Vimeo ແລະເຟສບຸກທີ່ພວກເຂົາເຈົ້າສາມາດແບ່ງປັນວິດີໂອທີ່ມີຫມູ່ເພື່ອນ, ຄອບຄົວແລະອື່ນໆ. ມັນເປັນເຄື່ອງມືແປງວິດີໂອທີ່ສາມາດແປງວິດີໂອແລະສຽງຈາກຮູບແບບຫນຶ່ງກັບຄົນອື່ນ.
UniConverter - Video Converter
ຮັບ YouTube Video Uploader Best:
- ມັນສະຫນັບສະຫນູນ 150 + ຮູບແບບວິດີໂອ / ສຽງ, ລວມທັງ WMV, MP4, DV, RMVB, M4V, AVI, MOV, FLV, M4V, F4V, VOB, 3GP, ແລະອື່ນໆ
- ມັນອະນຸຍາດໃຫ້ທ່ານສາມາດດາວນ໌ໂຫລດໄຟລ໌ສື່ມວນຊົນຂອງທ່ານ favorite ຈາກ YouTube, Hulu, ເຟສບຸກ, BlipTV, Veoh, VideoBash, LiveLeak, MyVideo, Vimeo, Vevo, Dailymotion, AOL, Metacafe, ພັກຜ່ອນ, ແລະອື່ນໆ
- ມັນສາມາດທີ່ຈະໄຫມ້ວິດີໂອດີວີດີແລະປ່ຽນຫນ້າທໍາອິດວີດີແລະດີວີດີສໍາຮອງຂໍ້ມູນ.
- ມັນເປັນບັນນາທິການວິດີໂອ; ມັນສາມາດຕັດ, ສະຫມັກຂໍເອົາທາງກົງກັນຂ້າມແລະຄວາມສະຫວ່າງ, ການປູກພືດແບບລົງວິດີໂອເຂົ້າໄປໃນພາກສ່ວນຂະຫນາດນ້ອຍແລະເພີ່ມລາຍນ້ໍາແລະຄໍາບັນຍາຍວິດີໂອ.
- ມັນຈະແປງໄຟຢ່າງວ່ອງໄວແລະເຮັດໃຫ້ຄຸນນະພາບຕົ້ນສະບັບຂອງຕົນ.
A ຄູ່ມືບາດກ້າວໂດຍຂັ້ນຕອນການອັບໂຫລດວິດີໂອ iMovie ກັບ YouTube ໃຊ້ iSkysoft
ມີຂັ້ນຕອນຂ້າງລຸ່ມນີ້, ທ່ານປະສິດທິພາບສາມາດອັບໂຫລດວິດີໂອ iMovie ຂອງທ່ານເພື່ອ YouTube ໃຊ້ UniConverter ສໍາລັບ Mac.
ຂັ້ນຕອນທີ 1. ເພີ່ມວິດີໂອ iMovie ເຂົ້າຮ່ວມໂຄງການ
ຫນ້າທໍາອິດທີ່ທ່ານຕ້ອງການເພີ່ມວິດີໂອ iMovie ຂອງທ່ານເຂົ້າຮ່ວມໂຄງການ. ນໍາເຂົ້າຈາກສະຖານທີ່ຂອງຕົນກ່ຽວກັບຄອມພິວເຕີ Mac ຂອງທ່ານໂດຍການຍ້າຍແລະການຫຼຸດລົງມັນກ່ຽວກັບໂຄງການ.

ຂັ້ນຕອນທີ 2 ການສົ່ງອອກແລະເລືອກອັບໂຫຼດເພື່ອ YouTube
ຕໍ່ໄປ, ໄດ້ຮັບການເມນູຫລັກແລ້ວກົດໄອຄອນ "ສົ່ງອອກ". ຈາກການຫຼຸດລົງລົງບັນຊີລາຍການ, ເລືອກເອົາ "ອັບໂຫຼດເພື່ອ YouTube". ໃນປ່ອງຢ້ຽມການສົ່ງອອກ, ທ່ານສາມາດເລືອກທີ່ຈະເພີ່ມລາຍລະອຽດເຊັ່ນ: ຄໍາອະທິບາຍ, ຊື່, ປະເພດແລະປະລິມານຂອງວິດີໂອ iMovie ທ່ານກໍາລັງອັບໂຫລດກັບ YouTube.
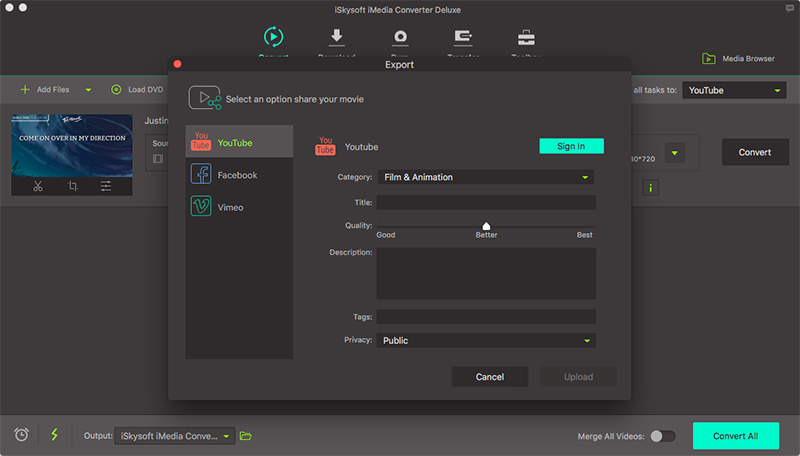
ຂັ້ນຕອນທີ 3 ເຂົ້າສູ່ລະບົບວິດີໂອ YouTube ແລະ Upload ຂອງທ່ານ
ທ່ານຈໍາເປັນຕ້ອງເຂົ້າສູ່ລະບົບ YouTube ເພື່ອໃຫ້ສາມາດສະແດງວິດີໂອໄດ້. ດັ່ງນັ້ນໃຫ້ຄລິກໃສ່ປຸ່ມ "Upload" ສາມາດອັບໂຫລດວິດີໂອໄດ້. ວິດີໂອ iMovie ຂອງທ່ານຈະເລີ່ມຕົ້ນທີ່ຈະອັບໂຫລດໄປຍັງ YouTube. ມັນຈະໃຊ້ເວລາບໍ່ພໍເທົ່າໃດວິນາທີກ່ອນທີ່ຈະອັບໂຫລດສໍາເລັດ. ວິດີໂອ iMovie ຂອງທ່ານຈະໄດ້ຮັບການຈັດພີມມາເພື່ອ YouTube.



