ມັນເປັນໄປໄດ້ສາມາດອັບໂຫລດວິດີໂອໄປຍັງ YouTube ຈາກ phone? ໂທລະສັບມືຖື
ນອກຈາກການອັບໂຫລດວິດີໂອຈາກຄອມພິວເຕີ, ທ່ານສາມາດອັບໂຫລດວິດີໂອ YouTube ຈາກໂທລະສັບມືຖືຂອງທ່ານ. ຢ່າງໃດກໍຕາມ, ມັນເປັນໄປໄດ້ພຽງແຕ່ສາມາດອັບໂຫລດວິດີໂອຈາກໂທລະສັບ smart. ສໍາລັບທ່ານເພື່ອໃຫ້ສາມາດອັບໂຫລດວິດີໂອຈາກໂທລະສັບສະຫຼາດຂອງທ່ານ, ທ່ານຕ້ອງໄດ້ຕິດຕັ້ງ app YouTube ໃນໂທລະສັບມືຖືຂອງທ່ານ. ການ app ໄດ້ຖືກຕິດຕັ້ງສ່ວນຫຼາຍແມ່ນກ່ຽວຫຼ້າສຸດໂທລະສັບ Android ແຕ່ຖ້າຫາກວ່າທ່ານມີໂທລະສັບຂຶ້ນໄປ, ທ່ານສາມາດດາວໂຫລດໄດ້ຈາກກູໂກ Store ຫຼິ້ນ. ຢ່າງໃດກໍຕາມ, ກ່ອນທີ່ທ່ານຈະອັບໂຫລດວິດີໂອໃນ YouTube, ທ່ານຄວນຮັບປະກັນວ່າທ່ານໄດ້ອ່ານແລະເຂົ້າໃຈຂໍ້ກໍານົດແລະເງື່ອນໄຂແລະທີ່ YouTube ຮອງຮັບຮູບແບບຂອງວິດີໂອທີ່ທ່ານຕ້ອງການທີ່ຈະອັບໂຫລດໄດ້.
- ສ່ວນທີ 1. ວິທີການອັບໂຫລດວີດີໂອກັບ YouTube ຈາກໂທລະສັບມືຖື
- ສ່ວນທີ 2. ການແນະນໍາວິທີງ່າຍໆໃນອັບໂຫຼດວິດີໂອ YouTube
ສ່ວນທີ 1. ວິທີການອັບໂຫລດວີດີໂອກັບ YouTube ຈາກໂທລະສັບມືຖື
ໂດຍທີ່ຄິດວ່າທ່ານມີການ app YouTube ໃນໂທລະສັບຂອງທ່ານ, ຂ້າງລຸ່ມນີ້ແມ່ນຂັ້ນຕອນທີ່ທ່ານຄວນປະຕິບັດຕາມສາມາດອັບໂຫລດວິດີໂອກ່ຽວກັບບັນຊີຂອງ YouTube ໄດ້ລົງທະບຽນຂອງທ່ານ.
ຂັ້ນຕອນທີ 1. ຫຼັງຈາກການແຕະໄອຄອນ YouTube, ການ "ລິ້ງເຂົ້າໃຫມ່" ໃນການໂຕ້ຕອບເປີດຕັ້ງແຕ່ຕອນຕົ້ນ. ຈາກແຈເທິງຊ້າຍ, ແຕະທີ່ໄອຄອນ YouTube.
ຂັ້ນຕອນທີ 2 ປ່ອງຢ້ຽມເມນູຄວນຈະເປີດຂຶ້ນ. ເມື່ອໃດທີ່ມັນເປີດ, ແຕະຕົວເລືອກ "ອັບໂຫລດຈາກບັນຊີລາຍການສະແດງ". ທ່ານຄວນສັງເກດວ່າຖ້າຫາກວ່າມີກໍາລັງອັບວິດີໂອການໂຕ້ຕອບຈະສະແດງ "uploads ບໍ່ພົບ" ແຕ່ຖ້າຫາກວ່າມີວິດີໂອ, ບັນຊີລາຍຊື່ຂອງວິດີໂອທີ່ອັບໂຫລດຈະໄດ້ຮັບການສະແດງ.
ຂັ້ນຕອນ 3. ຫລັງຈາກນັ້ນເຮັດໃຫ້ແຕະທີ່ໄອຄອນອັບໂຫລດຢູ່ໃນ "uploads" ໃນການໂຕ້ຕອບ. (ໄອຄອນອັບໂຫລດເປັນຫນຶ່ງທີ່ມີລູກສອນຂຶ້ນ, ແລະຕັ້ງຢູ່ແຈຂວາ top- ຂອງການໂຕ້ຕອບຂອງ.
ຂັ້ນຕອນທີ 4. ແຕະວິດີໂອທີ່ທ່ານຕ້ອງການອັບໂຫລດຈາກການໂຕ້ຕອບ "Recent". ໃຫ້ສັງເກດວ່າວິດີໂອທັງຫມົດທີ່ກ່ຽວກັບການວາງສະແດງຮູບໂທລະສັບຂອງທ່ານຈະໄດ້ຮັບການວາງສະແດງກ່ຽວກັບການໂຕ້ຕອບນີ້. ຖ້າຫາກວ່າວິດີໂອທີ່ທ່ານປາຖະຫນາບໍ່ໄດ້ສະແດງໃຫ້ເຫັນໃນຫນ້າຈໍ "ຫຼ້າສຸດ", ທ່ານຄວນຈະໃຫ້ຄລິກ icon ເມນູ. ນີ້ແມ່ນຮູບສັນຍາລັກທີ່ມີສາມສາຍອອກຕາມລວງນອນແລະຕັ້ງໄວ້ຢູ່ແຈເທິງເບື້ອງຊ້າຍ. ຈາກ "ເປີດຈາກ" ເມນູ, ປາດສະຖານທີ່ຈໍາເປັນທີ່ວິດີໂອເປົ້າຫມາຍຢູ່.
ບາດກ້າວ 5. ສົມມຸດວ່າວິດີໂອທີ່ຕ້ອງການຢູ່ໃນ "Recent" ປ່ອງຢ້ຽມ, ໃຫ້ຄລິກໃສ່ວິດີໂອທີ່ຈະດໍາເນີນການຂັ້ນຕອນຕໍ່ໄປ. ຫລັງຈາກທີ່ເຮັດ, ໃຫ້ໄປທີ່ຫນ້າຕ່າງ Upload ແລະໃສ່ຫົວຂໍ້ຂອງວິດີໂອແລະຄໍາອະທິບາຍສັ້ນໃນທີ່ກ່ຽວຂ້ອງ "ຊື່" ແລະ "ອະທິບາຍ" ພາກສະຫນາມ.
ຂັ້ນຕອນ 6. ໃຫ້ຂ້າມໄປຫາພາກ "ເປັນສ່ວນຕົວ" ແລະແຕະມັນ. ວິທີການຄວາມເປັນສ່ວນຕົວທີ່ແຕກຕ່າງກັນຈະໄດ້ຮັບການສະແດງ. ເລືອກວິທີການຄວາມເປັນສ່ວນຕົວທີ່ຕ້ອງການສໍາລັບວິດີໂອຂອງທ່ານ (ຕົວຢ່າງ: ສ່ວນຕົວ, ສາທາລະນະຫລືບໍ່ສະແດງ). ຫຼັງຈາກການເລືອກຕົວເລືອກຄວາມເປັນສ່ວນຕົວຂອງທ່ານ, ໃຫ້ໄປພາກ TAGS ໄດ້, ໃຫ້ຄລິກໃສ່ Comma ແຍກອອກບັນຊີລາຍຊື່ຂອງ tags, ແລະພິມຄໍາສໍາຄັນທີ່ເຫມາະສົມສໍາລັບວິດີໂອໄດ້.
ຂັ້ນຕອນ 7 ເມື່ອທ່ານໄດ້ສໍາເລັດຂັ້ນຕອນຂ້າງເທິງນີ້, ແຕະທີ່ໄອຄອນ Upload ທີ່ຕັ້ງຢູ່ແຈເທິງຂວາແລະເລີ່ມຕົ້ນການອັບໂຫລດວິດີໂອຂອງທ່ານກ່ຽວກັບ YouTube.
ສ່ວນທີ 2. ວິທີງ່າຍໆໃນອັບໂຫຼດວິດີໂອ YouTube
The UniConverter ສໍາລັບ Mac ສະຫນອງເປັນວິທີທີ່ງ່າຍຂອງການອັບໂຫລດວິດີໂອ YouTube. ຜະລິດຕະພັນນີ້ແມ່ນເປັນວິດີໂອ all-in-ຫນຶ່ງທີ່ແປງວິດີໂອບໍ່ພຽງແຕ່ແຕ່ຍັງ audios ກ່ອນການແບ່ງປັນໃຫ້ເຂົາເຈົ້າກ່ຽວກັບເວທີສື່ມວນຊົນສັງຄົມຕ່າງໆເຊັ່ນ YouTube, ເຟສບຸກ, Metacafe ແລະ Vimeo ແລະອື່ນໆ.
UniConverter - Video Converter
ຮັບ YouTube Video Uploader Best:
- ການນໍາໃຊ້ UniConverter ສໍາລັບ Mac, ທ່ານສາມາດສົ່ງອອກແລະແລກປ່ຽນວິດີໂອກັບເວທີທີ່ແຕກຕ່າງກັນເຊັ່ນ: YouTube, Vimeo ແລະເຟສບຸກ.
- ມັນສາມາດປ່ຽນຮູບແບບວິດີໂອທີ່ແຕກຕ່າງກັນພາຍໃນທີ່ໃຊ້ເວລາສັ້ນ. ວິດີໂອການປ້ອນຂໍ້ມູນສະຫນັບສະຫນຸນຮູບແບບປະກອບມີ MOV, WMV, MKV, M2TS, TOD, TRP, TP, FLV, RMVB, VOB, F4V, M4V, HD WMV, DV, MP4, AVI, ແລະອື່ນໆ
- ມັນສາມາດເຮັດໄດ້ການປ້ອນຂໍ້ມູນທີ່ແຕກຕ່າງກັນຮູບແບບສຽງເຊັ່ນ OGG, MKA, APE, WAV, VMA, AC3, M4A, MP3 ແລະ AAC ໃນຂະນະທີ່ຮູບແບບຜົນຜະລິດສະຫນັບສະຫນຸນມີ WAV, AIFF, M4R, FLAC, OGG, MFA, APE ແລະ CAF, ແລະອື່ນໆ
- ຊອບແວທີ່ອະນຸຍາດໃຫ້ແກ້ໄຂວິດີໂອ. ທາງເລືອກໃນການແກ້ໄຂການອະນຸຍາດໃຫ້ປະກອບດ້ວຍການປັບຄວາມສະຫວ່າງ, trimming, ຫມາກແຕກອອກເອງຫຼືຕັດແລະປັບປຸງອັດຕາສ່ວນລັກສະນະ, ແລະອື່ນໆ
- ມັນສະຫນັບສະຫນູນການເຜົາໄຫມ້ດີວີດີແລະປ່ຽນໃຫ້ເຂົາເຈົ້າກັບຮູບແບບທີ່ສາມາດໄດ້ຮັບການແກ້ໄຂໄດ້. ການສະຫນັບສະຫນຸນຮູບແບບດີວີດີປະກອບດ້ວຍໂຟເດີດີວີດີ, ແຜ່ນດີວີດີ, ດີວີດີ IFO, ISO.
- ມັນຮັກສາຄຸນນະພາບຂອງວິດີໂອແມ້ກະທັ້ງຫລັງຈາກແປງແລະທ່ານບໍ່ຈໍາເປັນຕ້ອງກັງວົນກ່ຽວກັບການສູນເສຍຄຸນນະພາບຂອງວິດີໂອຂອງທ່ານ.
- ມັນຍັງສະຫນັບສະຫນູນການດາວໂຫຼດວິດີໂອແລະສຽງຈາກສະຖານທີ່ທີ່ແຕກຕ່າງກັນກັບອຸປະກອນຂອງທ່ານ.
ຂັ້ນຕອນທີໂດຍຂັ້ນຕອນຄູ່ມືການອັບໂຫລດວິດີໂອ YouTube ໃຊ້ iSkysoft
ຂັ້ນຕອນທີ 1. ນໍາເຂົ້າວິດີໂອ
ດາວນ໌ໂຫລດຊອບແວແລະເປີດມັນ. ໃນ Mac ເວທີລາກແລະວາງວິດີໂອທີ່ຕ້ອງການເຂົ້າຮ່ວມໂຄງການ. ນອກນັ້ນທ່ານຍັງສາມາດໄປ "ໄຟ" ແລະໃຫ້ຄລິກໃສ່ "Load Media ໄຟລ໌", ເຊິ່ງອະນຸຍາດໃຫ້ທ່ານທີ່ຈະໄປໂຟນເດີໃນທ້ອງຖິ່ນຂອງທ່ານແລະເລືອກເອົາວິດີໂອທີ່ທ່ານຕ້ອງການທີ່ຈະອັບໂຫລດ.

ຂັ້ນຕອນທີ 2 ເລືອກອັບໂຫຼດເພື່ອ YouTube
ໄປທີ່ເມນູຕົ້ນຕໍກ່ຽວກັບປ່ອງຢ້ຽມໂຄງການ. ກົດ icon "ສົ່ງອອກ" ໃນເມນູເລື່ອນລົງ, ປາດ "ອັບໂຫຼດເພື່ອ YouTube".
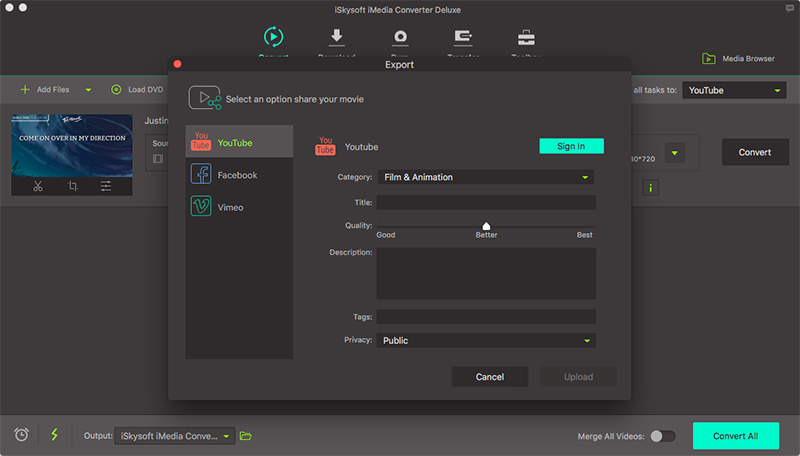
ຂັ້ນຕອນທີ 3 ເຂົ້າສູ່ລະບົບແລະການອັບໂຫຼດ
ທ່ານສາມາດໃຫ້ຄໍາອະທິບາຍໂດຍຫຍໍ້ກ່ຽວກັບວິດີໂອຂອງທ່ານຫຼືທ່ານສາມາດໃຫ້ມັນຫົວຂໍ້ກ່ອນອັບໂຫລດມັນ. ໃນປ່ອງຢ້ຽມໃຫມ່ທີ່ປະກົດເຂົ້າສູ່ລະບົບທີ່ມີບັນຊີກູໂກທີ່ມີຢູ່ແລ້ວ, ຫຼືທ່ານສາມາດເພີ່ມບັນຊີໃຫມ່. ທ່ານຈະໄດ້ຮັບການຮ້ອງຂໍໃຫ້ສໍາລັບການອະນຸຍາດໃຫ້ອັບໂຫລດວິດີໂອໄດ້. ຢືນຢັນມັນແລະວິດີໂອຈະຖືກອັບໂຫລດໄປຍັງ YouTube.




