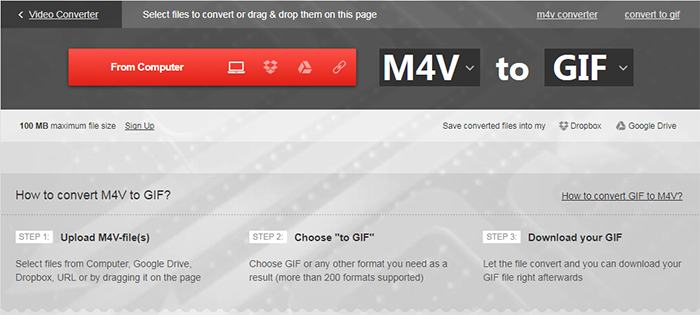ທ່ານຢາກຍິງ video? ຖ້າເປັນດັ່ງນັ້ນ, ທ່ານອາດຈະມີກ້ອງໄດ້. ມັນເປັນທີ່ຕ້ອງໄດ້ມີການບັນທຶກວິດີໂອ. ຂະນະທີ່ທ່ານຮູ້ຈັກວ່າກ້ອງຮອງຮັບຮູບແບບວິດີໂອຈໍາກັດ, ເຊັ່ນ: DV, MPEG-2, AVCHD, ແລະອື່ນໆຕ້ອງການຫລິ້ນ, ແກ້ໄຂຫຼື ກ້ອງນໍາເຂົ້າວິດີໂອກ່ຽວກັບ Mac ? ດີ, ຂ້າພະເຈົ້າຢ້ານກົວທີ່ທ່ານຕ້ອງການທີ່ຈະປ່ຽນວິດີໂອກ້ອງວິດີໂອຂອງທ່ານກັບ Mac ເຫມາະສົມ ຮູບແບບຄື M4V ຫຼື MOV ຄັ້ງທໍາອິດ. ຫຼັງຈາກນັ້ນທ່ານຈະສາມາດຫຼິ້ນວິດີໂອກ້ອງວິດີໂອທີ່ມີ QuickTime ຫຼືແກ້ໄຂໃຫ້ເຂົາເຈົ້າໃນ iMovie ໂດຍບໍ່ມີຂໍ້ຈໍາກັດໃດໆ.
ນໍາເຂົ້າກ້ອງວີດີໂອວີດີໂອ Mac ໂດຍແປງສໍາລັບການຫຼິ້ນ
ຖ້າຫາກວ່າທ່ານບໍ່ສາມາດນໍາເຂົ້າວິດີໂອກ້ອງວິດີໂອຂອງທ່ານສໍາລັບການຫຼີ້ນຫຼືການແກ້ໄຂກ່ຽວກັບ Mac, ໃຫ້ແນ່ໃຈວ່າມັນສະຫນັບສະຫນູນໂດຍຜູ້ນວິດີໂອຂອງທ່ານຫຼືຊອບແວບັນນາທິການ. ຖ້າຫາກວ່າບໍ່, ແປງວິດີໂອກ້ອງວິດີໂອທີ່ຈະສະຫນັບສະຫນຸນ Mac ຮູບແບບທີ່ມີແປງກ້ອງວິດີໂອ. ໃນປັດຈຸບັນກັບ UniConverter ສໍາລັບ Mac, ທ່ານໄດ້ຢ່າງງ່າຍດາຍສາມາດປ່ຽນວິດີໂອວິດີໂອຮູບແບບທີ່ເຫມາະສົມ Mac ພາຍໃນ 3 ຂັ້ນຕອນ.
ແປງວິດີໂອທີ່ດີທີ່ສຸດສໍາລັບ Mac - UniConverter
ເຄື່ອງມືທີ່ເປັນປະໂຫຍດທີ່ຈະຊ່ວຍໃຫ້ການນໍາເຂົ້າແລະການຫຼິ້ນວີດີໂອວີດີໂອກ່ຽວກັບ Mac.
- ໂດຍກົງແປງວິດີໂອກ້ອງວິດີໂອທີ່ຈະຫຼິ້ນ Mac ຫຼືໃຊ້ອິນເທີຮູບແບບສະຫນັບສະຫນຸນເຊັ່ນ MOV, MP4, AVI, FLV, M4V, ແລະອື່ນໆ
- ແປງວິດີໂອກ້ອງວິດີໂອທີ່ຈະຫຼາຍກ່ວາ 150 + ວິດີໂອຫຼືສຽງຮູບແບບທີ່ທ່ານຕ້ອງການ.
- Transfer ແປງວິດີໂອ AVCHD ກັບໂທລະສັບມືຖືຫຼືແທັບເລັດຈະມີຄວາມສຸກທີ່ສຸດ Go ໄດ້.
- ດາວນ໌ໂຫລດວິດີໂອອອນໄລນ໌ຈາກເຟສບຸກ, YouTube, Vimeo, VEVO, Dailymotion, Hulu, Metacafe, ແລະສະຖານທີ່ 1,000+ ອື່ນໆ.
- ສະເຫນີຂອງເຄື່ອງມືສະດວກທີ່ເປັນປະໂຫຍດທີ່ຈະເຮັດໃຫ້ GIF, ແກ້ໄຂ metadata ວິດີໂອແປງ VR, ຫນ້າຈໍການບັນທຶກ, ຂຽນດີວີດີ, ແລະອື່ນໆ
- ເຫມາະສົມກັບ MacOS 107 ຫຼືຫຼັງຈາກນັ້ນ (ລວມທັງ 1012 Sierrra) ແລະ Windows 10/8/7 / XP / Vista.
ແປງວິດີໂອວີດີໂອສໍາລັບການຫຼິ້ນຫຼືດັດແກ້ຄໍາກັບ iSkysoft
ຂັ້ນຕອນທີ 1. ນໍາວິດີໂອວີດີໂອຂອງທ່ານກັບ AVCHD Converter ນີ້
ເພື່ອເລີ່ມຕົ້ນການທີ່ມີ, ທ່ານຄວນຈະນໍາເຂົ້າວິດີໂອກ້ອງວິດີໂອຂອງທ່ານເຂົ້າໄປໃນໂຄງການນີ້ທີ່ມີການລາກແລະວິທີການຫຼຸດລົງ. ເຊັ່ນດຽວກັນນີ້, ທ່ານສາມາດບັນລຸໄດ້ໂດຍໄປ "ເພີ່ມໄຟລ໌" ປຸ່ມທີ່ຢູ່ດ້ານເທີງດ້ານຊ້າຍຂອງສ່ວນຕິດຕໍ່ຕົ້ນຕໍ. ແປງ AVCHD ນີ້ຍັງອະນຸຍາດໃຫ້ສາມາດເຂົ້າເຖິງໄຟລ໌ວິດີໂອກ້ອງວິດີໂອຂອງທ່ານໂດຍກົງໂດຍການຄລິກເລື່ອນລົງຮູບສັນຍາລັກແລະຫຼັງຈາກນັ້ນເລືອກເອົາ "ການນໍາເຂົ້າຈາກກ້ອງວີດີໂອ" ທາງເລືອກ, ໂດຍບໍ່ມີການຂະບວນການພິເສດທີ່ຈະໂອນຈາກ Canon / Sony / Panasonic / JVC ຫລືກ້ອງວິດີໂອອື່ນໆຂອງທ່ານທີ່ຈະ Mac ຫຼືຂອງທ່ານ Windows PC.

ຂັ້ນຕອນທີ 2 ເລືອກ Format Output
ຫຼັງຈາກສະແຕມໄຟລ໌ວິດີໂອກ້ອງວິດີໂອຂອງທ່ານ, ກະລຸນາກວດສອບບັນຊີລາຍຊື່ຮູບແບບໃນດ້ານສິດທິໃນການແລະຫຼັງຈາກນັ້ນໄປ "ວິດີໂອ" ຫຼື "ການແກ້ໄຂ" ທາງເລືອກ, ແລະຫຼັງຈາກນັ້ນ "MOV" ຫຼື "iMovie" ຕາມຄວາມຕ້ອງການ.

ຂັ້ນຕອນທີ 3 Convert Camcorder Video ວິດີໂອນໍາເຂົ້າ Mac
ໃຫ້ຄລິກໃສ່ "ແປງທັງຫມົດ" ກົດປຸ່ມຢູ່ລຸ່ມຂວາມືແລະນັ່ງກັບຄືນໄປບ່ອນ. ການສົນທະນາຈະໃຫ້ສໍາເລັດໃນນາທີ. ໃນປັດຈຸບັນທ່ານ freely ສາມາດຫຼິ້ນວິດີໂອກ້ອງວິດີໂອຂອງທ່ານກ່ຽວກັບ Mac ຫຼືແກ້ໄຂໃຫ້ເຂົາເຈົ້ານໍາໃຊ້ iMovie. ໂດຍວິທີການ, UniConverter ສາມາດຫຼິ້ນວິດີໂອວິດີໂອເວລາທີ່ທ່ານຕ້ອງການ. ແລະມັນແມ່ນເຄື່ອງມືຈຍັງມີບັນນາທິການວິດີໂອໄດ້ສ້າງໃນ, ຊຶ່ງເຮັດໃຫ້ທ່ານຕັດ, ພືດແລະຫມຸນວິດີໂອ, ຫຼືເພີ່ມຄໍາບັນຍາຍ / ນ້ໍາ / ຜົນກະທົບເປັນພິເສດຕໍ່ວິດີໂອຂອງທ່ານ. ພຽງແຕ່ມີຄວາມພະຍາຍາມ.

ທາງເລືອກ: ອອນໄລນ໌ກ້ອງວິດີໂອທີ່ຈະ Mac Converter
ນອກນັ້ນທ່ານຍັງສາມາດພະຍາຍາມແປງວິດີໂອອອນໄລນ໌ທີ່ຈະປ່ຽນວິດີໂອກ້ອງວິດີໂອຂອງທ່ານກັບ Mac ສະຫນັບສະຫນຸນຮູບແບບ, ຖ້າຫາກວ່າທ່ານບໍ່ຕ້ອງການທີ່ຈະຕິດຕັ້ງໂຄງການໃນຄອມພິວເຕີໄດ້. ທົດລອງຕ່ໍາກວ່າ:
ຫມາຍເຫດ: ເນື່ອງຈາກວ່າເຄື່ອງມືອອນໄລນ໌ບໍ່ໄດ້ສະຫນັບສະຫນູນ "https", ສະນັ້ນຖ້າຫາກວ່າເນື້ອໃນຂ້າງລຸ່ມນີ້ແມ່ນເປົ່າ, ກະລຸນາຕົນເອງໃຫ້ຄລິກໃສ່ຮູບສັນຍາລັກ "ໄສ້" ກ່ຽວກັບສິດທິຂອງແຖບທີ່ຢູ່ຂອງຕົວທ່ອງເວັບຂອງທ່ານເພື່ອໂຫລດ script ໄດ້. ການປະຕິບັດນີ້ແມ່ນມີຄວາມປອດໄພໂດຍບໍ່ມີການເສຍຫາຍໃດໆເຖິງຂໍ້ມູນຫຼືຄອມພິວເຕີຂອງທ່ານ.
ສິ່ງທີ່ຄວນຮູ້ທີ່ເປັນປະໂຫຍດຫຼາຍສໍາລັບການນໍາເຂົ້າຫຼືການໂອນເງິນວິດີໂອເພື່ອ Mac:
ເຄັດລັບ 1. ວິທີການນໍາເຂົ້າວິດີໂອວີດີໂອສໍາລັບການແກ້ໄຂໃນ iMovie
ຂັ້ນຕອນທີ 1: ການເຊື່ອມຕໍ່ວິດີໂອຂອງທ່ານກັບເຄື່ອງ Mac ທີ່ມີສາຍ (1394 / FireWire / USB / Wifi).
ຂັ້ນຕອນທີ 2: ປ່ຽນໄປເປັນໂຫມດ PC / ຄອມພິວເຕີໂດຍອີງຕາມຮູບແບບວີດີໂອຂອງທ່ານ.
ຂັ້ນຕອນທີ 3: iMovie ອັດຕະໂນມັດຈະເປີດປ່ອງຢ້ຽມນໍາເຂົ້າ. ຫຼືທ່ານສາມາດເປີດໂດຍ File> Import. ຖ້າຫາກວ່າ DVD Player ເປີດ, ເຊົາມັນ.
ຂັ້ນຕອນທີ 4: ເລືອກວິດີໂອຫລືເລືອກ "ການນໍາເຂົ້າທັງຫມົດ" (ເຮັດໃຫ້ແນ່ໃຈວ່າປ່ຽນຖ່າຍວິດີໂອໄດ້ຖືກສ້າງຕັ້ງກັບ "ອັດຕະໂນມັດ").
ຂັ້ນຕອນທີ 5: ຖ້າຫາກວ່າ "ຄູ່ມື" ແມ່ນກໍານົດໄວ້, ທ່ານສາມາດນໍາເຂົ້າຄລິບບາງຢ່າງທີ່ຈະ iMovie.
ຂັ້ນຕອນທີ 6: ຖ້າຫາກວ່າທ່ານນໍາເຂົ້າຈາກວິດີໂອຈາກກ້ອງວິດີໂອເທບ (DV / HDV), iMovie ອັດຕະໂນມັດຈະມີການປັບ tape ແລະນໍາເຂົ້າວິດີໂອທັງຫມົດ.
ຂັ້ນຕອນທີ 7:. iMovie ອັດຕະໂນມັດຈະສ້າງຮູບວິດີໂອຫຼັງຈາກການນໍາເຂົ້າ
ເຄັດລັບ 2 iMovie ອັດຕະໂນມັດ detects ກ້ອງຖ່າຍ
iMovie ຈະກວດສອບວ່າກ້ອງໄດ້ຖືກເຊື່ອມຕໍ່. ໃນເວລາທີ່ທ່ານມີກ້ອງຖ່າຍເຊື່ອມຕໍ່ກັບສາຍໄຟໄດ້, ແຕ່ແມ່ນການກະຕຸ້ນ "No Camera ແນບ", ໃຫ້ແນ່ໃຈວ່າກ້ອງຖ່າຍຮູບຂອງທ່ານແມ່ນຂັບເຄື່ອນແລະ Re: ເຊື່ອມຕໍ່ກ້ອງຖ່າຍຂອງທ່ານຢ່າງຖືກຕ້ອງຜ່ານ FireWire ຫຼື USB ສາຍ. ນອກຈາກນີ້ເຮັດໃຫ້ແນ່ໃຈວ່າກ້ອງຂອງທ່ານຖືກຕັ້ງຄ່າໃຫ້ VCR, VTR, ຫຼືຮູບແບບການຫຼິ້ນ. ນອກຈາກນີ້ໃຫ້ຄລິກໃສ່ປຸ່ມການເຊື່ອມຕໍ່ການຊ່ວຍເຫຼືອຂອງສໍາລັບຄໍາແນະນໍາເພີ່ມເຕີມ.
ເຄັດລັບ 3 iMovie ສະຫນັບສະຫນູນຮູບແບບວິດີໂອທີ່ແຕກຕ່າງກັນ
iMovie ພຽງແຕ່ເຫມາະສົມກັບຮູບແບບວິດີໂອຈໍາກັດ. ສໍາລັບການນໍາເຂົ້າວິດີໂອຈາກກ້ອງວິດີໂອຂອງທ່ານ, ເລືອກເອົາລະຫວ່າງ DV, DV Widescreen, HDV 1080i, ແລະ HDV 720i. ຖ້າຫາກວ່າທ່ານຈະເພີ່ມ MPEG-4 ໄຟລ໌ຈາກ PDA ຫຼືໂທລະສັບຂອງທ່ານ, ເລືອກ MPEG-4.
ເຄັດລັບ 4. ນໍາເຂົ້າວິດີໂອເປັນຫນຶ່ງຄລິບ (iMovie HD, iMovie 09)
ແທນທີ່ຈະກ່ວາການນໍາເຂົ້າວິດີໂອຂອງທ່ານເປັນຄລິບແຍກຕ່າງຫາກ, ທ່ານສາມາດກໍານົດ iMovie ການນໍາເຂົ້າວິດີໂອ MTS ຂອງທ່ານເປັນ clip ດຽວ. ນີ້ອາດຈະເປັນປະໂຫຍດຫຼາຍຖ້າຫາກວ່າທ່ານກໍາລັງນໍາເຂົ້າຮູບເງົາທີ່ທ່ານໄດ້ແກ້ໄຂແລ້ວແລະທ່ານພຽງແຕ່ຕ້ອງການທີ່ຈະເຮັດໃຫ້ການປ່ຽນແປງເປັນການຄ້າຫນ້ອຍ. ເຮັດແບບນີ້: ຈາກ iMovie ເມນູ, ເລືອກເອົາຕາມທີ່ໃຈມັກ, ໃຫ້ຄລິກໃສ່ການນໍາເຂົ້າ, ແລະຫຼັງຈາກນັ້ນຍົກເລີກການເລືອກ "ເລີ່ມຕົ້ນເປັນຄລິບໃຫມ່ໃນແຕ່ລະພັກຜ່ອນ scene" ທາງເລືອກ.
ເຄັດລັບ 5. ເຮັດໃຫ້ເປັນວິດີໂອ HD ທີ່ມີ iMovie
ກ້ອງວິດີໂອ HD ເກັບຮັກສາ pixels ຫຼາຍກ່ວາກ້ອງມາດຕະຖານ, ປ່ອຍໃຫ້ທ່ານບັນທຶກພາບວິດີໂອຄຸນນະພາບສູງ. iMovie ສະຫນັບສະຫນູນການນໍາເຂົ້າແລະວິດີໂອການແກ້ໄຂຈາກກ້ອງວິດີໂອ HD (HDV 1080i ຫຼື 720p). ແຕ່ວ່າທ່ານຕັດສິນໃຈບໍ່ວ່າຈະເປັນການນໍາເຂົ້າວິດີໂອກ້ອງວິດີໂອ HD, ຫຼືພຽງແຕ່ວິດີໂອຂະຫນາດໃຫຍ່. ເພື່ອເຮັດໃຫ້ການປັບຄ່ານີ້, ໃຫ້ໄປ iMovie> Preferences> ວິດີໂອ.
ເຄັດລັບ 6 ນໍາເຂົ້າວິດີໂອເພື່ອ Mac ກ່ອນການນໍາເຂົ້າເພື່ອ iMovie
ຫຼາຍດິຈິຕອນກ້ອງຖ່າຍຮູບຍັງ, ພີດີເອ, ແລະໂທລະສັບມືຖືໃຫ້ທ່ານວິດີໂອການບັນທຶກໃນຮູບແບບ MPEG-4, ອັດມາດຕະຖານທີ່ຖືກນໍາໃຊ້ຢ່າງຫຼວງຫຼາຍຫຼຸດຜ່ອນຂະຫນາດໄຟລ໌ວິດີໂອໄດ້. ໃນຂະນະທີ່ iMovie ບໍ່ຮູ້ຈັກວິທີການທີ່ຈະນໍາເຂົ້າວິດີໂອຈາກອຸປະກອນເຫຼົ່ານີ້ໂດຍກົງ. ດັ່ງນັ້ນ, ທ່ານສາມາດສໍາເນົາໃຫ້ເຂົາເຈົ້າກັບ Mac ຂອງທ່ານທໍາອິດແລະຫຼັງຈາກນັ້ນ drag ໃຫ້ເຂົາເຈົ້າເຂົ້າໄປໃນຄລິບ iMovie pane ຈາກ Finder ຫລືນໍາພວກມັນນໍາໃຊ້ເຂົ້າໃນເມນູ "File".
ເຄັດລັບ 7 ການນໍາໃຊ້ວິດີໂອຈາກຂອງທ່ານຕໍ່ຫຼືຕໍ່ເຕີມໄດ້ໃນກ້ອງຖ່າຍຮູບ iSight
ມັນເປັນຄວາມຄິດທີ່ດີທີ່ຈະນໍາໃຊ້ກ້ອງຖ່າຍຮູບ iSight ຂອງທ່ານເພື່ອບັນທຶກວິດີໂອໄດ້ໂດຍກົງເຂົ້າໄປໃນໂຄງການ iMovie ຂອງທ່ານ. ໄປ doso, ເຊື່ອມຕໍ່ກ້ອງຖ່າຍຮູບຂອງທ່ານ iSight ກັບພອດ FireWire ຂອງ Mac ຂອງທ່ານແລະໃຫ້ຄລິກໃສ່ປຸ່ມບັນທຶກເພື່ອເລີ່ມຕົ້ນການບັນທຶກ. ຖ້າຫາກວ່າທ່ານມີຫຼາຍກ່ວາຫນຶ່ງ camcorder ເຊື່ອມຕໍ່, ເຊັ່ນ: ເປັນ iSight ແລະກ້ອງວິດີໂອໄດ້, ຫຼືການກໍ່ສ້າງໃນ iSight ກັບ iMac, ທ່ານຈໍາເປັນຕ້ອງເລືອກ iSight ຈາກເມນູບໍ່ເຖິງທີ່ປາກົດຂຶ້ນໃນເວລາທີ່ທ່ານສະຫຼັບກັບຮູບແບບກ້ອງຖ່າຍຮູບ.
ເຄັດລັບ 8. ຕິດຕາມກວດກາຊ່ອງແຜ່ນຟຣີທີ່ເຫລືອຢູ່ໃນ Mac ຂອງທ່ານ (iMovie HD, iMovie 09)
Digital ຄລິບວິດີໂອສາມາດບໍລິໂພກເປັນຈໍານວນຂະຫນາດໃຫຍ່ຂອງພື້ນທີ່ຮາດດິດ. ໂດຍທົ່ວໄປ, 5 ນາທີຂອງ footage DV ໃຊ້ປະມານ 1GB ຂອງຊ່ອງ. ຈໍານວນດຽວກັນຂອງວິດີໂອ HD ສາມາດຄອບຄອງລະຫວ່າງ 2GB 4GB, ໂດຍອີງຕາມຕົວແປງສັນຍານແລະຄວາມລະອຽດ. ເພື່ອຊ່ວຍປະຢັດຊ່ອງແຜ່ນແຂງ, ການນໍາເຂົ້າແລະແກ້ໄຂວິດີໂອຂອງທ່ານໃນສ່ວນແທນທີ່ຈະເປັນການແກ້ໄຂທັງຫມົດໃນຫນຶ່ງ Go. ໂດຍຜ່ານການຕິດຕາມກວດກາຢູ່ໃນແຈຕ່ໍາສິດທິຂອງຫນ້າຕ່າງ iMovie, ທ່ານສາມາດເບິ່ງວິທີການພື້ນທີ່ຫລາຍທີ່ເຫລືອຢູ່ໃນຮາດດິດ Mac ຂອງທ່ານ.