ສໍາລັບໃນເວລາທີ່ທັງສອງຮູບແບບໄດ້ຖືກນໍາສະເຫນີ, ການປ່ຽນແປງນີ້ແມ່ນສະເຫມີໄປໃນຈິດໃຈ. ວິດີໂອຮູບແບບ MPEG4 ສາມາດໄດ້ຮັບການປ່ຽນໃຈເຫລື້ອມໃສເຂົ້າໄປໃນຮູບແບບ MP3 ໃນຈໍານວນຂອງວິທີການທີ່ໄດ້ຮັບການອະທິບາຍຂ້າງລຸ່ມນີ້. ທີ່ນີ້ພວກເຮົາບອກວິທີການແປງເປັນ MP3 MPEG4 ສໍາລັບ Mac ແລະ Windows ໂດຍໃຊ້ iTunes ແລະ Windows Media Player, ເຊັ່ນດຽວກັນກັບການແກ້ໄຂທີ່ດີທີ່ສຸດສໍາລັບວິດີໂອແລະການສົນທະນາສຽງ.
- ສ່ວນທີ 1. ທີ່ດີທີ່ສຸດຫນຶ່ງຄລິກ Solution ແປງ MPEG4 to MP3 ໃນ Mac ແລະ Windows
- ສ່ວນທີ 2. ຂັ້ນຕອນງ່າຍໆທີ່ຈະແປງເປັນ MP3 MPEG4 on Mac ກັບ iTunes
- ສ່ວນທີ 3. ວິທີການແປງ MPEG4 to MP3 ໃນ Windows ກັບ Windows Media Player
ສ່ວນທີ 1. ທີ່ດີທີ່ສຸດຫນຶ່ງຄລິກ Solution ແປງ MPEG4 to MP3 ໃນ Mac ແລະ Windows
UniConverter ສໍາລັບ Mac (ຫຼື UniConverter ສໍາລັບ Windows ) ແມ່ນດັ່ງກ່າວເປັນ contraption ເປັນຄູຊັດເຈນທີ່ຈະມີຢູ່ໃນອ້ອມແຂນລະເບີດສະສົມຂອງທ່ານໃນເວລາທີ່ທ່ານຕ້ອງການແປງເປັນ MP3 MPEG4 ມີວິດີໂອ noteworthy ສໍາລັບທຸກຄົນຂອງ gadgets ຂອງທ່ານທີ່ທ່ານຕ້ອງການທີ່ຈະສັງເກດເບິ່ງໃຫ້ເຂົາເຈົ້າກ່ຽວກັບ .
UniConverter - MPEG4 ທີ່ງ່າຍທີ່ສຸດທີ່ຈະ MP3 Video Converter
- ມັນສະຫນັບສະຫນຸນລະດັບຂອງຫຼາຍກ່ວາ 150 ວິດີໂອແລະສຽງຮູບແບບລວມທັງໄຟລ໌ເຊັ່ນ: MKV, WMV, MP4, M4V, MP3, MOV ແລະມີຫຼາຍຫຼາຍ.
- ມັນມີການດາວໂຫຼດວິດີໂອແລະຄຸນນະສົມບັດການບັນທຶກວິດີໂອທີ່ທ່ານສາມາດເບິ່ງແລະດາວນ໌ໂຫລດວິດີໂອຈາກຫຼາຍກ່ວາ 1000 ສະຖານທີ່ນ້ໍາ.
- ການຮັບປະກັນນະໂຍບາຍຂັ້ນພື້ນຖານແລະຄຸນນະພາບສຽງນັບຕັ້ງແຕ່ມັນ wraps ເຖິງການບັນທຶກສື່ມວນຊົນຂອງທ່ານພຽງແຕ່ໃນຖານະຜູ້ຖືຄົນອື່ນໃນຂະນະທີ່ການຮັກສາຕົວແປງສັນຍານ underlining ບໍ່ປ່ຽນແປງ.
- ມັນສະຫນອງຊໍ່ຂອງ funtion ການແກ້ໄຂເຊັ່ນ: ການປູກພືດເປັນ, trim, ພືດຫມູນວຽນ, merge ແລະຕັດ. ນອກນັ້ນທ່ານຍັງສາມາດປັບລະດັບຄວາມສະຫວ່າງ, ກົງກັນຂ້າມແລະການອີ່ມຕົວ, ເພີ່ມ watermarks, ແລະອື່ນໆ
- ການຕັດສິນໃຈແປງອະນຸຍາດໃຫ້ທ່ານເພື່ອແລກປ່ຽນຢ່າງຈະແຈ້ງໄປຍັງເວັບອີງການບໍລິຫານລະບົບ, ສໍາລັບການຍົກຕົວຢ່າງ, ເຟສບຸກແລະ Instagram.
- ວິດີໂອທີ່ດີທີ່ສຸດການປ່ຽນແປງໃນໄລຍະດໍາເນີນໂຄງການທີ່ຈະປ່ຽນວິດີໂອ / ສຽງການຕັ້ງຄ່າໃດໆກ່ຽວກັບການ Windows 10/8/7 / XP / Vista ແລະ MacOS 1012, 1011, 1010, 109, 108, ແລະ 107.
ຂັ້ນຕອນໃນການປ່ຽນ MPEG4 to MP3 ກັບ UniConverter ສໍາລັບ Mac ແລະ Windows
ທີ່ນີ້ພວກເຮົາຈະໃຊ້ເວລາປະກອບຮູບແຕ້ມຂອງ UniConverter ສໍາລັບ Mac ເປັນຕົວຢ່າງ, ທີ່ວ່າຂອບເຂດທີ່ຍິ່ງໃຫຍ່ຄ້າຍຄືກັນກັບຜູ້ທີ່ຂອງສະບັບພາສາ Windows.
ຂັ້ນຕອນທີ 1: ຕື່ມການໄຟລ໌ທີ່ຈະປ່ຽນໄດ້
ຫຼັງຈາກທີ່ເປີດ MPEG4 ເພື່ອ MP3 Converter, ງ່າຍວິດີໂອຈະມີການປ່ຽນແປງໃນໄລຍະຂອງໂຄງການ. ທ່ານສາມາດມີການປ່ຽນແປງໃນໄລຍະໄຟລ໌ສື່ມວນຊົນປະສົມຫຼາຍກ່ວາຫນຶ່ງໂດຍບໍ່ມີການຊັກຊ້າປັດຈຸບັນເປັນ.

ຂັ້ນຕອນທີ 2: ເລືອກ MP3 ເປັນ Format Output
MPEG4 ແປງ MP3 ນີ້ໄດ້ກ້າວຫນ້າທາງດ້ານທີ່ຕັ້ງໄວ້ລ່ວງສໍາລັບທຸກຮູບແບບສຽງປົກກະຕິເຊັ່ນ: MP3, M4A, WMA, WAV, MKA, AIFF, M4R, ແລະດັງນີ້ຕໍ່ໄປ. ການຖືມີຄຸນນະພາບທີ່ຄ້າຍຄືກັນ, ບໍ່ມີການປ່ຽນແປງການປັບຄ່າສຽງໃດໆ. ສໍາລັບຄຸນນະພາບດີກວ່າສຽງ, ທ່ານສາມາດພະຍາຍາມທີ່ຈະສ້າງອັດຕາການຕົວຢ່າງແລະອັດຕາບິດ. ເມື່ອເປັນເຊັ່ນນັ້ນອາດຈະ, ເຫຼົ່ານີ້ຂອບຈະຂະຫຍາຍມາດຕະການໄຟລ໌ສຽງ.

ສ່ວນທີ 3. ວິທີການແປງ MPEG4 to MP3 ໃນ Windows ກັບ Windows Media Player
ໃຫ້ຄລິກໃສ່ "ແປງ" ຈັບຢູ່ທີ່ໂຄນທີ່ຈະເລີ່ມຫັນ. ນີ້ແມ່ນສິ້ນຍາວທີ່ສຸດຂອງລະບຽບການການປ່ຽນແປງ. ຫລັງຈາກຂັ້ນຕອນການປ່ຽນແປງ, ເປີດໄຟລ໌ເພື່ອກວດກາເບິ່ງສໍາລັບບັນຫາໃດຫນຶ່ງ. ໃນກໍລະນີທີ່ບັນຫາທີ່ບໍ່ມີຫຍັງເກີດຂຶ້ນ, ທ່ານມີການປ່ຽນແປງຂ້ອນຂ້າງບໍ່ດົນມານີ້ໃນໄລຍະເອກະສານຈາກວິດີໂອ MPEG4 to ສຽງ MP3 ໄດ້.

ສ່ວນທີ 2. ຂັ້ນຕອນງ່າຍໆທີ່ຈະແປງເປັນ MP3 MPEG4 on Mac ກັບ iTunes
ຖ້າຫາກວ່າທ່ານບໍ່ຕ້ອງການທີ່ຈະຕິດຕັ້ງ MPEG4 ພິເສດເພື່ອ MP3 Converter, ທ່ານຍັງສາມາດປ່ຽນໂດຍ iTunes ໃນ Mac ຂອງທ່ານ. ປະຕິບັດຕາມຂັ້ນຕອນຕໍ່ໄປໃນການປ່ຽນເອກະສານ MPEG4 ຂອງທ່ານ.
ຂັ້ນຕອນທີ 1: ເປີດ iTunes ແລ້ວເລືອກເອກະສານ MPEG4 ທີ່ທ່ານຕ້ອງການທີ່ຈະແປງໃນຫ້ອງສະຫມຸດເພງຂອງທ່ານ.
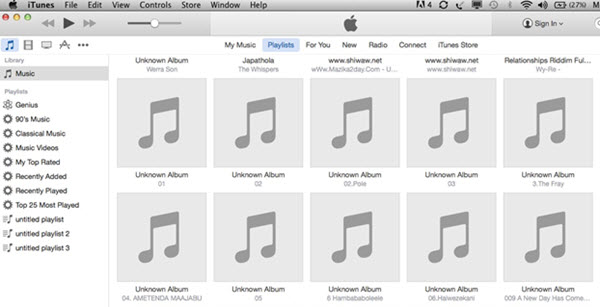
ຂັ້ນຕອນທີ 2: ໃຫ້ຄລິກໃສ່ເມນູເລື່ອນລົງ "iTunes" ຫຼັງຈາກນັ້ນເລືອກ "Preferences" ເລືອກແຖບ "Advanced" ຫຼັງຈາກນັ້ນເລືອກເອົາ "ການນໍາເຂົ້າ" ແຖບພາຍໃຕ້ແຖບ "ແບບພິເສດ". ໃຫ້ຄລິກໃສ່ "ການນໍາເຂົ້າການນໍາໃຊ້" ເມນູເລື່ອນລົງຫຼັງຈາກນັ້ນເລືອກເອົາ "MP3 Encoder" ທາງເລືອກ.
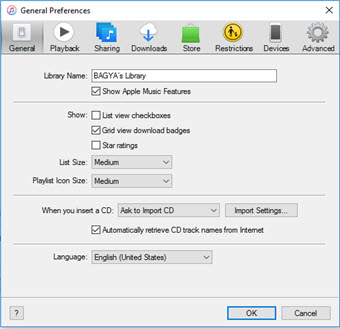
ຂັ້ນຕອນທີ 3: ໃຫ້ຄລິກໃສ່ເມນູເລື່ອນລົງ "ການຕັ້ງຄ່າ" ແລະເລືອກເອົາ "Custom" ທາງເລືອກ. ລໍຖ້າສໍາລັບ "Custom" ປ່ອງຢ້ຽມເປີດ. Selecct "64 kbps" ໃນເມນູເລື່ອນລົງ "ສະເຕີລິໂອອັດຕາບິດ" ຫຼັງຈາກນັ້ນເລືອກ "44,100 kHz" ໃນເມນູເລື່ອນລົງ "ອັດຕາການສຸ່ມ". ກົດປຸ່ມ "OK". ປິດຫນ້າຕ່າງ "Preferences" window. ເລືອກເມນູ "ແບບພິເສດ" ຫຼັງຈາກນັ້ນໃຫ້ຄລິກໃສ່ "ປ່ຽນເລືອກເປັນ MP3" ແລະລໍຖ້າສໍາລັບ iTunes ກັບແປງເພງທີ່ທ່ານເລືອກທີ່ຈະເປັນ MP3.
ສ່ວນທີ 3. ວິທີການແປງ MPEG4 to MP3 ໃນ Windows ກັບ Windows Media Player
ສໍາລັບຜູ້ໃຊ້ Windows, ຖ້າຫາກວ່າທ່ານພຽງແຕ່ຕ້ອງການທີ່ຈະສໍາເລັດ MPEG4 ເພື່ອແປງ MP3 ກັບຊອຟແວທີ່ຕິດຕັ້ງໃນຄອມພິວເຕີຂອງທ່ານ, ບໍ່ກັງວົນ. ທີ່ນີ້ທ່ານສາມາດຊອກຫາທາງເລືອກທີ່ດີທີ່ສຸດຂອງທ່ານ.
ຂັ້ນຕອນທີ 1: ເປີດ Windows Media Player ໃນຄອມພິວເຕີຂອງທ່ານ. ເປີດເອກະສານ MPEG4 ທີ່ທ່ານຈໍາເປັນຕ້ອງໄດ້ປ່ຽນໃນ Windows Media Player.
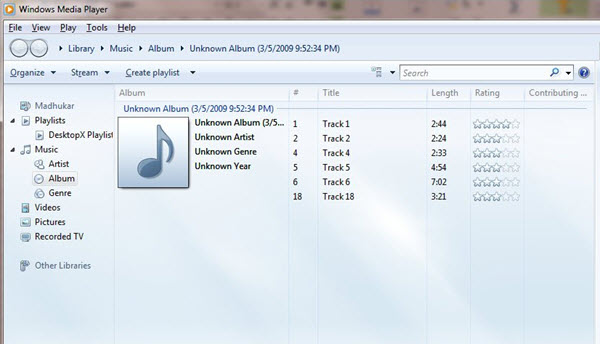
ຂັ້ນຕອນທີ 2: ໃນເມນູ "File", ໃຫ້ຄລິກໃສ່ "Open" ແລະອ່ານສໍາລັບ MPEG4 ໃນປ່ອງຢ້ຽມ "Open" ທີ່ດ້ານໄດ້. ກັບໄປເມນູ "File" ມາແລະເລືອກເອົາ "Save As", ຫຼັງຈາກນັ້ນໃຫ້ຄລິກໃສ່ເຂົ້າໄປໃນຖັງຂ້າງ "ຊື່ໄຟລ໌" ໄດ້. ລຶບໄດ້ "4" ຈາກສໍາເລັດຮູບຂອງການຂະຫຍາຍແລະແທນທີ່ດ້ວຍ "3"
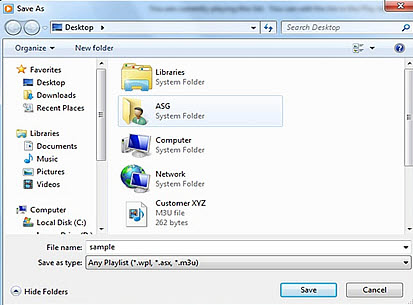
ຂັ້ນຕອນທີ 3: ເບິ່ງລົງໄດ້ "ໂຟນເດີ" ເອກະສານຢູ່ໃນ "ບັນທຶກເປັນ" ປ່ອງຢ້ຽມແລະເລືອກເອົາອົງການຈັດຕັ້ງກ່ຽວກັບການຂັບແຂງບ່ອນທີ່ທ່ານຈໍາເປັນຕ້ອງໄດ້ຊ່ວຍປະຢັດ MP3 ໄດ້. ກົດ "ບັນທຶກ" ຈັບ. A ຊ້ໍາກັນຂອງເອກະສານ MPEG4 ບັນທຶກເຂົ້າໄປໃນອົງການຈັດຕັ້ງທີ່ທ່ານເລືອກເປັນໄຟລ໌ MP3 ໄດ້.
ທາງເລືອກ: MPEG4 to MP3 Converter ອອນໄລນ໌
ຖ້າຫາກວ່າທ່ານຕ້ອງການທີ່ຈະແປງເປັນ MP3 MPEG4 ໂດຍບໍ່ມີການຕິດຕັ້ງໂຄງການຊອບແວທີ່, ພຽງແຕ່ພະຍາຍາມເຄື່ອງມືອອນໄລນ໌ນີ້ຟຣີສໍາລັບແປງ MPEG4 to MP3:
ຫມາຍເຫດ: ເນື່ອງຈາກວ່າເຄື່ອງມືອອນໄລນ໌ບໍ່ໄດ້ສະຫນັບສະຫນູນ "https", ສະນັ້ນຖ້າຫາກວ່າເນື້ອໃນຂ້າງລຸ່ມນີ້ແມ່ນເປົ່າ, ກະລຸນາຕົນເອງໃຫ້ຄລິກໃສ່ຮູບສັນຍາລັກ "ໄສ້" ກ່ຽວກັບສິດທິຂອງແຖບທີ່ຢູ່ຂອງຕົວທ່ອງເວັບຂອງທ່ານເພື່ອໂຫລດ script ໄດ້. ການປະຕິບັດນີ້ແມ່ນມີຄວາມປອດໄພໂດຍບໍ່ມີການເສຍຫາຍໃດໆເຖິງຂໍ້ມູນຫຼືຄອມພິວເຕີຂອງທ່ານ.




