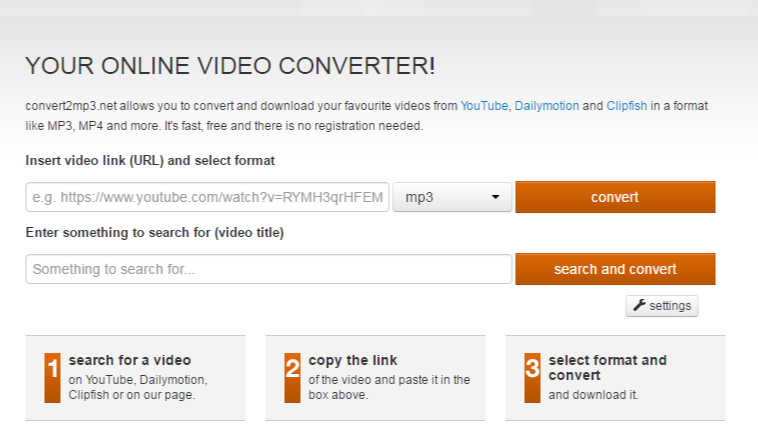ໃນການແກ້ໄຂວິດີໂອກ່ຽວກັບ Mac, iMovie ເຮັດວຽກຄື charm, ບໍ່ it? ມີສະຫນັບສະຫນູນຂອງກ້ອງວິດີໂອໄດ້, iMovie ສາມາດໃຊ້ໄດ້ສໍາລັບການນໍາການສັກຢາກ້ອງວິດີໂອເຂົ້າໄປໃນສໍາລັບການ editing ໂດຍກົງ. ແລະການນໍາເຂົ້າວິດີໂອຈາກກ້ອງວິດີໂອເຂົ້າໄປໃນ iMovie (iMovie 11 ລວມ) ອ່ານຕໍ່ tutorial ນີ້.
ຫນ້າທໍາອິດຂອງການທັງຫມົດ, ເຮັດໃຫ້ແນ່ໃຈວ່າກ້ອງຂອງທ່ານໄດ້ຖືກລະບຸໄວ້ໃນບັນຊີລາຍຊື່ກ້ອງເຫມາະສົມຂອງ iMovie, ຫຼັງຈາກນັ້ນ:
ສ່ວນທີ 1: iMovie ຈະຮູ້ຈັກ Camcorder ຂອງທ່ານ
ຂັ້ນຕອນ 1: ເຊື່ອມຕໍ່ກ້ອງຖ່າຍ Mac.
ຂັ້ນຕອນທີ 2: ຕັ້ງກ້ອງວິດີໂອຂອງທ່ານໃນຄອມພິວເຕີຫຼືຄອມພິວເຕີຮູບແບບ.
ຂັ້ນຕອນທີ 3: ໂດຍທົ່ວໄປແລ້ວການເວົ້າ, iMovie ຈະເປີດອັດຕະໂນມັດແລະເປັນປ່ອງຢ້ຽມນໍາເຂົ້າຈະປາກົດຂຶ້ນເພື່ອຮ້ອງຂໍໃຫ້ທ່ານນໍາເຂົ້າວິດີໂອກ້ອງຍອດນິຍົມຂອງທ່ານ. ບາງຄັ້ງ, ກ້ອງວີດີຂຶ້ນຈະເປີດໃນ Apple DVD Player ອັດຕະໂນມັດ, ມັນເປັນການດີ, ປິດມັນກ່ອນດໍາເນີນການຕໍ່. ຖ້າຫາກວ່າບັນນາທິການວິດີໂອສໍາລັບ Mac ບໍ່ໄດ້ເປີດ, ເປີດມັນດ້ວຍຕົນເອງ.
ຖ້າຫາກວ່າທ່ານຕ້ອງການທີ່ຈະນໍາເຂົ້າວິດີໂອຂອງທ່ານຈາກ Tapeless Camcorder ຄືກ້ອງທີ່ດີວີດີ, ທ່ານອາດຈະເບິ່ງຄລິບຂອງທ່ານນໍາສະເຫນີຢູ່ໃນປ່ອງຢ້ຽມການນໍາເຂົ້າ, ກໍານົດຫຼັບຢູ່ໃນແຈເບື້ອງຊ້າຍລຸ່ມຂອງປ່ອງຢ້ຽມທີ່ຈະອັດຕະໂນມັດແລະໃຫ້ຄລິກໃສ່ການນໍາເຂົ້າທັງຫມົດ, ແລະຖ້າຫາກວ່າທ່ານສະຫຼັບກັບ ຄູ່ມື, ທ່ານສາມາດຍົກເລີກການເລືອກຄລິບທີ່ທ່ານບໍ່ຕ້ອງການທີ່ຈະນໍາໃຊ້ແລະໃຫ້ຄລິກໃສ່ການນໍາເຂົ້າຄັດເລືອກ.
ຖ້າຫາກວ່າທ່ານຕ້ອງການທີ່ຈະນໍາເຂົ້າວິດີໂອຈາກ DV ຫຼື HDDV, ປ່ອງຢ້ຽມເບິ່ງດຽວຈະໄປປາກົດ. ກັບພຽງແຕ່ການນໍາເຂົ້າວິດີໂອ DV ເປັນ iMovie ຂອງທ່ານ, ທ່ານສາມາດກໍານົດຮູບແບບອັດຕະໂນມັດ, ຫຼັງຈາກນັ້ນໃຫ້ຄລິກໃສ່ການນໍາເຂົ້າ. ຫຼັງຈາກນັ້ນ, iMovie ອັດຕະໂນມັດຈະນໍາເຂົ້າວິດີໂອ DV ຂອງທ່ານເຂົ້າໄປໃນ. ໃນປ່ອງຢ້ຽມນິຍົມໄດ້, ທ່ານສາມາດປັບຈຸດຫມາຍປາຍທາງໃນການຂັບຕົ້ນຕໍຂອງ Mac ຂອງທ່ານຫຼືໄດ Firmware ທີ່ເຊື່ອມຕໍ່ກັບ Mac. ປ່ຽນຊື່ກໍລະນີແລະກໍານົດການແກ້ໄຂວິດີໂອສໍາລັບການນໍາ. ມັນເປັນໄປໄດ້ສໍາລັບທ່ານທີ່ຈະນໍາເຂົ້າທີ່ຄລິບວີດີໂອເຂົ້າໄປໃນກໍລະນີທີ່ມີຢູ່ແລ້ວ. ກົດ OK.
ສ່ວນທີ 2: iMovie ບໍ່ຮູ້ຈັກ Camcorder ຂອງທ່ານ
ມັນຫມາຍຄວາມວ່າຮູບແບບວິດີໂອກ້ອງວິດີໂອຂອງທ່ານນໍາໃຊ້ເພື່ອຊ່ວຍປະຢັດການສັກຢາຂອງທ່ານແມ່ນບໍ່ມີ iMovie. ການນໍາເຂົ້າວິດີໂອວິດີໂອເຫຼົ່ານີ້ເຂົ້າໄປໃນ iMovie ສໍາລັບແກ້ໄຂ, ທ່ານຖືກກໍານົດໃຫ້ແປງວິດີໂອວິດີໂອວິດີໂອ iMovie ຄັ້ງທໍາອິດ. UniConverter ເປັນເຄື່ອງມືອັນທີ່ຈະຖືກນໍາໃຊ້ເພື່ອປ່ຽນວິດີໂອໃນຮູບແບບຈໍານວນຫນຶ່ງແລະນໍາເຂົ້າເຂົ້າໄປໃນ iMovie ສໍາລັບການແກ້ໄຂແລ້ວ. ດ້ວຍເຄື່ອງມືນີ້ທ່ານພຽງແຕ່ສາມາດນໍາເອົາໄຟລ໌ຈາກກ້ອງວິດີໂອແລະປ່ຽນໃຫ້ເຂົາເຈົ້າ, ໂດຍບໍ່ມີການສູນເສຍຄຸນນະພາບໃດແລະແກ້ໄຂໃຫ້ເຂົາເຈົ້າກ່ຽວກັບ iMovie. ການປ່ຽນໃຈເຫລື້ອມໃສແມ່ນໄວແລະສົມບູນແບບ. ນີ້ແມ່ນເຄື່ອງມືທີ່ດີທີ່ສຸດສໍາລັບການເປັນວິດີໂອໃນຕະຫຼາດໃນມື້ນີ້.
UniConverter - Video Converter
ໄດ້ຮັບວີດີໂອທີ່ດີທີ່ສຸດເພື່ອ iMovie Video Converter:
- ປ່ຽນໃຈເຫລື້ອມໃສ 150+ ວິດີໂອແລະຮູບແບບທີ່ສຽງ - ນີ້ແມ່ນຄຸນສົມບັດປະສິດທິພາບຫຼາຍທີ່ສຸດຂອງເຄື່ອງມືນີ້. ທ່ານບໍ່ຈໍາເປັນຕ້ອງຊອກຫາແນວພັນຂອງແປງຮູບແບບສະເພາະ.
- ມັນເຮັດວຽກໄວທີ່ສຸດ - ນີ້ແມ່ນຄຸນສົມບັດປະສິດທິພາບອີກ, ບ່ອນທີ່ມັນ converts ວິດີໂອແລະສຽງໄດ້ຕະຫລອດຄວາມໄວສູງເຖິງ 90X.
- ການສູນເສຍຄຸນນະພາບ - ຖ້າຫາກວ່າທ່ານຄິດວ່າການປ່ຽນແປງໄວຫມາຍຄວາມວ່າການສູນເສຍຄຸນນະພາບ, ທ່ານບໍ່ຈໍາເປັນຕ້ອງກັງວົນກ່ຽວກັບວ່າໃນເວລາທີ່ການນໍາໃຊ້ UniConverter.
- ບັນນາທິການພາຍໃນ - ການບັນນາທິການ inbuilt ສາມາດຖືກນໍາໃຊ້ເພື່ອແກ້ໄຂວິດີໂອກ້ອງວິດີໂອຂອງທ່ານກ່ອນທີ່ທ່ານຈະປ່ຽນໃຫ້ເຂົາເຈົ້າກັບ iMovie.
- ສ້າງວິດີໂອ -. ທ່ານສາມາດໄຫມ້ວິດີໂອດີວີດີຫຼືໄຟລ໌ສໍາເນົາດີວີດີເປັນສໍາຮອງຂໍ້ມູນ
- ດາວໂຫຼດວິດີໂອ - ມັນສາມາດທໍາຫນ້າທີ່ເປັນເຄື່ອງມືວິດີໂອການດາວໂຫຼດທີ່ຈະຊ່ວຍໃຫ້ດາວນ໌ໂຫລດວິດີໂອອອນໄລນ໌ຈາກ YouTube, ເຟສບຸກ, Vimeo, Dailymotion ແລະອື່ນໆ 1,000 ສະຖານທີ່.
ຂັ້ນຕອນທີໂດຍຂັ້ນຕອນຄູ່ມືກ່ຽວກັບໄຟລ໌ວີດີໂອນໍາເຂົ້າ iMovie ສໍາລັບການແກ້ໄຂການນໍາໃຊ້ iSkysoft
ຂັ້ນຕອນທີ 1. ເຊື່ອມຕໍ່ກ້ອງ
ການນໍາໃຊ້ສາຍ firewire ເປັນ, ເຊື່ອມຕໍ່ກ້ອງກັບຄອມພິວເຕີແລະ wit ຂອງທ່ານສໍາລັບໄຟລ໌ທີ່ຈະສາມາດເບິ່ງເຫັນໃນ explorer ໄດ້.
ຂັ້ນຕອນທີ 2. ໂຫຼດໄຟລ໌ວິດີໂອໄດ້
ລາກໄຟລ໌ວິດີໂອຂອງທ່ານເພື່ອແປງຂອງທ່ານ. ນອກນັ້ນທ່ານຍັງສາມາດນໍາໃຊ້ໄດ້ "File"> "Load Camcorder Files" ຫນ້າທີ່ແລະເລືອກໄຟລ໌ຂອງທ່ານ.

ຂັ້ນຕອນທີ 3. ເລືອກຮູບແບບອອກ
ເລືອກ "iMovie" ເປັນຮູບແບບທີ່ທ່ານຕ້ອງການທີ່ຈະປ່ຽນວິດີໂອຂອງທ່ານກັບ.

ຂັ້ນຕອນທີ 4. ແປງວິດີໂອຂອງທ່ານ
ມົນຕີແຖບ "ສັບປ່ຽນ" ແລະໃຫ້ວິດີໂອທີ່ໄດ້ຮັບການປ່ຽນໃຈເຫລື້ອມໃສ iMovie ສະຫນັບສະຫນຸນຮູບແບບ.

ບາດກ້າວ 5. ນໍາເຂົ້າໄຟລ໌ທີ່ຈະ iMovie
ນໍາເຂົ້າໄຟລ໌ເຂົ້າໄປໃນ iMovie ແລະແກ້ໄຂໃຫ້ເຂົາເຈົ້າສໍາລັບໂຄງການຂອງທ່ານ.