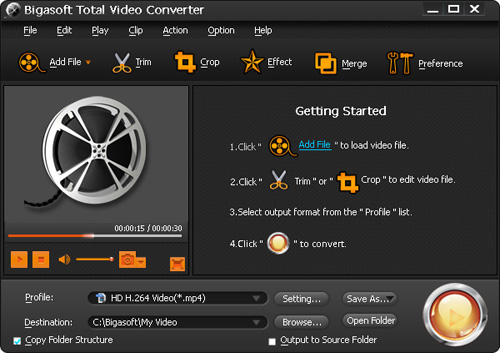ມັນສາມາດເປັນການທ້າທາຍຫຼາຍໃນເວລາທີ່ແປງ MOV ເປັນ MP4 ໂດຍສະເພາະຖ້າຫາກວ່າທ່ານບໍ່ສາມາດຮັບປະກັນການແປງທີ່ດີທີ່ສຸດສໍາລັບ Mac ແລະ Windows. ທີ່ບໍ່ຄວນເປັນບັນຫາສໍາລັບທ່ານອີກຕໍ່ໄປດ້ວຍທາງເລືອກໃນການດັ່ງຕໍ່ໄປນີ້ສາມາດໃຊ້ໄດ້ສໍາລັບການພິຈາລະນາຂອງທ່ານ. ພຽງແຕ່ພະຍາຍາມ MOV ເພື່ອແປງ MP4 ສໍາລັບຟຣີ.
MOV ບໍ່ເສຍຄ່າກັບ MP4 Converter
# 1. UniConverter (Mac ແລະ Windows)
UniConverter ເປັນ MOV ທີ່ສົມບູນແບບທີ່ສຸດແລະມີອໍານາດທີ່ຈະປ່ຽນແປງສະ MP4. ໂຄງການດັ່ງກ່າວມີ intuitive ຫຼາຍທີ່ສຸດ, ສໍາເລັດ, ຄ່ອງແຄ້ວແລະຜູ້ໃຊ້ໃນການໂຕ້ຕອບມິດ. ມັນມີຄຸນນະສົມບັດ batch ການປ່ຽນແປງແລະ multitasking ດີເລີດທີ່ຈະອະນຸຍາດໃຫ້ທ່ານສາມາດປ່ຽນວິດີໂອຂອງທ່ານກັບຮູບແບບການຜະລິດທີ່ຫຼາກຫຼາຍຢ່າງງ່າຍດາຍ. ນອກເຫນືອໄປຈາກນີ້, UniConverter ມີຄວາມໄວການປ່ຽນແປງໄວ Super ແລະໄດ້ຢ່າງງ່າຍດາຍທີ່ເຫມາະສົມທີ່ຈະເປັນຈໍານວນຂອງຮູບແບບວິດີໂອສໍາລັບອຸປະກອນຕ່າງໆ. ມັນເປັນແປງວິດີໂອທັງຫມົດໃນຫນຶ່ງ. ແລະຖ້າຫາກວ່າທ່ານຕ້ອງການທີ່ຈະໄດ້ຮັບຄູ່ມືລາຍລະອຽດກ່ຽວກັບ ວິທີການແປງ MOV ເປັນ MP4 ກັບ iSkysoft, ກະລຸນາກວດສອບນີ້.
UniConverter - ແປງວິດີໂອທີ່ດີທີ່ສຸດ
ພະຍາຍາມທີ່ MOV Best ເພື່ອ MP4 Converter ລັບການຫຼິ້ນ:
- ແປງທີ່ງ່າຍສໍາເລັດລະຫວ່າງ 150 + ຮູບແບບວິດີໂອທີ່ຍອດຢ້ຽມແລະຂະຫຍາຍຮູບແບບວິດີໂອທີ່ຕັ້ງໄວ້.
- ແກ້ໄຂວິດີໂອການນໍາໃຊ້ຄຸນນະສົມບັດການແກ້ໄຂຂອງຕົນ inbuilt ຄືແຍກ, merge, ກະສິກໍາ, ເພີ່ມຄວາມອິ່ມຕົວແລະຄວາມສະຫວ່າງທີ່ຈະວິດີໂອໄດ້.
- ໄດ້ຢ່າງງ່າຍດາຍແປງແລະໂອນວິດີໂອຫລືເພງເພງແປງຂອງທ່ານກັບອຸປະກອນມືຖືຂອງທ່ານກັບ USB ເຊື່ອມຕໍ່.
- ສະເຫນີທີ່ກໍານົດໄວ້ຂອງເຄື່ອງມືເຊັ່ນ: ຊົງ GIF ແປງ VR, ບັນທຶກຫນ້າຈໍ, ແລະອື່ນໆ
- ດາວນ໌ໂຫລດວິດີໂອອອນໄລນ໌ຈາກໃນໄລຍະ 1,000 ສະຖານທີ່ເຊັ່ນ: YouTube, ເຟສບຸກ, VEVO ແລະອື່ນໆອີກ.
- ໄຫມ້ວິດີໂອຂອງທ່ານໃຫ້ດີວີດີຫຼືສໍາເນົາເອກະສານ DVD ເປັນສໍາຮອງ.
ຄູ່ມືການສອນເພື່ອແປງ MOV ບໍ່ເສຍຄ່າກັບ MP4 ກັບ iSkysoft
ຂັ້ນຕອນທີ 1. ໄຟລ໌ການນໍາເຂົ້າ MOV to MOV ເພື່ອແປງ MP4
ລາກແລະວາງວິດີໂອ MOV ຂອງທ່ານເພື່ອແປງຫຼືການນໍາໃຊ້ "ເພີ່ມໄຟລ໌" ປຸ່ມເທິງຊ້າຍໂຫລດໄຟລ໌ MOV. ໃຫ້ຄລິກໃສ່ຮູບສັນຍາລັກເລື່ອນລົງຂ້າງການນໍາເຂົ້າໄຟລ໌ MOV ຈາກອຸປະກອນມືຖືຂອງທ່ານຫຼືກ້ອງໂດຍກົງ.

ຂັ້ນຕອນທີ 2 ເລືອກ "MP4" ເປັນຮູບແບບຜົນຜະລິດ
ໃນ tray ຮູບແບບ, ເລືອກເອົາ "MP4" ໃນວິດີໂອແຖບ, ຈາກບ່ອນທີ່ທ່ານຍັງສາມາດປັບການຕັ້ງຄ່າ encode ຄືອັດຕາເຟມບິດຂອງວິດີໂອ. ຫຼືທ່ານພຽງແຕ່ສາມາດເລືອກເອົາປະສິດທິພາບຄຸນະພາບຜົນຜະລິດແລະແກ້ໄຂບັນຫາ.

ຂັ້ນຕອນທີ 3. ເລີ່ມການແປງ MOV ເປັນ MP4
ກັບໄປທີ່ປ່ອງຢ້ຽມຕົ້ນຕໍແລະໃຫ້ຄລິກໃສ່ປຸ່ມ "ປ່ຽນ" ຫຼື "ແປງທັງຫມົດ" ເພື່ອເລີ່ມຕົ້ນການແປງ MOV ເພື່ອ MP4 ໃນ Mac ຫລື Windows ຂອງທ່ານ.

# 2. ImTOO MOV to MP4 Converter (Windows)
ນີ້ເປັນແປງປະສິດທິພາບທີ່ສຸດສໍາລັບ MOV ເປັນ MP4 ແລະຂອງຕົນທີ່ມີຢູ່ສໍາລັບການຟຣີ. ເລືອກທີ່ຈະມີການທົດລອງຟຣີກ່ອນການຕັດສິນໃຈທີ່ຈະມີມັນສໍາລັບການນໍາໃຊ້ຂອງທ່ານ. ຄຸນນະສົມບັດການແກ້ໄຂທີ່ໂຄງການນີ້ມາພ້ອມກັບມີອໍານາດຫຼາຍທີ່ຈະເຮັດໃຫ້ການດັດແປງງ່າຍ. ທີ່ປະກອບດ້ວຍຄວາມໄວການແປງສູງແລະຄຸນນະພາບການຮັບປະກັນສໍາລັບວິດີໂອແປງໄດ້. ຄຸນນະສົມບັດ standout ຈະຮຽງຂໍ້ມູນສ່ວນຕົວ, ອັດຕາສ່ວນສາມາດປັບໄດ້ຄິດໄລ່ອັດຕານ້ອຍແລະທາງເລືອກພາບຖ່າຍ.
ຈຸດເດັ່ນ:
ນີ້ແມ່ນຫນຶ່ງໃນຈໍານວນຫນ້ອຍແປງທີ່ມີຄວາມກ້າວຫນ້າເຕັກໂນໂລຊີສໍາລັບການແກ້ໄຂວິດີໂອທີ່ຈະອະນຸຍາດໃຫ້ທ່ານແບ່ງປັນແລະປັບແຕ່ງໂດຍຜ່ານການປັບຕົວກໍານົດການວິດີໂອທີ່ສໍາຄັນ.
Cons:
ມັນພຽງແຕ່ສາມາດຈະເຫມາະສົມກັບຮູບແບບວິດີໂອຈໍານວນຫນ້ອຍ.
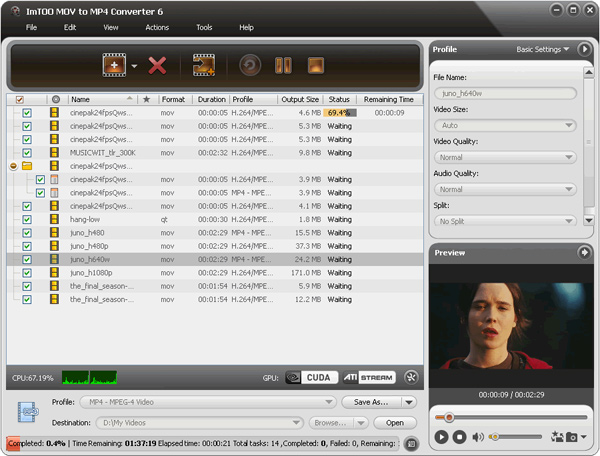
# 3. Any Video Converter Free (Mac ແລະ Windows)
ມັນເປັນ versatile ຫຼາຍທີ່ຈະອະນຸຍາດໃຫ້ສໍາລັບປະເພດຂອງການແກ້ໄຂທີ່ທ່ານຕ້ອງການສໍາລັບການ. ທ່ານຈະໄດ້ຮັບການສະຫນອງໃຫ້ກັບທາງເລືອກໃນການຈໍາກັດສໍາຫລັບການແປງທັງສອງວິດີໂອແລະສຽງໃນຂະນະທີ່ Windows ແມ່ນເວທີຕົ້ນຕໍຂອງມັນສະຫນັບສະຫນູນ. ມີຂອງຕົນເປັນສະບັບພາສາຟຣີເພີ່ມຜົນປະໂຫຍດຂອງຕົນທີ່ທ່ານຈະມີຄວາມສຸກເມື່ອທ່ານໄດ້ເລືອກເອົາມັນສໍາລັບທຸກວຽກງານການແກ້ໄຂວິດີໂອຂອງທ່ານ. ນີ້ເປັນແປງທັງຫມົດໃນຫນຶ່ງສໍາລັບວິດີໂອສະນັ້ນທ່ານຈະຕ້ອງໄດ້ຮັບທີ່ດີທີ່ສຸດອອກຈາກມັນ. ທ່ານສາມາດດາວນ໌ໂຫລດໄຟລ໌ວິດີໂອຈາກສະຖານທີ່ຈໍານວນຫຼາຍ, ແກ້ໄຂຕາມທີ່ທ່ານອາດຈະຕ້ອງການແລະຫຼັງຈາກນັ້ນ playback ກ່ຽວກັບເວທີທີ່ແຕກຕ່າງກັນແລະອຸປະກອນ Portable.
ຈຸດເດັ່ນ:
ມັນເຮັດວຽກຢູ່ໃນຄວາມໄວສູງທີ່ສຸດ, ມີການຄໍ້າປະກັນສໍາລັບຄຸນນະພາບສູງທີ່ຈະໄຟລ໌ປ່ຽນແປງແລະອະນຸຍາດໃຫ້ສໍາລັບການປ່ຽນ batch ຂອງໄຟລ໌ຈໍານວນຫຼາຍຢູ່ໄປໄດ້.
Cons:
ມັນໃຊ້ເວລາເປັນເວລາດົນນານກັບການໂຫຼດວິດີໂອ.
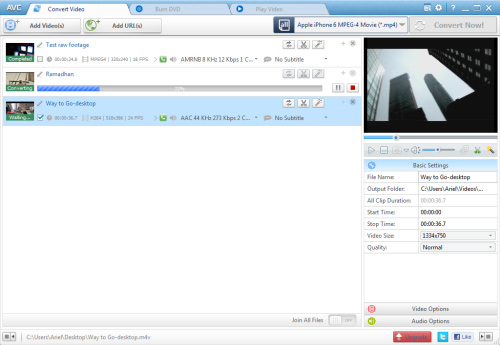
# 4. Aimersoft Video Converter Ultimate (Mac ແລະ Windows)
ໃນເວລາທີ່ແປງ MOV ເປັນ MP4 ກັບໂຄງການດັ່ງກ່າວນີ້, ທ່ານຈະສາມາດທີ່ຈະເຮັດສິ່ງທີ່ຈໍານວນຫຼາຍໃນເວລາດຽວກັນ; ສ້າງດີວີດີທີ່ມີເມນູ, ດີວີດີຈີກຮູບແບບທັງຫມົດ, ປ່ຽນໃນໄລຍະ 250 ວິດີໂອແລະຮູບແບບທີ່ສຽງ, ເອົາການປ້ອງກັນ DRM, ດາວນ໌ໂຫລດວິດີໂອຈາກໃນໄລຍະເປັນພັນສະຖານທີ່, ຫຼິ້ນວິດີໂອແລະສຽງ, ແກ້ໄຂແລະສໍາຜັດເຖິງວິດີໂອເຊັ່ນດຽວກັນກັບມາດດຶງຂໍ້ມູນແລະ metadata video ຝັງ .
ຈຸດເດັ່ນ:
ຄວາມໄວການປ່ຽນແປງຂອງ 30X ໄວຈະຊ່ວຍປະຢັດທ່ານຈົງຮັກພັກດີແລະໃຊ້ເວລານັບຕັ້ງແຕ່ການເຂົ້າລະຫັດວິດີໂອແລະການຖອດລະຫັດຖືກ accelerated ກັບຄວາມໄວທີ່ທ່ານຈະຕ້ອງການໄດ້. ທີ່ມີຄວາມໄວດັ່ງກ່າວ, ທ່ານຈະສາມາດມີຄວາມສຸກການຫຼິ້ນກ້ຽງ, ແປງການກະຕຸ້ນເຕືອນສໍາລັບ SD ແລະ HD ໃນຂະນະທີ່ຄຸນນະພາບສະເຫມີໄປຈະເປັນບາງສິ່ງບາງຢ່າງທີ່ທ່ານກໍາລັງຮັບປະກັນ.
Cons:
ມີຂໍ້ຈໍາກັດບາງຢ່າງເຂົ້າໄປໃນການປ່ຽນແປງ batch ຜ່ານຊອບແວນີ້ແມ່ນ.
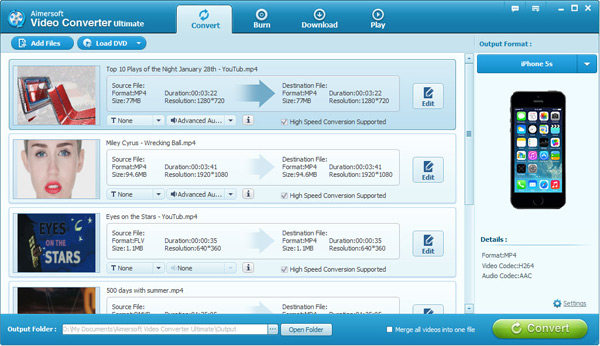
# 5. Prism Video Converter (Mac ແລະ Windows)
MP4 ແມ່ນໃນບັນດາຮູບແບບຈໍານວນຫຼາຍທີ່ສະຫນັບສະຫນຸນໂດຍໂຄງການນີ້ເພື່ອເຮັດໃຫ້ການແກ້ໄຂວິດີໂອມ່ວນ, ຕື່ມຂໍ້ມູນແລະເປັນມືອາຊີບ. ມັນມາພ້ອມກັບສະຖຽນລະພາບແລະການລົງເລິກຄຸນນະສົມບັດທີ່ເປັນບັນນາທິການທ່ານຈະມີຄວາມສຸກກັບ. ທ່ານສາມາດເຮັດສໍາເລັດວຽກງານການແກ້ໄຂຈໍານວນຫຼາຍເຊັ່ນ: ການຕັດແຕ່ງ, ການປູກພືດ, ການໂຮມແລະເພີ່ມຄໍາບັນຍາຍວິດີໂອຂອງທ່ານກັບໂຄງການນີ້. ຍິ່ງໄປກວ່ານັ້ນ, ທ່ານຈະຈະສະບາຍໃຈເພື່ອເຮັດໃຫ້ການປັບຕົວທີ່ການຕັ້ງຄ່າຂອງວິດີໂອຂອງທ່ານ.
ຈຸດເດັ່ນ:
ໃນການໂຕ້ຕອບ intuitive ເປັນຫນຶ່ງໃນຄຸນນະສົມບັດທີ່ໂດດເດັ່ນຈາກຊອຟແວນີ້ເນື່ອງຈາກວ່າມັນເຮັດໃຫ້ການດັດແປງງ່າຍທີ່ສຸດ.
Cons:
ຂາດຄຸນນະສົມບັດການແປງ batch ໄດ້.
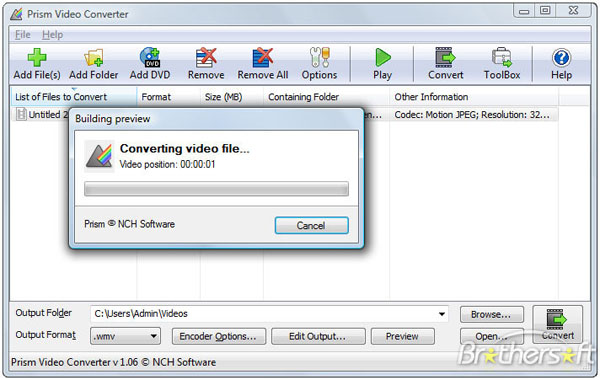
# 6. Bigasoft Total Video Converter (Mac ແລະ Windows)
ທ່ານຈໍາເປັນຕ້ອງຮູ້ກ່ຽວກັບຄຸນນະສົມບັດຂອງໂຄງການນີ້ທີ່ຈະເຂົ້າໃຈວ່າເປັນຫຍັງມັນຄືຮັກຂອງຫຼາຍປະຊາຊົນຜູ້ທີ່ມີໃນທຸລະກິດການແກ້ໄຂວິດີໂອໄດ້. ມັນສາມາດແປງໃນທົ່ວຮູບແບບທີ່ນິຍົມຫຼາຍທີ່ສຸດສໍາລັບທັງສອງວິດີໂອແລະສຽງ, ມັນສາມາດສະກັດສຽງຈາກໄຟລ໌ວິດີໂອ, ມັນສາມາດດາວນ໌ໂຫລດແລະຫຼັງຈາກນັ້ນປ່ຽນວິດີໂອທີ່ມີຄວາມງ່າຍແລະມີຄວາມໄວ Super, ໄວສໍາລັບການປ່ຽນ. ການປະໂຫຍດໃຫຍ່ທີ່ສຸດຂອງການນໍາໃຊ້ໂຄງການແມ່ນການແປງ batch ເນື່ອງຈາກວ່າມັນຈະເຮັດໃຫ້ທ່ານເພື່ອຈັດການໄຟລ໌ຈໍານວນຫຼາຍເທົ່າທີ່ເປັນໄປຢູ່ໄປໄດ້. ທີ່ຈະຊ່ວຍປະຢັດທ່ານທີ່ໃຊ້ເວລາທີ່ສາມາດໄດ້ຮັບການບໍລິໂພກໃນເວລາທີ່ໄຟລ໌ບຸກຄົນ. ຄວາມງ່າຍຂອງການນໍາໃຊ້ແມ່ນຜົນປະໂຫຍດທີ່ຈະແຕ້ມຈາກໂຄງການນີ້ອີກແລະວ່າແມ່ນຍ້ອນວ່າໃນການໂຕ້ຕອບຜູ້ເປັນມິດ.
Pros:
ງ່າຍດາຍໃນການນໍາໃຊ້ແລະການໂຕ້ຕອບຜູ້ເປັນມິດ.
Cons:
ການຂາດການສະຫນັບສະຫນູນການລູກຄ້າ, ແລະມັນບໍ່ປະກອບດ້ວຍຈໍານວນຫຼາຍຂອງເຄື່ອງມືການແກ້ໄຂທີ່ທ່ານອາດຈະຄາດຫວັງວ່າຈະເຂົ້າໄປເບິ່ງ.