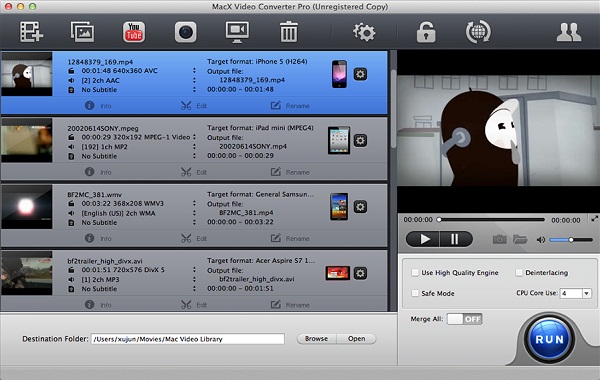ດາວໂຫລດວິດີໂອອອນໄລນ໌ບາງໃນຮາດດິດ Mac ຂອງທ່ານແລະຕ້ອງການທີ່ຈະປ່ຽນ FLV ກັບ AVI Mac ບໍ່ວ່າຈະສໍາລັບການແບ່ງປັນກັບຫມູ່ເພື່ອນຂອງທ່ານທີ່ມີຄອມພິວເຕີ, ສໍາລັບ playback ກ່ຽວກັບ BlackBerry ຫຼືສໍາລັບເຄື່ອງມືຕັດຕໍ່ພາບຈໍານວນຫນຶ່ງ. ຖ້າຫາກວ່າທ່ານໄດ້ເຄີຍພະຍາຍາມທີ່ຈະຊ່ວຍປະຢັດວິດີໂອຈາກເວັບໄຊທ໌ເຊັ່ນ: YouTube ຫຼື Vimeo ເປັນ, ທ່ານຮູ້ຈັກວິທີທີ່ຈະຈັດການວິດີໂອ FLV. ໃນເວລາທີ່ມັນເປັນສິ່ງຈໍາເປັນທີ່ຈະປ່ຽນວິດີໂອ FLV ເຫລົ່ານີ້ເຂົ້າໄປໃນຮູບແບບທີ່ແຕກຕ່າງກັນທີ່ຖືກເປີດໄດ້ຢ່າງງ່າຍດາຍໂດຍອຸປະກອນຈໍານວນຫຼາຍຫຼືຜູ້ນເຊັ່ນ: ຮູບແບບ AVI. ຖ້າຫາກວ່າທ່ານກໍາລັງຈະເລີ່ມຕົ້ນສົງໄສສໍາລັບການ FLV ທີ່ສົມບູນແບບເພື່ອແປງວິດີໂອ AVI, ທ່ານອາດຈະຕ້ອງການທີ່ຈະໃຊ້ເວລານາທີທີ່ຈະພິຈາລະນາທາງເລືອກທີ່ຍິ່ງໃຫຍ່ເຫຼົ່ານີ້:
FLV ກັບ AVI Converter
# 1. UniConverter (Mac ແລະ Windows)
ນີ້ແມ່ນກ່ຽວກັບການຍົກຕົວຢ່າງທີ່ດີທີ່ສຸດຂອງຄໍາຮ້ອງສະຫມັກທັງຫມົດໃນຫນຶ່ງ. ມີ UniConverter ທ່ານບໍ່ຈໍາເປັນຕ້ອງກັງວົນກ່ຽວກັບຮູບແບບການປ້ອນຂໍ້ມູນຫລືຜົນຜະລິດໄດ້ເນື່ອງຈາກວ່າມັນສະຫນັບສະຫນູນເກືອບທຸກສິ່ງທຸກຢ່າງອອກມີມັນບໍ່ສໍາຄັນຖ້າຫາກວ່າຜູ້ທີ່ມີຮູບແບບທີ່ນິຍົມຫຼືຫາຍາກ, ທ່ານຈະສາມາດແປງອອກຂຽນໄດ້ຫຍັງ. ນອກເຫນືອໄປຈາກນີ້, ທ່ານສາມາດເຮັດໄດ້ມີຫຍັງວິດີໂອຂອງທ່ານທີ່ທ່ານສາມາດຄິດວ່າ: trim, ກະສິກໍາ, ເພີ່ມຜົນກະທົບ, ການປ່ຽນແປງອັດຕານ້ອຍ, ອັດຕາພາ, batch, merge, ເຖິງແມ່ນວ່າສະກັດສຽງຈາກໄຟລ໌ວິດີໂອຂອງທ່ານ. ກັບແປງນີ້ທ່ານຈະບໍ່ຈໍາເປັນຕ້ອງກັງວົນກ່ຽວກັບການບໍ່ສາມາດເຮັດວຽກຮ່ວມກັບວິດີໂອ FLV ຂອງທ່ານເນື່ອງຈາກວ່ານີ້ແມ່ນຄໍານິຍາມຂອງເຄື່ອງມືທີ່ດີທີ່ສຸດມີ.
UniConverter - Video Converter
ຮັບ FLV Best ເພື່ອ AVI Video Converter:
- ແປງເກືອບທັງຫມົດຮູບແບບສື່ມວນຊົນລວມທັງ MP4, AVI, FLV, WMV, M4V, OGG, 4K, ແລະອື່ນໆ.
- 90X ຄວາມໄວໄດ້ໄວຂຶ້ນເພື່ອປ່ຽນວິດີໂອກັບຄຸນນະພາບ 100%.
- ກວດສອບອັດຕະໂນມັດຮູບແບບເອກະສານແລະແປງໃຫ້ພໍດີກັບອຸປະກອນ Apple ແລະ Android.
- Perfectly ຮອງຮັບກັບ MacOS 107 ຫຼືຫຼັງຈາກນັ້ນລວມທັງ 1013 High Sierra, 1012 Sierra, 1011 El Capitan, 1010 Yosemite, ແລະ Windows 10/8/7 / XP / Vista.
ຂັ້ນຕອນໃນການແປງ FLV ໃຫ້ AVI ຜ່ານ UniConverter
ຂັ້ນຕອນເອກະສານວິດີໂອ 1. ນໍາເຂົ້າ FLV
ເປີດການນໍາໃຊ້ແລະໃຫ້ຄລິກໃສ່ "ແປງ" tab ແລະເພີ່ມໄຟລ໌ FLV ຈາກ Mac. ເຊັ່ນດຽວກັນນີ້, drag ໄຟລ໌ FLV ເປັນຄໍາຮ້ອງສະຫມັກແລະເລີ່ມຕົ້ນການແປງ.
ຫມາຍເຫດ: ທ່ານສາມາດສົມທົບການຫຼືເພີ່ມຫຼາຍໄຟລ໌ວິດີໂອ FLV ແລະປ່ຽນມັນເປັນໄຟລ໌ AVI ວິດີໂອດຽວ.

ຂັ້ນຕອນທີ 2 ເອກະສານດັດແກ້ FLV Video ກ່ອນແປງ (ຖ້າຕ້ອງການ)
ນໍາໃຊ້ເຄື່ອງມືການແກ້ໄຂທີ່ສົມບູນແບບເຊັ່ນ: ວິດີໂອ trim, ເພີ່ມ subtitle, ດຶງ metadata ແລະປັບລະດັບສຽງຫລືຄວາມສະຫວ່າງ, ຜົນກະທົບພິເສດແລະອື່ນໆຖ້າຫາກວ່າການປ່ຽນແປງທີ່ຕ້ອງການ.

ຂັ້ນຕອນທີ 3. ເລືອກ "AVI" ເປັນຮູບແບບຜົນຜະລິດແລະການປ່ຽນ
ອອກຈາກປະເພດເອກະສານ 6 ຜົນໄດ້ຮັບ, ເລືອກເອົາຮູບແບບວິດີໂອ. ເລືອກ "AVI" ເປັນຮູບແບບຜົນຜະລິດແລະໃຫ້ຄລິກໃສ່ "ປ່ຽນ" ທີ່ຈະເລີ່ມຕົ້ນຂະບວນການປ່ຽນໃຈເຫລື້ອມໃສ. ໄຟລ໌ວິດີໂອ FLV ຈະໄດ້ຮັບການປ່ຽນໃຈເຫລື້ອມໃສເຂົ້າໄປໃນໄຟລ໌ວິດີໂອ AVI ໄດ້ທັນທີ.

# 2. WinX HD Video Converter Deluxe (Windows)
ມັນມັກຈະເກີດຂຶ້ນທີ່ທ່ານດາວນ໌ໂຫລດຊອບແວທີ່ຈະປ່ຽນໄຟລ໌ຂອງທ່ານແລະທ່ານຊອກຫາຫຼັງຈາກການຕິດຕັ້ງມັນທີ່ທ່ານຍັງຈະຕ້ອງໄດ້ຊອກຫາສໍາລັບການ codecs ບາງເນື່ອງຈາກວ່າພວກເຂົາເຈົ້າຍັງບໍ່ໄດ້ເຂົ້າໃນຄໍາຮ້ອງສະຫມັກໄດ້; ດີ, ນີ້ບໍ່ແມ່ນກໍລະນີ, WinX HD Video Converter Deluxe ແລ້ວມາພ້ອມກັບຕົວແປງສັນຍານທັງຫມົດທີ່ທ່ານອາດຈະຈໍາເປັນຕ້ອງໄດ້ດັ່ງນັ້ນທ່ານຈະບໍ່ຈໍາເປັນຕ້ອງເສຍເວລາອີກຕໍ່ໄປຊອກຫາສໍາລັບເຂົາເຈົ້າກ່ຽວກັບອິນເຕີເນັດ. ມີຄໍາຮ້ອງສະຫມັກນີ້ທ່ານສາມາດໄດ້ຢ່າງງ່າຍດາຍປ່ຽນໄຟລ໌ FLV ຂອງທ່ານເພື່ອ AVI ແລະແມ້ກະທັ້ງຮູບແບບວິດີໂອອື່ນໆ. ເຊັ່ນດຽວກັນກັບທາງເລືອກໃນການອື່ນໆທີ່ມີ, ທີ່ມີນີ້ທ່ານຍັງສາມາດແກ້ໄຂວິດີໂອຂອງທ່ານແລະປັບແຕ່ງມັນໄດ້ຕາມຄວາມຕ້ອງການ, ຢ່າງໃດກໍຕາມ, ມັນຈະໃຊ້ເວລາເຖິງຢ່າງຫຼາຍຂອງຊັບພະຍາກອນ CPU ຂອງທ່ານ, ໂດຍສະເພາະແມ່ນຖ້າຫາກວ່າທ່ານກໍາລັງເປັນໄຟລ໌ຂະຫນາດໃຫຍ່ເຊັ່ນ: ຮູບເງົາ.
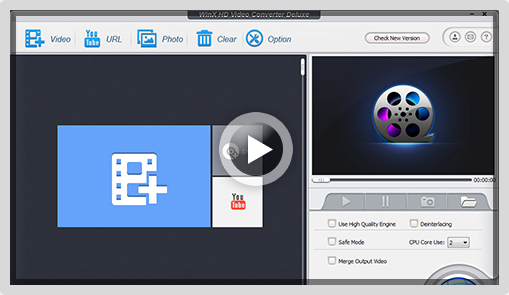
# 3. FLV ກັບ AVI (Windows)
Freeware ຍັງເປັນທາງເລືອກທີ່ຍິ່ງໃຫຍ່ໃນເວລາທີ່ໄຟລ໌ແລະນີ້ແມ່ນງ່າຍດາຍຫຼາຍແລະຈະນໍາໃຊ້ງ່າຍດາຍ. ມັນອະນຸຍາດໃຫ້ວິດີໂອແປງໄປຫາແລະຈາກຄວາມຫລາກຫລາຍຂອງຮູບແບບແລະທ່ານສາມາດມີການປ່ຽນແປງຄຸນນະພາບໃນຂະນະທີ່ທ່ານມີຢູ່ນັ້ນ. ມັນເປັນເລື່ອງງ່າຍທີ່ຈະນໍາໃຊ້ວ່າທ່ານກໍ່ບໍ່ຈໍາເປັນຕ້ອງໃຊ້ເວລາຫຼາຍການຫາສິ່ງທີ່ FLV ຫມາຍຄວາມວ່າ, ທ່ານພຽງແຕ່ເປີດວິດີໂອຂອງທ່ານແລະເລືອກເອົາຮູບແບບຜົນຜະລິດທີ່ທ່ານຕ້ອງການທີ່ຈະແປງໃຫ້ເຂົາເຈົ້າ. ແນວໃດກໍຕາມນີ້ບໍ່ແມ່ນທາງເລືອກທີ່ດີຖ້າຫາກວ່າທ່ານໄດ້ຖືກຫວັງວ່າຈະເພີ່ມບາງສິ່ງບາງຢ່າງພິເສດວິດີໂອຂອງທ່ານຫຼືພຽງແຕ່ການປັບປຸງຄຸນນະພາບຂອງຕົນ.
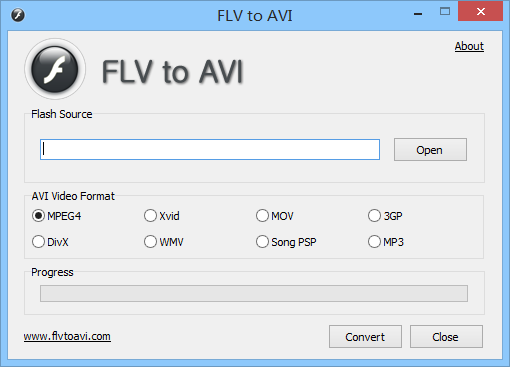
# 4. Pazera Video Converter (Windows)
A ທາງເລືອກທີ່ຍິ່ງໃຫຍ່ bundle. ມັນເຮັດວຽກໄດ້ດີໃນ Windows ແລະມັນຈັດການຕັ້ງຄ່າລະອຽດເພື່ອໃຫ້ຜູ້ໃຊ້ໃດສາມາດເຮັດວຽກຮ່ວມກັບມັນ. ມັນມີການໂຕ້ຕອບຫຼາຍງ່າຍດາຍແລະໃຊ້ເປັນມິດທີ່ພຽງແຕ່ເຮັດໃຫ້ມັນເປັນປະສົບການທີ່ດີ. ເນື່ອງຈາກວ່ານີ້ແມ່ນ freeware, ທ່ານຈະບໍ່ເຫັນຂໍ້ຈໍາກັດຂອງທຸກຊະນິດ, ສະນັ້ນທ່ານສະເຫມີໄປຈະໄດ້ຮັບການໄດ້ຮັບທີ່ດີທີ່ສຸດຂອງມັນ. ແນວໃດກໍຕາມທີ່ທ່ານຕ້ອງການທີ່ຈະລະມັດລະວັງໃນຂະນະທີ່ການຕິດຕັ້ງເນື່ອງຈາກວ່າມັນຈະພະຍາຍາມທີ່ຈະຕິດຕັ້ງຊອບແວເພີ່ມເຕີມບາງຢ່າງທີ່ຈະຄອມພິວເຕີຂອງທ່ານເພື່ອໃຫ້ແນ່ໃຈວ່າການທີ່ຈະຍົກເລີກການເລືອກທາງເລືອກເຫຼົ່ານັ້ນໃນຂະນະທີ່ການດໍາເນີນຂະບວນການຕິດຕັ້ງໄດ້.
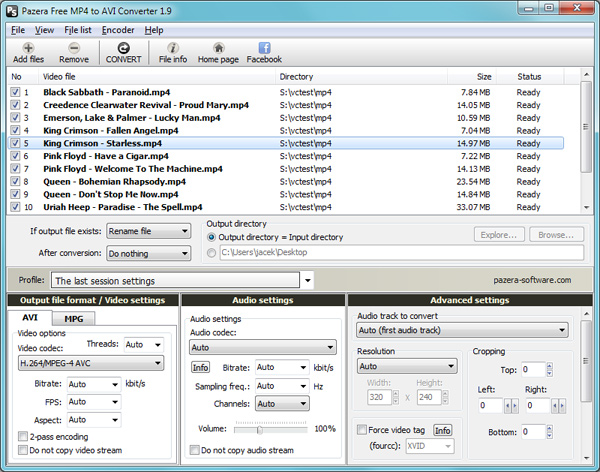
# 5. Movavi Video Converter (Windows)
ນີ້ໄດ້ພິສູດໄດ້ວ່າເປັນຫນຶ່ງໃນການລົງທຶນທີ່ດີທີ່ສຸດກ່ຽວກັບຊອບແວ, ໂດຍພື້ນຖານແລ້ວເນື່ອງຈາກວ່າມັນຖືພຽງແຕ່ປະມານທຸກຮູບແບບທີ່ມີຢູ່ແລ້ວ, ຖ້າຫາກວ່າທ່ານຕ້ອງການທີ່ຈະ, ທ່ານສາມາດປ່ຽນໄຟລ໌ FLV ຂອງທ່ານທີ່ຈະ 3D ຫຼືຖ້າວ່າທ່ານເກີດຂຶ້ນກັບມີເປັນພັດລົມ Mac, ທ່ານສາມາດປ່ຽນ ໃຫ້ເຂົາເຈົ້າເພື່ອໃຫ້ເຂົາເຈົ້າມີຄວາມເຫມາະສົມກັບ iDevice ຂອງທ່ານ. ໃນອີກດ້ານຫນຶ່ງ, ທ່ານສາມາດມີການປ່ຽນແປງທີ່ໃຈມັກຂອງວິດີໂອຂອງທ່ານໂດຍການເຮັດວຽກຮ່ວມກັບຄຸນນະສົມບັດພິເສດທີ່ Movavi ມີ. ຫນຶ່ງໃນສິ່ງທີ່ສໍາຄັນທີ່ສຸດຜູ້ໃຊ້ຄວນຈະຄິດວ່າປະມານກ່ອນທີ່ຈະຊື້ຊອຟແວແມ່ນບໍ່ວ່າຈະມີສະຫນັບສະຫນູນລູກຄ້າແລະແຕ່ຫນ້າເສຍດາຍ, Movavi ມີຫມາຍເລກໂທລະສັບທີ່ບໍ່ມີບ່ອນທີ່ລູກຄ້າສາມາດໂທຫາຖ້າຫາກພວກເຂົາມີຄວາມກັງວົນໃດໆກ່ຽວກັບໂຄງການ.
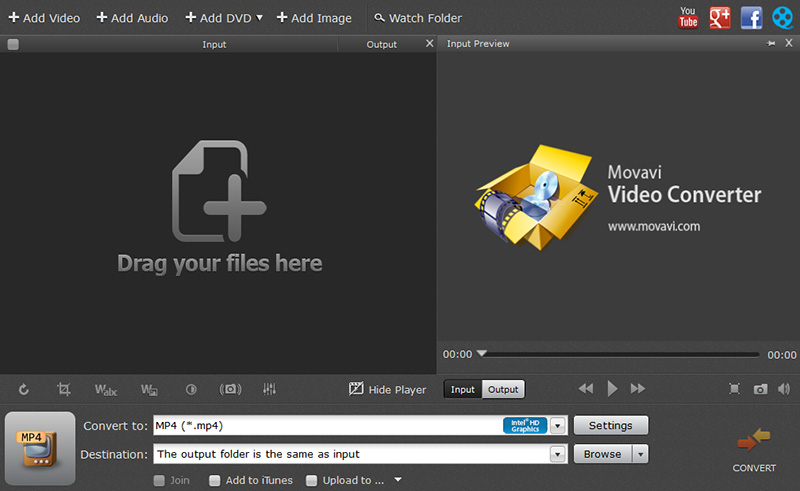
# 6. AVS Video Converter (Windows)
ຖາມກ່ຽວກັບການປ່ຽນແປງສະທັງຫມົດໃນຫນຶ່ງອາດຈະສຽງໃນໄລຍະໄປແຕ່ AVS Video Converter ໃຫ້ແນ່ໃຈວ່າເຮັດໃຫ້ມັນພະຍາຍາມໃນການສະຫນອງທຸກສິ່ງທຸກຢ່າງທ່ານອາດຈະຕ້ອງການທີ່ຈະນໍາໃຊ້ໃນເວລາທີ່ເຮັດວຽກຮ່ວມກັບໄຟລ໌ວິດີໂອ. ທ່ານສາມາດເລີ່ມຕົ້ນໂດຍການເລືອກຢ່າງແທ້ຈິງຮູບແບບທີ່ທ່ານຕ້ອງການ, ຫຼັງຈາກນັ້ນທ່ານສາມາດມີຄວາມມ່ວນບາງຢ່າງກັບຜູ້ຜົນວິດີໂອ 84 ມັນມີແລະຖ້າຫາກວ່າທ່ານມີຄວາມຕື່ນເຕັ້ນຢ່າງແທ້ຈິງກັບຜົນຂອງທ່ານເຖິງແມ່ນວ່າທ່ານສາມາດພິຈາລະນາການເຜົາໄຫມ້ມັນເນື່ອງຈາກວ່າມັນຍັງມີການກໍ່ສ້າງໃນ DVD Burner. ປະຕິບັດຕາມມັນອາດສຽງ, ມີແມ່ນຫນຶ່ງໃນຂໍ້ບົກພ່ອງໃຫຍ່ກ່ຽວກັບຊອບແວນີ້ແລະມັນເປັນພື້ນຖານທີ່ທ່ານພຽງແຕ່ສາມາດເຮັດວຽກຮ່ວມກັບໄຟລ໌ວິດີໂອ, ບໍ່ມີທາງເລືອກສໍາລັບໄຟລ໌ສຽງທີ່ບໍ່ມີແລະຍັງ, ທ່ານບໍ່ສາມາດປ່ຽນໃຫ້ຮອງຮັບ 3D.
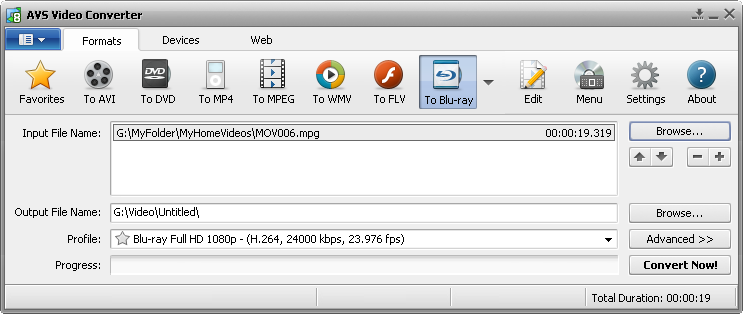
# 7. Total Video Converter (Mac ແລະ Windows)
ໃນຂະນະທີ່ເກືອບທຸກຊອບແວອອກມີສະຫນອງທາງເລືອກໃນການຂັ້ນພື້ນຖານເຊັ່ນຄວາມເປັນໄປໄດ້ທີ່ຈະມີການປ່ຽນແປງຄວາມສະຫວ່າງແລະຄວາມຄົມຊັດຂອງວິດີໂອຂອງທ່ານ, ຫນຶ່ງນີ້ຍັງຂາດທາງເລືອກນີ້. ບໍ່ແມ່ນວິທີການທີ່ຍິ່ງໃຫຍ່ເພື່ອເລີ່ມຕົ້ນການ. ແນ່ນອນວ່າທ່ານສາມາດປ່ຽນວິດີໂອຂອງທ່ານຈາກແລະກັບຮູບແບບທີ່ແຕກຕ່າງກັນແລະທ່ານສາມາດໃຊ້ເວລາປະໂຫຍດຂອງທາງເລືອກໃນການຄ້າຍຄື batch ແລະ merge, ເຖິງແມ່ນວ່າທ່ານສາມາດມີການປ່ຽນແປງອັດຕານ້ອຍແລະກອບອັດຕາການແຕ່ມັນເປັນ່ິນເຫມັນແນ່ນອນໄດ້ຍິນວ່າມັນຍັງຂາດຄວາມຮູ້ພື້ນຖານຂອງວິດີໂອແລະການ ສ່ວນຮ້າຍແຮງທີ່ສຸດ, ມີການບໍລິການທີ່ບໍ່ມີລູກຄ້າທ່ານສາມາດຕິດຕໍ່ຫາ.
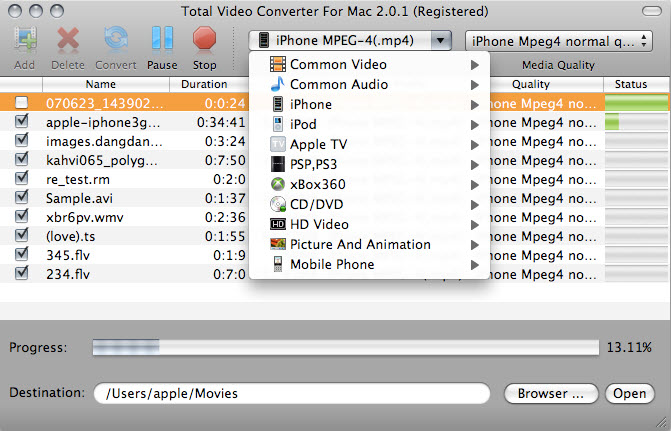
# 8. Free Studio (Windows)
A ທາງເລືອກທີ່ສົມບູນທີ່ສຸດ, ມັນສະຫນອງການແປງທັງສອງວິດີໂອແລະໄຟລ໌ສຽງແລະທ່ານຍັງສາມາດແກ້ໄຂ. ມີຂໍ້ຈໍາກັດທີ່ບໍ່ມີແມ່ນໃນເວລາທີ່ມັນມາກັບໄຟລ໌ຂະຫນາດຫຼືວ່າທ່ານມີເອກະສານທີ່ບັນທຶກໄວ້ໃນຄອມພິວເຕີຂອງທ່ານຫຼືບໍ່, ທ່ານສາມາດປ່ຽນວິທີບໍ່ວ່າຈະ. ຖ້າຫາກວ່າມັນມາກໍລະນີໃນເວລາທີ່ທ່ານຈໍາເປັນຕ້ອງໄດ້ໄຫມ້ວິດີໂອປ່ຽນໃຈເຫລື້ອມໃສຂອງທ່ານ, ທ່ານຍັງສາມາດເຮັດໄດ້ກັບໂຄງການນີ້. ມັນເປັນຫນຶ່ງໃນທາງເລືອກໃນການງ່າຍທີ່ສຸດແລະເປັນປະໂຫຍດທີ່ສຸດສໍາລັບການປ່ຽນວິດີໂອ, ພຽງແຕ່ສິ່ງທີ່ບໍ່ດີແມ່ນວ່າທ່ານຈະຕ້ອງໄດ້ຮັບການນໍາໃຊ້ເພື່ອໄດ້ຮັບການໂຄສະນາຢູ່ໃນຕອນທ້າຍຂອງທຸກໆການປ່ຽນແປງ, ຫຼືຊື້ສະບັບສົ່ງເສີມແທນທີ່ຈະເປັນ.
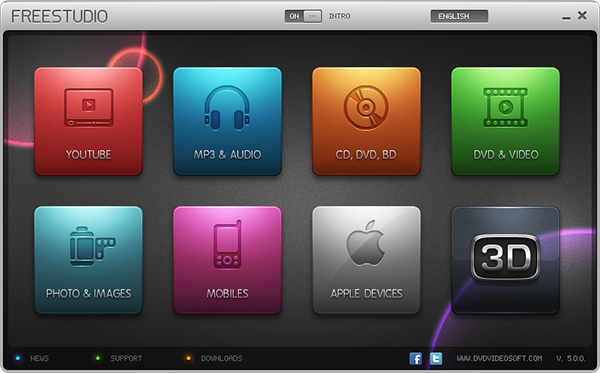
# 9. Cucusoft Video Converter Ultimate (Windows)
ການທົດສອບຄັ້ງທໍາອິດທ່ານອາດຈະສັງເກດເຫັນວ່າບໍ່ມີຫຼາຍຂອງວັດສະດຸປ້ອນແລະຜົນຜະລິດຮູບແບບທີ່ຈະເຮັດວຽກຮ່ວມກັບແລະວ່າເຮັດໃຫ້ມັນຈໍາກັດຂ້ອນຂ້າງປຽບທຽບກັບແປງອື່ນໆ. ທ່ານຈະໄດ້ຮັບຜົນໄດ້ຮັບທີ່ດີແຕ່ພວກເຂົາເຈົ້າຈະບໍ່ສາທີ່ຍັງຄ້າງຄາເນື່ອງຈາກວ່າມີທາງເລືອກທີ່ມີການປ່ຽນແປງທີ່ໃຈມັກຂອງວິດີໂອຂອງທ່ານບໍ່ມີ. ຖ້າຫາກວ່າທ່ານຕ້ອງການທີ່ຈະຈ່າຍສໍາລັບການແປງວິດີໂອນີ້ແມ່ນແທ້ໆບໍ່ໄດ້ເປັນການລົງທຶນທີ່ດີ, ເຮັດໃຫ້ແນ່ໃຈວ່າທ່ານໄດ້ຮັບໃຫ້ຫຼາຍເທົ່າທີ່ຈາກມັນທີ່ທ່ານສາມາດເຮັດໄດ້, ແລະ Cucusoft Video Converter Ultimate ມີ pretty ຫຼາຍຂັ້ນພື້ນຖານ.
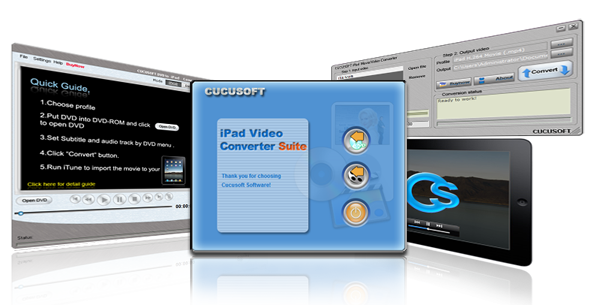
# 10. MacX Video Converter (Mac)
Zamzar ເປັນ MP4 ຟຣີອອນໄລນ໌ເພື່ອແປງ DVD ທີ່ສາມາດຖືກນໍາໃຊ້ເພື່ອແປງ MP4 ກັບດີວີດີອອນໄລນ໌. ມັນອະນຸຍາດໃຫ້ປ່ຽນໃຈເຫລື້ອມໃສຂອງ 3gp, avi, flv, m4v, mov, mp4, ຮູບແບບ WMV ເພື່ອ DVD. URL ຂອງເວັບໄຊດັ່ງກ່າວແມ່ນ.