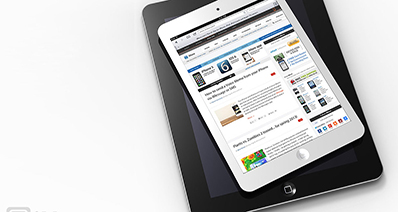នេះ WinX វីដេអូ HD កម្មវិធីបម្លែងពិសេសគឺជាកម្មវិធីបម្លែងវីដេអូរបស់អ្នកជាមួយនឹងការទាំងអស់នៃការជរនេះ។ ការផ្តោតចម្បងរបស់កម្មវិធីនេះគឺដើម្បីផ្ដល់ឱ្យអ្នកនូវវីដេអូដែលមានគុណភាព HD សម្រាប់ទ្រង់ទ្រាយជារៀងរាល់។ នេះមានន័យថាអ្នកអាចបម្លែងវីដេអូពីទូរទស្សន៍ HDTV / HD-គ្រឿងអលង្ការ, វីដេអូ Blu-ray, MPEG ដែល, 1080 វីដេអូបទ HD បានច្រើន, វីដេអូ 4K UHD, និងប្រភេទផ្សេងទៀតជាច្រើននៃវីដេអូ។ ហើយល្បឿនបម្លែងត្រូវបានប្រសើរឡើងដើម្បីដំណើរការ 16x លឿនជាងការបម្លែងវីដេអូធម្មតារបស់អ្នក។ វាមានភាពខុសគ្នានៃការដំឡើងឡើងវិញឧបករណ៍សម្រាប់ផលិតផលសម្រេចរបស់អ្នក, ដូចជាក្រុមហ៊ុន Apple ទូរទស្សន៍ (4), Chromecast, ទូរស័ព្ទ iPhone 7/7 បូក / SE / 6s, និង Android ឈ្មោះឧបករណ៍មួយចំនួន។
- ជាផ្នែកមួយ 1. ជំហានដោយជំហានមគ្គុទ្ទេសដើម្បីបម្លែងវីដេអូប្រើ WinX HD បានបម្លែងវីដេអូពិសេស
- ផ្នែកទី 2 ផ្ដល់អនុសាសន៍ល្អបំផុត WinX វីដេអូ HD កម្មវិធីបម្លែងពិសេសជម្មើសជំនួស
ជាផ្នែកមួយ 1. ជំហានដោយជំហានមគ្គុទ្ទេសដើម្បីបម្លែងវីដេអូប្រើ WinX HD បានបម្លែងវីដេអូពិសេស
ជំហានទី 1: បន្ថែមឯកសារ។ នៅពេលដែលកម្មវិធី WinX HD បានបម្លែងវីដេអូពិសេសត្រូវបានបើកអ្នកអាចជ្រើសដើម្បីបន្ថែមវីដេអូណាមួយដែលអ្នកចង់បម្លែងដោយជ្រើសជម្រើស "+ វីដេអូ", នៅតាមបណ្តោយកំពូលនៃអេក្រង់។ អ្នកមានជម្រើសក្នុងការគ្រាន់តែអូសនិងទម្លាក់ឯកសារពីថតរបស់ខ្លួននៅលើអេក្រង់នៃកម្មវិធីនេះ។
ជំហានទី 2: ជ្រើសទិន្នផល។ ពីចំណុចនេះអ្នកអាចបញ្ជាក់លទ្ធផលវីដេអូរបស់អ្នក (តើអ្នកមានគម្រោងប្រើវីដេអូដែលជាកន្លែងដែល) ។ នៅពេលដែលអ្នកជ្រើសឧបករណ៍មួយដែលនឹងត្រូវបានលេងវីដេអូនេះ, អ្នកនឹងមានបញ្ជីមួយផ្សេងទៀតនៃម៉ូដែលសម្រាប់ឧបករណ៍នោះ។ នេះមានន័យថាប្រសិនបើអ្នកត្រូវបានបម្លែងសម្រាប់ឧបករណ៍ទូរស័ព្ទ iPhone, អ្នកអាចមានទូរស័ព្ទ iPhone 7 ឬ 6s iPhone ។
ជំហានទី 3: ថតទិសដៅ។ នៅផ្នែកខាងក្រោមនៃអេក្រង់អ្នកនឹងឃើញជម្រើសដើម្បីជ្រើសកន្លែងដែលអ្នកចង់ឱ្យឯកសាររបស់អ្នកនឹងត្រូវបានរក្សាទុក, បន្ទាប់ពីវាត្រូវបានបម្លែង។
ជំហានទី 4: បម្លែង។ បន្ទាប់ពីអ្នកបានជ្រើសគោលដៅនេះគឺមានប៊ូតុងមួយធំ "រត់" នៅបាតជ្រុងខាងស្ដាំនៃកម្មវិធីនេះ។ អ្នកបានជ្រើសប៊ូតុងនេះដើម្បីចាប់ផ្តើមការបម្លែង។ ហើយអ្នកមានជម្រើសក្នុងការជ្រើសរើសដើម្បីបិទកុំព្យូទ័រឬមានថតទិសដៅដែលបានបើក, បន្ទាប់ពីការបម្លែងនេះត្រូវបានបញ្ចប់នោះទេ។
ជម្រើសយ៉ាងធំមួយទៀតគឺត្រូវមានសមត្ថភាពក្នុងការច្របាច់បញ្ចូលគ្នាវីដេអូច្រើនចូលទៅក្នុងវីដេអូមួយ។ នៅពេលដែលអ្នកមានវីដេអូជាច្រើនដែលនឹងត្រូវបានបម្លែងគឺមានជម្រើសមួយនៅលើផ្នែកខាងស្ដាំដើម្បី "បញ្ចូលទិន្នផលវីដេអូ" មុនពេលដែលអ្នកជ្រើសដើម្បី "រត់" ការប្រែចិត្តជឿ។
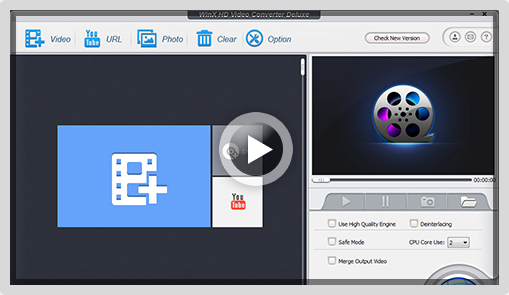
ផ្នែកទី 2 ល្អបំផុត WinX វីដេអូ HD កម្មវិធីបម្លែងពិសេសជម្មើសជំនួស - iSkysoft iMedia កម្មវិធីបម្លែងពិសេស
ជាជម្រើសអ្នកមានអំណាចដើម្បី WinX HD បានបម្លែងវីដេអូពិសេសគឺមានការពេញនិយម iSkysoft iMedia កម្មវិធីបម្លែងពិសេស។ កម្មវិធីនេះត្រូវចំណាយពេលនៅលើសមត្ថភាពដូចគ្នានិងទៅសូម្បីតែបន្ថែមទៀតជាងការបម្លែងវីដេអូនិងអូឌីយ៉ូផ្ទាល់ខ្លួនរបស់អ្នក។ អ្នកអាចទទួលយកការប្រមូលផ្ដុំរបស់អ្នកនៃឌីវីឌីនិងបម្លែងទៅជាទ្រង់ទ្រាយផ្សេងពួកគេដូចជា FLV, AVI, MP4, និងម៉ូវ។ នៅពេលជាមួយគ្នានោះពួកគេត្រូវបានគេជានិច្ចបន្ថែមទៅទ្រង់ទ្រាយផ្សេងគ្នាដែលអ្នកអាចបម្លែងទៅ។ បច្ចុប្បន្ននេះមានទ្រង់ទ្រាយខុសគ្នាជាង 150 នាក់ដែលអ្នកអាចជ្រើសពីហើយអ្នកមិនដែលមានបង់ថ្លៃសេវាសម្រាប់ការធ្វើឱ្យប្រសើរផ្នែកទន់មួយជាមួយទ្រង់ទ្រាយចុងក្រោយបំផុតរបស់អ្នកនេះ។ ហើយអ្នកមិនត្រូវលះបង់ដែលមានគុណភាពសម្រាប់ទ្រង់ទ្រាយផ្សេងគ្នាជាច្រើនអាចរកបាន។ នេះមានន័យថាអ្នករក្សាបាននូវគុណភាព HD របស់អ្នកនៅពេលដែលការប្រែចិត្តជឿត្រូវបានធ្វើ។ ហើយអ្នកអាចរំពឹងថាចំនួននៃការដំណើរការលឿនបំផុតដងដោយសារតែ iSkysoft ប្រើប្រាស់ក្រុមហ៊ុន Intel និង NVIDIA បង្កើនល្បឿនផ្នែករឹង GPU ។
មគ្គុទ្ទេសអ្នកប្រើនៅលើរបៀបបម្លែងវីដេអូជាមួយ WinX វីដេអូ HD កម្មវិធីបម្លែងពិសេសជម្មើសជំនួស
ជំហានទី 1: បន្ថែមឯកសាររបស់អ្នក
បន្ទាប់ពីអ្នកបានចាប់ផ្តើមកម្មវិធីនេះ, អ្នកនឹងឃើញជម្រើសនេះដើម្បី "បម្លែង", "ដុត", និង "ទាញយក" នៅផ្នែកខាងលើនៃអេក្រង់។ ដូចជាកម្មវិធីបម្លែងវីដេអូ HD បាន WinX ពិសេស, អ្នកអាចអូសវីដេអូរបស់អ្នកទៅលើកម្មវិធីដើម្បីបន្ថែមឱ្យពួកគេសម្រាប់ការប្រែចិត្តជឿ។ អ្នកមានជម្រើសក្នុងការស្វែងរកសម្រាប់ឯកសាររបស់អ្នកហើយជ្រើសវា។ iSkysoft យកវាជាជំហានមួយបន្ថែមទៀតដោយផ្តល់ឱ្យអ្នកនូវសមត្ថភាពក្នុងការអូសថតទាំងមូលមួយ។ ប្រសិនបើអ្នកមានចំនួននៃវីដេអូដែលអ្នកចង់បម្លែងដោយអូសថតទាំងមូល, ទាំងអស់នៃវីដេអូនេះនឹងបង្ហាញនៅលើកម្មវិធីនេះនឹងត្រូវបានបម្លែង។ នេះលុបបំបាត់ការរំលោភយកឯកសារគ្នាជាលក្ខណៈបុគ្គល។

ជំហានទី 2: ជ្រើសទ្រង់ទ្រាយ
អ្នកបានជ្រើស "ទ្រង់ទ្រាយ" រូបតំណាងនិងនឹងមានរូបតំណាងផ្សេងគ្នាក្នុងបញ្ជីដែលបានលេចឡើងសម្រាប់ជម្រើសផ្សេងគ្នាដែលមានទ្រង់ទ្រាយអ្នកអាចជ្រើសពី។ មួយក្នុងចំណោមជម្រើសទាំងនោះមានអូឌីយ៉ូដែលបានស្រង់ចេញពីវីដេអូរបស់អ្នកទៅជាទ្រង់ទ្រាយផ្សេងដូចជា WAV, MP3 និង AAC ។ បន្ទាប់ពីនោះមកគឺមានប៊ូតុងត្រៀមលក្ខណៈមួយដែលអនុញ្ញាតឱ្យអ្នកផ្លាស់ប្ដូរការកំណត់នៃទ្រង់ទ្រាយនេះ។

ជំហានទី 3: បម្លែង
បន្ទាប់ពីអ្នកបានជ្រើសទ្រង់ទ្រាយរបស់អ្នកនិងធ្វើឱ្យមានការផ្លាស់ប្តូរចាំបាច់ណាមួយ, ឥឡូវនេះអ្នកអាចជ្រើសដើម្បីបម្លែងឯកសារនេះ (s) ។ ជម្រើសដែលអាចប្រើបានជាមួយនឹងមានទិន្នផលសម្រាប់ការជ្រើសឯកសាររបស់អ្នក, ដែលជាថតបន្ទាប់ពីវាត្រូវបានបម្លែង។ ពេលដែលអ្នកមានទីតាំងអ្នកជ្រើស "ការបម្លែង" ប៊ូតុងដើម្បីចាប់ផ្តើមដំណើរការនេះ។ ជាឯកសារត្រូវបានបម្លែងត្រូវបានស្ថានភាពនេះគឺនៅជាប់នឹងវាដើម្បីបង្ហាញអ្នកពីរបៀបដែលពេលវេលាជាច្រើននៅតែមាននៅលើការផ្លាស់ប្រែចិត្តជឿរបស់អ្នក។ សារមួយនឹងបង្ហាញឡើងដើម្បីជូនដំណឹងអ្នកនៅពេលដែលការប្រែចិត្តជឿត្រូវបានបញ្ចប់។ អ្នកនឹងមានជម្រើសក្នុងការបើកថតដែលឯកសារត្រូវបានរក្សាទុកទៅ។

ដោយមានសមត្ថភាពក្នុងការបម្លែងវីដេអូពីកាមេរ៉ាទូរស័ព្ទដៃរបស់អ្នក, និងសូម្បីតែឌីវីឌីសំណព្វរបស់អ្នក, កម្មវិធីនេះគឺជាការមួយដែលមានអនុភាពទាំងអស់នៅក្នុងមួយសម្រាប់តម្រូវការទាំងអស់របស់អ្នក។