AVC កម្មវិធីបម្លែងវីដេអូណាមួយជម្រើសទាំងអស់គឺមាន-In-One សម្រាប់ការបម្លែងប្រភេទណាមួយនៃវីដេអូដែលអ្នកអាចមាន។ មិនតែប៉ុណ្ណោះអ្នកអាចបម្លែងវីដេអូផ្ទាល់ខ្លួនរបស់អ្នក, ប៉ុន្តែអ្នកអាចទាញយកវីដេអូពីគេហទំព័រ YouTube ដែលមានប្រជាប្រិយភាពនិងគេហទំព័រផ្សេងគ្នាជាង 100 នាក់។ ហើយវីដេអូទាំងនោះអាចត្រូវបានទាញយកនៅក្នុងជំនាន់។ អ្នកអាចបម្លែងប្រព័ន្ធផ្សព្វផ្សាយពីស៊ីឌីនិងឌីវីឌីរបស់អ្នកទៅជាទ្រង់ទ្រាយខុសគ្នាជាង 200 នាក់ដែលអាចត្រូវបានលេងនៅលើចំនួនឧបករណ៍ផ្សេងគ្នា។ រួមជាមួយនឹងការបម្លែង, អ្នកអាចដុតវីដេអូនៅលើឌីវីឌីផ្ទាល់ខ្លួនរបស់អ្នកក្នុងការរក្សាទុកនិងចែករំលែកការចងចាំរបស់អ្នក។
- ជាផ្នែកមួយ 1. តើធ្វើដូចម្តេចដើម្បីបម្លែងវីដេអូប្រើ AVC កម្មវិធីបម្លែងវីដេអូណាមួយ
- ផ្នែកទី 2 អនុសាសន៍ AVC ល្អបំផុតណាមួយបម្លែងវីដេអូជម្មើសជំនួស
ជាផ្នែកមួយ 1. តើធ្វើដូចម្តេចដើម្បីបម្លែងវីដេអូប្រើ AVC ណាបម្លែងវីដេអូ
ជំហានទី 1: បញ្ចូលឯកសារនេះ។ បន្ទាប់ពីអ្នកបានចូលដំណើរការកម្មវិធីណា AVC កម្មវិធីបម្លែងវីដេអូ, អ្នកនឹងមើលឃើញនិងចុចផ្ទាំងដែលនិយាយថា "ការបន្ថែមវីដេអូ (s បាន)" ។ នេះគឺជាកន្លែងដែលអ្នកអាចជ្រើសវីដេអូឬវីដេអូច្រើនរបស់អ្នកនឹងត្រូវបានបម្លែង។ ជំហានបន្ទាប់គឺជាបញ្ជីទម្លាក់ចុះនៃទ្រង់ទ្រាយវីដេអូដើម្បីជ្រើសពី, នៅជ្រុងខាងស្ដាំនៃកម្មវិធីនេះ។ នេះជាទ្រង់ទ្រាយដែលអ្នកចង់វីដេអូរបស់អ្នកដើម្បីឱ្យមាននៅពេលដែលឯកសាររបស់អ្នកត្រូវបានបម្លែង។ នៅពេលដែលអ្នកមានឯកសារនេះ (s) ដែលអ្នកចង់បម្លែងជំហានបន្ទាប់គឺជាជម្រើសរបស់អ្នកដើម្បីកែសម្រួលវីដេអូរបស់អ្នក។
ជំហានទី 2: កែប្រែវីដេអូ។ នៅលើឯកសារវីដេអូដែលអ្នកបានផ្ទុកឡើងទៅត្រូវបានបម្លែង, អ្នកនឹងឃើញបង្អួចមើលជាមុននៃវីដេអូ។ ក្រោមបង្អួចមើលជាមុនដែលអ្នកអាចជ្រើស "ជម្រើសវីដេអូ" ។ ការនេះនឹងបើកម៉ឺនុយដែលអនុញ្ញាតឱ្យអ្នកផ្លាស់ប្តូរវីដេអូនិងកែប្រែកូដឌិកវីដេអូអត្រាប៊ីតនិងអត្រាស៊ុមមួយ។
ជំហានទី 3: បម្លែង។ ពេលដែលវីដេអូនេះត្រូវបានផ្ទុកឡើងនិងបានកែប្រែតាមចំណង់របស់អ្នក, ជំហានបន្ទាប់គឺត្រូវបញ្ចប់ជាមួយនឹងការប្រែចិត្តជឿ។ នៅផ្នែកខាងលើនៃកម្មវិធីនេះអ្នកនឹងឃើញផ្ទាំងមួយដែលនិយាយថា "បម្លែងឥឡូវ" ដែលអ្នកបានជ្រើសដើម្បីចាប់ផ្តើមដំណើរការបម្លែងនេះ។
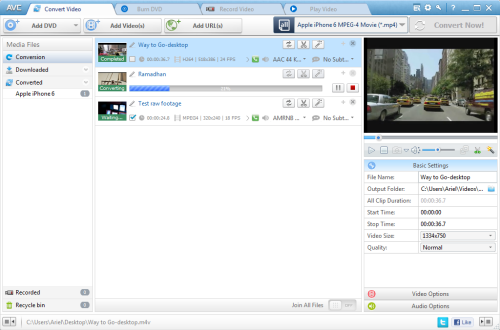
ផ្នែកទី 2 អនុសាសន៍ AVC ល្អបំផុតណាមួយបម្លែងវីដេអូជម្មើសជំនួស - iSkysoft iMedia កម្មវិធីបម្លែងពិសេស
ជម្រើសមួយដែលល្អបំផុត, នៅពេលដែលវាមកដល់ជ្រើសកម្មវិធីដែលស្រដៀងគ្នានឹង AVC កម្មវិធីបម្លែងវីដេអូនេះណាមួយគឺជាការ iSkysoft iMedia កម្មវិធីបម្លែងពិសេស ។ ការបម្លែងវីដេអូនិងអូឌីយ៉ូផ្ទាល់ខ្លួនរបស់អ្នកគឺគ្រាន់តែជាផ្នែកមួយនៃអ្វីដែលកម្មវិធីនេះអាចធ្វើបាន។ វាគឺជាការពេញនិយមសម្រាប់ឌីវីឌីបម្លែងដែលអាចត្រូវបានបម្លែងទៅជាទ្រង់ទ្រាយ MP4 បាន MOV, AVI និង FLV ផងដែរ។ iSkysoft បន្តដើម្បីបន្ថែមទ្រង់ទ្រាយថ្មីទៅកម្មវិធីរបស់ពួកគេហើយអ្នកមិនមានការបង់ប្រាក់សម្រាប់កម្មវិធីរបស់អ្នកនឹងត្រូវបានធ្វើឱ្យទាន់សម័យ។ កម្មវិធីនេះនាពេលបច្ចុប្បន្នគឺអាចបម្លែងទ្រង់ទ្រាយចំនួនជាង 150 នាក់។ សូម្បីតែជាមួយចំនួនធំនៃទ្រង់ទ្រាយត្រូវបានគាំទ្រ, វីដេអូរបស់អ្នកនឹងនៅតែមានគុណភាព HD ពួកគេបន្ទាប់ពីការប្រែចិត្តជឿ។ ពួកគេបានផ្តល់នូវ Intel និងរបស់ NVIDIA បង្កើនល្បឿនផ្នែករឹងបើនិយាយពី GPU, ដូច្នេះថាវីដេអូត្រូវបានបម្លែងនៅពេលវេលាលឿនបំផុតដែលអាចធ្វើទៅបាន។
មគ្គុទ្ទេសអ្នកប្រើដើម្បីបម្លែងវីដេអូជាមួយ AVC កម្មវិធីបម្លែងវីដេអូណាមួយជម្មើសជំនួស
ជំហានទី 1: ការបន្ថែមឯកសារវីដេអូ
បានឆាប់តាមដែលអ្នកបើកកម្មវិធីនេះអ្នកនឹងមានជម្រើសបីនៅកំពូលនៃអេក្រង់។ អ្នកអាច "បម្លែង", "ដុត" និង "ទាញយក" ។ កម្មវិធីនេះផ្ដល់ឱ្យអ្នកនូវជម្រើសក្នុងការលុបបំបាត់ជំហានមួយចំនួននៅក្នុងការជ្រើសសម្រាប់បម្លែងវីដេអូរបស់អ្នកបាន។ អ្នកគ្រាន់តែអាចចាប់យកឯកសារពីថតរបស់ខ្លួនហើយអូសវាទៅកម្មវិធីដែលនឹងត្រូវបានបម្លែង។ iSkysoft យកវាជាជំហានមួយបន្ថែមទៀតនិងអនុញ្ញាតឱ្យអ្នកអូសថតទាំងមូល។ ចាប់តាំងពីអ្នកអាចបម្លែងឯកសារច្រើនក្នុងពេលតែមួយ, អ្នកមិនមានការព្រួយបារម្ភចាប់យកវីដេអូបុគ្គលនីមួយ។ នៅពេលដែលអ្នកដាក់ថតនៅលើកម្មវិធីនេះនោះវានឹងដាក់ឯកសារដោយស្វ័យប្រវត្តិនៅក្នុងបញ្ជីមួយដែលត្រូវបម្លែង។ អ្នកនៅតែមានជម្រើសក្នុងការស្វែងរកសម្រាប់ឯកសាររបស់អ្នកហើយជ្រើសពួកគេ។

ជំហានទី 2: ជ្រើសទ្រង់ទ្រាយនេះ
នៅពេលដែលអ្នកជ្រើស "ទ្រង់ទ្រាយ" រូបតំណាង, នឹងមានបញ្ជីមួយនៃរូបតំណាងដែលបង្ហាញពីជម្រើសទ្រង់ទ្រាយផ្សេងគ្នាដែលអាចប្រើបាន។ អ្នកនឹងមានជម្រើសដែលអនុញ្ញាតឱ្យអ្នកទាញយកអូឌីយ៉ូពីឯកសារវីដេអូមួយ។ អូឌីយ៉ូដែលអាចត្រូវបានស្រង់ចេញទៅជា MP3, AAC, WAV និងទ្រង់ទ្រាយអូឌីយ៉ូដទៃទៀត។ ពីទីនោះ, អ្នកអាចទៅសូម្បីតែបន្ថែមទៀតនិងផ្លាស់ប្តូរការកំណត់ទ្រង់ទ្រាយនេះ។ ប៊ូតុងត្រៀមលក្ខណៈនឹងបង្ហាញឡើងដើម្បីធ្វើឱ្យការផ្លាស់ប្តូរទ្រង់ទ្រាយ។

ជំហានទី 3: បម្លែង
ការកំណត់ទ្រង់ទ្រាយនាំអ្នកទៅជំហានចុងក្រោយនៃការបំលែងឯកសារ។ នៅទីនោះផងដែរនឹងមានជម្រើសដែលលេចឡើងសម្រាប់អ្នកដើម្បីផ្លាស់ប្តូរលទ្ធផលឯកសារដែលអនុញ្ញាតឱ្យអ្នកដើម្បីជ្រើសថតនៃកន្លែងដែលអ្នកចង់ឱ្យឯកសារត្រូវទៅនេះបន្ទាប់ពីវាត្រូវបានរក្សាទុកមួយ។ ជាចុងក្រោយអ្នកអាចជ្រើសប៊ូតុង "បម្លែង 'ដើម្បីចាប់ផ្ដើមការបម្លែងឯកសារ។ ខណៈពេលដែលឯកសាររបស់អ្នកត្រូវបានបម្លែងជាប់នឹងវាជាម៉ែត្រដែលបង្ហាញពីស្ថានភាពនៃការបម្លែងនេះ។ ពេលដែលឯកសារត្រូវបានបម្លែង, អ្នកនឹងទទួលបានសារមួយដែលប្រាប់អ្នកអំពីការបញ្ចប់នេះ។ មានជម្រើសដែលលេចឡើងនឹងបើកថតដែលឯកសារត្រូវបានរក្សាទុកទៅមួយ។ លក្ខណៈពិសេសនេះធ្វើការយ៉ាងខ្លាំងសម្រាប់ការបម្លែងនៅជំនាន់។



