វីដេអូនេះបានក្លាយជាទំនិញក្តៅសម្រាប់គ្រប់វេទិកាទាំងអស់។ តើវាគឺជាតារាដែលធ្វើការក្រោយឆាកឬមិត្តភក្តិរបស់អ្នកបានចែករំលែកក្រោយដែលល្អបំផុតនៅលើប្រព័ន្ធផ្សព្វផ្សាយសង្គមមួយគ្រាន់តែអំពីមនុស្សគ្រប់គ្នាត្រូវការបង្ហោះវីដេអូមួយ។ ដែលមានចំនួនធំនៃវីដេអូដែលត្រូវបានចែករំលែកនៅលើមូលដ្ឋានប្រចាំថ្ងៃមួយ, វាជាការសំខាន់ក្នុងការមានអ្វីគ្រប់យ៉ាងដែលអ្នកត្រូវការដើម្បីបម្លែងនិងចែករំលែកការចងចាំរបស់អ្នកនៅក្នុងគុណភាពល្អបំផុត។ ជម្រើសប្រសើរសម្រាប់ការបម្លែងវីដេអូគឺជាការកម្មវិធីបម្លែង Brorsoft វីដេអូ។ កម្មវិធីនេះបានបម្លែងទ្រង់ទ្រាយនៃវីដេអូនិងសំឡេង។ អ្នកមានជម្រើសក្នុងការកែសម្រួលវីដេអូរបស់អ្នកដែលរួមបញ្ចូលទាំងការច្រឹបនិងបន្ថែមការសម្គាល់ទឹកនេះ។
- ជាផ្នែកមួយ 1. ជំហានដោយជំហានមគ្គុទ្ទេសដើម្បីបម្លែងវីដេអូប្រើ Brorsoft បម្លែងវីដេអូ
- ផ្នែកទី 2 ផ្ដល់អនុសាសន៍ល្អបំផុត Brorsoft វីដេអូកម្មវិធីបម្លែងជម្មើសជំនួស
ជាផ្នែកមួយ 1. ជំហានដោយជំហានមគ្គុទ្ទេសដើម្បីបម្លែងវីដេអូប្រើ Brorsoft បម្លែងវីដេអូ
ជំហាន 1. បន្ថែមឯកសាររបស់អ្នក។ នៅពេលដែលអ្នកបានបើកកម្មវិធី Brorsoft របស់អ្នក, រឿងដំបូងដែលអ្នកចង់ធ្វើគឺបន្ថែមឯកសារ។ នៅលើ Brorsoft បម្លែងវីដេអូ, ចូលដំណើរការរបារម៉ឺនុយ។ អ្នកនឹងឃើញជម្រើសពីរដែលអ្នកអាចជ្រើសពី: ជម្រើសមួយគឺ "បន្ថែមវីដេអូ" និងជម្រើសផ្សេងទៀតគឺដើម្បី "បន្ថែមពីថត" ។ ពីទីនេះអ្នកអាចជ្រើសឯកសារជាច្រើនដែលអ្នកចង់ត្រូវបម្លែង។ ការបម្លែងបាច់នេះអនុញ្ញាតឱ្យអ្នកនាំចូលឯកសារនានាក្នុងពេលតែមួយ។ ហើយជាជម្រើសកាន់តែងាយស្រួលគឺដើម្បីគ្រាន់តែអូសឯកសារទៅកម្មវិធី។ អ្នកអាចបើកថតក្នុងកុំព្យូទ័រផ្ទាល់ខ្លួនរបស់អ្នក, ចាប់យកឯកសារដោយប្រើកណ្ដុររបស់អ្នកនិងទម្លាក់វានៅលើអេក្រង់នៃកម្មវិធីបម្លែងវីដេអូនេះ។
ជំហាន 2. កែសម្រួលវីដេអូនេះ។ ផ្នែកនេះគឺស្រេចចិត្ត។ មនុស្សមួយចំនួនគ្រាន់តែត្រូវការដើម្បីទទួលបានវីដេអូទីនោះបានផ្ទុកឡើងខណៈពេលដែលអ្នកផ្សេងទៀតអាចត្រូវការធ្វើការកែសម្រួលមួយចំនួននិងធ្វើបដិរូបកម្មវីដេអូរបស់ពួកគេ។ Brorsoft បម្លែងវីដេអូសម្រាប់ Mac បានផ្ដល់នូវលក្ខណៈពិសេសមួយចំនួនដែលគួរអោយចាប់អារម្មណ៍បំផុតនៅពេលដែលវាមកដល់ការកែសម្រួលវីដេអូ។ នេះអនុញ្ញាតឱ្យអ្នក "សម្អាត" វីដេអូនេះមុនពេលការចែករំលែកវាជាមួយពិភពលោក។ នៅលើម៉ឺនុយអ្នកនឹងឃើញប៊ូតុងកែសម្រួលដែលបើកការជ្រើសនៃជម្រើសមួយសម្រាប់កែសម្រួលវីដេអូរបស់អ្នក។ អ្នកអាចកែសម្រួលអូឌីយ៉ូបន្ថែមបែបផែនពិសេស, ដាក់ watermark មួយ, និងសូម្បីតែកាត់បន្ថយឬច្រឹបវីដេអូនេះ។
ជំហាន 3. ជ្រើសទ្រង់ទ្រាយនោះ។ ជំហានបន្ទាប់គឺដើម្បីកំណត់ពីរបៀបដែលអ្នកចង់បានដើម្បីផ្តល់នូវប្រព័ន្ធផ្សព្វផ្សាយថ្មីរបស់អ្នក។ ដោយជ្រើសប្រអប់ "ទ្រង់ទ្រាយ", អ្នកបើកបញ្ជីនៃជម្រើសផ្សេងគ្នានៅក្នុងបញ្ជីដើម្បីធ្វើទ្រង់ទ្រាយទម្រង់អូឌីយ៉ូនិងវីដេអូរបស់អ្នក។ បញ្ជីទម្រង់នេះមានការជ្រើសរើសមួយនៃស្មាតហ្វូនប្រភេទដែលរួមបញ្ចូលទាំង, Tablet, និងកីឡាករ HD បាន។ ពីទីនោះ, អ្នកអាចកែសម្រួលការកំណត់ (ប៉ារ៉ាម៉ែត្រអូឌីយ៉ូនិងវីដេអូ) នៃទ្រង់ទ្រាយលទ្ធផលដែលអ្នកជ្រើស។
ជំហានទី 4. បម្លែង។ ជំហានចុងក្រោយគឺការចាប់ផ្តើមការបម្លែង។ បន្ទាប់ពីជ្រើសប៊ូតុង "បម្លែង", អ្នកនឹងមានការលេចបង្អួចដែលបង្ហាញសេចក្ដីលម្អិតនៃឯកសារដែលត្រូវបានបម្លែង។ នេះរួមបញ្ចូលទាំងចំនួនទឹកប្រាក់នៃការពេលវេលាដែលវានឹងចំណាយពេលដើម្បីបញ្ចប់ការបម្លែងនេះនិងរបៀបដែលពេលវេលាជាច្រើនដែលបានកន្លងទៅនេះ។ អ្នកនឹងឃើញការប៉ាន់ប្រមាណទំហំនៃវីដេអូនិងទំហំបង្កើតមួយ។ ពេលដែលវីដេអូនេះត្រូវបានបញ្ចប់អ្នកនឹងមានជម្រើសដើម្បីជ្រើស "បញ្ចប់" ដែលនឹងនាំអ្នកត្រឡប់ទៅអេក្រង់មេ។ ពីទីនោះ, អ្នកអាចបើកថតរបស់អ្នកនិងចូលដំណើរការវីដេអូរបស់អ្នកដែលត្រូវបានបង្កើត។ ប្រសិនបើអ្នកមានឯកសារ "បន្ថែមទៀតធំ»ដែលនឹងចំណាយពេលមួយចំនួន, អ្នកមានជម្រើសក្នុងការជ្រើស" បិទកុំព្យូទ័របន្ទាប់ពីការប្រែចិត្តជឿ»នោះទេ។ វិធីនេះអ្នកអាចចាប់ផ្តើមការបម្លែងនិងការដើរឆ្ងាយ។
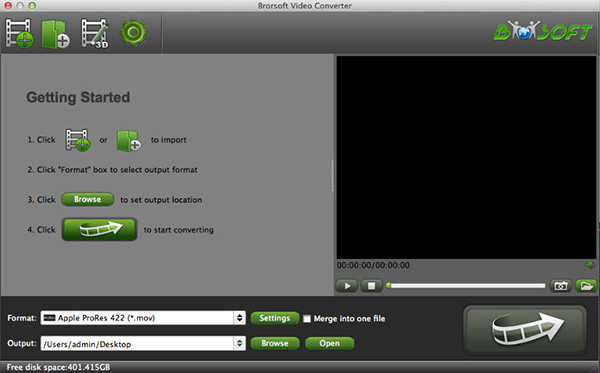
ផ្នែកទី 2 ផ្ដល់អនុសាសន៍ល្អបំផុត Brorsoft វីដេអូកម្មវិធីបម្លែងជម្មើសជំនួស
ជម្រើសមួយផ្សេងទៀតសម្រាប់ការបម្លែងធំប្រព័ន្ធផ្សព្វផ្សាយរបស់អ្នកគឺជា iSkysoft iMedia កម្មវិធីបម្លែងពិសេស។ កម្មវិធីនេះទៅហួសពីការបម្លែងវីដេអូនិងអូឌីយ៉ូផ្ទាល់ខ្លួនរបស់អ្នក។
iMedia កម្មវិធីបម្លែងពិសេសការ - កម្មវិធីបម្លែងវីដេអូ
ទទួលបានការជម្មើសជំនួសដែលល្អបំផុតដើម្បី Brorsoft បម្លែងវីដេអូ:
- ទ្រង់ទ្រាយជាង 150 ផ្សេងគ្នាអាចត្រូវបានគាំទ្រហើយពួកគេបានរក្សានូវវីដេអូដែលមានគុណភាព HD បាន។ ពួកគេត្រូវបានបន្ថែមទ្រង់ទ្រាយថ្មីតែងដែលអាចត្រូវបានគាំទ្រនិងអ្នកមិនមានការបង់ប្រាក់សម្រាប់ការធ្វើឱ្យទាន់សម័យទៅកម្មវិធីមួយរបស់។
- អ្នកមិនមានការព្រួយបារម្ភពីការបាត់បង់គុណភាពក្នុងអំឡុងពេលការប្រែចិត្តជឿ។ ជាមួយ Intel និង NVIDIA បង្កើនល្បឿនផ្នែករឹងបើនិយាយពី GPU, អ្នកនឹងមានវីដេអូរបស់អ្នកបានបម្លែងក្នុងកំណត់ត្រា។
- អ្នកអាចបម្លែងឯកសារទៅជាទ្រង់ទ្រាយឌីវីឌីរបស់អ្នកដូចជា MOV, MP4, FLV, និង AVI ។
- វាអាចដើរតួជាប្រអប់ឧបករណ៍ឌីវីឌីមួយដើម្បីជួយដុតវីដេអូទៅឌីវីឌីឬចម្លងឯកសារឌីវីឌី។
- អ្នកអាចកែសម្រួលវីដេអូជាមួយកម្មវិធីនិពន្ធវីដេអូកសាងឡើងនៅក្នុងមុនពេលបម្លែងទៅជាទ្រង់ទ្រាយផ្សេងទៀត។
- វាគាំទ្រការទាញយកវីដេអូលើបណ្តាញពី 1000 គេហទំព័រ, ដូចជាគេហទំព័រ YouTube, Facebook, Vimeo, Dailymotion, ក្រុមហ៊ុន Hulu, កែវនិងដូច្នេះនៅលើ។
ជំហានសាមញ្ញដើម្បី convertere វីដេអូមួយដែល Brorsoft បម្លែងវីដេអូជម្មើសជំនួស
នៅពេលដែលអ្នកមានកម្មវិធីបើកចំហអ្នកនឹងមើលឃើញថាមានជម្រើសបីនៅកំពូលនៃអេក្រង់: "បម្លែង", "ដុត", ឬ "ទាញយក" ។
ជំហាន 1. បន្ថែមឯកសាររបស់អ្នក
ដូច Brorsoft បម្លែងវីដេអូ, អ្នកអាចអូសឯកសាររបស់អ្នកនៅលើអេក្រង់របស់កម្មវិធីនេះសម្រាប់ការកែសម្រួលនិងការបម្លែង។ សូម្បីតែល្អប្រសើរជាងមុន, អ្នកអាចចាប់យកថតទាំងមូលនៃឯកសារនិងអូសពួកវានៅលើអេក្រង់។ ការនេះនឹងដាក់រាល់ឯកសារនៅក្នុងថតនៅលើកម្មវិធីនេះ។ ជាមួយការបម្លែងបាច់, អ្នកអាចធ្វើឯកសារច្រើននៅពេលតែមួយ។ អ្នកអាចស្វែងរកឯកសារនិងការជ្រើសរើសពួកគេ។

ជំហាន 2. ជ្រើសទ្រង់ទ្រាយរបស់អ្នក
បន្ទាប់ពីការជ្រើស "ទ្រង់ទ្រាយ" រូបតំណាង, អ្នកនឹងឃើញបញ្ជីរូបតំណាងមួយដើម្បីជ្រើសពីទ្រង់ទ្រាយផ្សេងគ្នា។ នៅទីនោះផងដែរនឹងមានរូបតំណាងសម្រាប់ការទាញយករ៉ែអូឌីយ៉ូធម្មតាពីវីដេអូរបស់អ្នក (AAC, MP3, WAV ឧហើយ។ ) ។ បន្ទាប់ពីជ្រើសទ្រង់ទ្រាយប៊ូតុងត្រៀមលក្ខណៈនឹងលេចឡើងដែលអនុញ្ញាតឱ្យអ្នកផ្លាស់ប្ដូរការកំណត់នៃទ្រង់ទ្រាយនេះ។

ជំហានទី 3. បម្លែង
ពេលដែលអ្នកមានទ្រង់ទ្រាយរបស់អ្នកអ្នកនឹងមើលឃើញថាមានការផ្លាស់ប្តូរគឺជាជម្រើសទិន្នផលនៅផ្នែកខាងក្រោមនៃអេក្រង់មួយ។ នេះអនុញ្ញាតឱ្យអ្នកជ្រើសថតជាក់លាក់សម្រាប់ឯកសារថ្មីរបស់អ្នក។ បន្ទាប់មកទៀតអ្នកជ្រើស "បម្លែង" ប៊ូតុងនេះដើម្បីចាប់ផ្តើមដំណើរការនេះ។ ធាតុនេះត្រូវបានបម្លែងនឹងមានស្ថានភាពនៃដំណើរការការបម្លែងនេះនៅជាប់នឹងវា។ សារមួយនឹងជូនដំណឹងអ្នកនៅពេលដែលឯកសារត្រូវបានបម្លែងនិងការផ្តល់ឱ្យអ្នកនូវជម្រើសដើម្បីបើកថតមួយ។





