អ៊ិនកូដឌ័រត្រូវបានប្រព័ន្ធផ្សព្វផ្សាយរបស់ Adobe ផងដែរដែលគេស្គាល់ថាជា "ដំណើរការប្រព័ន្ធផ្សព្វផ្សាយទាំងអស់" ។ ជាមួយនឹងឧបករណ៍គ្រប់គ្រងប្រព័ន្ធផ្សព្វផ្សាយ, អ្នកអាចធ្វើការជាមួយប្រព័ន្ធផ្សព្វផ្សាយនៅទូទាំងកម្មវិធីច្រើននៅក្នុងដំណើរការបង្រួបបង្រួមមួយ។ មានសមត្ថភាពក្នុងការទិន្នផលទ្រង់ទ្រាយណាមួយដែលមានយ៉ាងខ្លាំងប្រសិនបើអ្នកមានឧបករណ៍ច្រើនជាងមួយដែលអ្នកមើលប្រព័ន្ធផ្សព្វផ្សាយនៅលើនេះគឺជា។ អ្នកអាចបង្កើតប្រូកស៊ី, ការបម្លែងកូដនិង ingest ប្រព័ន្ធផ្សព្វផ្សាយរបស់អ្នក។ វាបានផ្តល់នូវលំហូរការងារដំណើរការសាមញ្ញសម្រាប់ប្រព័ន្ធផ្សព្វផ្សាយរបស់អ្នកដោយរួមបញ្ចូលជាមួយនឹងការបន្ទាប់ពីការចម្លងជូនផលប៉ះពាល់និងកម្មវិធី Adob e នាយករដ្ឋមន្ត្រីគាំទ្រក្រុមប្រឹក្សាឃុំ។ លក្ខណៈពិសេសមួយចំនួនរួមបញ្ចូលទាំងការបោះពុម្ពផ្សាយតែមួយគត់របស់អ្នកដោយផ្ទាល់ទៅវីដេអូនិងការកែតម្រូវឱ្យឮខ្លាំងហ្វេសប៊ុកដោយស្វ័យប្រវត្តិ។
- ជាផ្នែកមួយ 1. តើធ្វើដូចម្តេចដើម្បីបម្លែងវីដេអូដោយប្រើកម្មវិធី Adobe ប្រព័ន្ធផ្សព្វផ្សាយអ៊ិនកូដឌ័រ
- ផ្នែកទី 2 ផ្ដល់អនុសាសន៍កម្មវិធី Adobe អ៊ិនកូដឌ័រជម្មើសជំនួសល្អបំផុតប្រព័ន្ធផ្សព្វផ្សាយ
ជាផ្នែកមួយ 1. តើធ្វើដូចម្តេចដើម្បីបម្លែងវីដេអូដោយប្រើប្រាស់ កម្មវិធី Adobe ប្រព័ន្ធផ្សព្វផ្សាយអ៊ិនកូដឌ័រ
ជំហានទី 1: បន្ថែមឯកសារ។ ជាមួយនឹងការរត់កម្មវិធីនេះជាជំហានដំបូងគឺការផ្ទុកឡើងឯកសារដែលអ្នកចង់បានបម្លែង។ នៅកំពូលជ្រុងខាងឆ្វេងនៃកម្មវិធីនេះគឺមានសញ្ញា "+" ប៊ូតុងដែលអ្នកចុចបន្ថែមវីដេអូទៅកាន់បន្ទះជួររបស់អ្នកនឹងត្រូវបានកែសម្រួល។
ជំហានទី 2: ជ្រើសទ្រង់ទ្រាយ។ នៅក្រោម "ទ្រង់ទ្រាយ" ផ្នែកនៃឯកសារដែលត្រូវបានផ្ទុកឡើង, មានជម្រើសដើម្បីជ្រើសទ្រង់ទ្រាយបម្លែងវីដេអូទៅ។ ទ្រង់ទ្រាយគឺអាស្រ័យលើឧបករណ៍ដែលអ្នកមានគម្រោងប្រើដើម្បីមើលវីដេអូនេះ។ បើអ្នកមើលវីដេអូនៅលើទូរស័ព្ទ iPhone ឧទាហរណ៍មួយ, ជ្រើស "ជា H.264" នឹងក្លាយជាទ្រង់ទ្រាយធំសម្រាប់វីដេអូនេះ។ កម្មវិធីនេះមិនមានជា AVI ជាទ្រង់ទ្រាយមួយដូច្នេះអ្នកអាចបម្លែងវីដេអូទៅជាទ្រង់ទ្រាយ QuickTime ។ ពីទីនោះ, ឯកសារ (Quick Time) MOV អាចត្រូវបានបម្លែងទៅជា AVI តាមរយៈការគាំទ្រ QuickTime ។
ជំហានទី 3: ជ្រើសគុណភាពដែលបានកំណត់ជាមុន។ មុនពេលដែលអ្នកជ្រើសរើសយកដែលបានកំណត់ជាមុនដែលមានគុណភាពនោះអ្នកអាចពិនិត្យមើលដើម្បីរកឱ្យឃើញអត្រាស៊ុមដើមវីដេអូនិងផ្ដេកដំណោះស្រាយ / បញ្ឈរ។ ដើម្បីទទួលបានព័តមាននេះ, គ្រាន់តែចុចលើពក្រោម "កំណត់ជាមុន" នេះ។ ការនេះនឹងបើក "ការកំណត់នាំចេញ" បង្អួច។ នៅខាងក្រោមអ្នកនឹងឃើញផ្នែក "ប្រភព" ។ ការនេះនឹងបង្ហាញពីដំណោះស្រាយដើមនិងអត្រាស៊ុម។ មានជម្រើសនៃការជ្រើសរើសកំណត់ជាមុនមួយនៅក្នុងការកំណត់ការនាំចេញឬជ្រើសពីបញ្ជីដែលបានកំណត់ជាមុនដែលមាននៅលើម៉ឺនុយទម្លាក់នៃទំព័រមេចុះគឺ។
ជំហានទី 4: ជ្រើសទិន្នផល។ បន្ទាប់, អ្នកចង់ជ្រើសរើសយកគោលដៅនៃឯកសារដែលបានបម្លែងរបស់អ្នក។ នេះគឺជាថតដែលអ្នកចង់ឱ្យឯកសារត្រូវបានរក្សាទុក។ សូមចុចផ្នែកក្រោម "ឯកសារលទ្ធផល" នេះ។
ជំហានទី 5: បម្លែង។ ឥឡូវនេះអ្នកអាចចាប់ផ្តើមការបម្លែង។ នៅកំពូល, ជ្រុងខាងស្ដាំនៃកម្មវិធីនេះអ្នកនឹងឃើញប៊ូតុងលេងបៃតងដែលអ្នកអាចចុច។ អ្នកអាចមើលទិដ្ឋភាពមើលជាមុននៃវីដេអូមួយខណៈពេលដែលឯកសារត្រូវបានបម្លែង។ ល្បឿននៃវីដេអូមើលជាមុនដែលនឹងត្រូវផ្លាស់ទីនៅក្នុងរបៀបដែលមានល្បឿនលឿនដំណើរការប្រែចិត្តជឿត្រូវបានបន្ត។
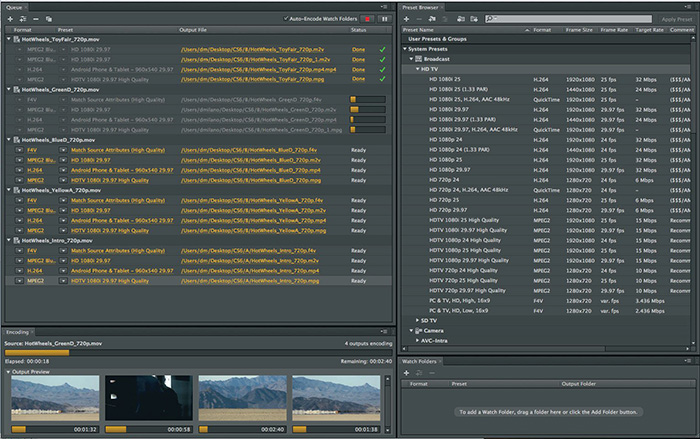
ផ្នែកទី 2 ការផ្សព្វផ្សាយអ៊ិនកូដឌ័ល្អបំផុតរបស់ Adobe ជម្មើសជំនួស - iSkysoft iMedia កម្មវិធីបម្លែងពិសេស
ជាជម្រើសល្អសម្រាប់ទាំងអស់នៃតម្រូវការវីដេអូរបស់អ្នកគឺ iSkysoft កម្មវិធីបម្លែង iMedia ពិសេស ។ រួមជាមួយការបម្លែងវីដេអូផ្ទាល់ខ្លួនណាមួយដែលអ្នកអាចមាន, អ្នកអាចមានទាំងអស់នៃឌីវីឌីដែលអ្នកពេញចិត្តបានបម្លែងទៅជាទ្រង់ទ្រាយដូចជា MP4, FLV, AVI, MOV, និងលប្រាក់រង្វាន់មួយគឺថាកម្មវិធីនេះត្រូវបានធ្វើឱ្យទាន់សម័យនៅពេលណាដែលមានគឺជាទ្រង់ទ្រាយថ្មីដែលអាចប្រើបាន ហើយអ្នកមិនមានការបង់ប្រាក់សម្រាប់ការធ្វើឱ្យប្រសើរទៅបាន។ វាមានទ្រង់ទ្រាយខុសគ្នាជាង 150 ដែលអាចប្រើបាន, ដែលរួមបញ្ចូលទាំងជម្រើសដើម្បីស្រង់អូឌីយ៉ូពីវីដេអូនេះ។ មួយចំនួននៃទ្រង់ទ្រាយពេញនិយមដែលមានសម្រាប់អូឌីយ៉ូ MP3, WAV, AAC, លអ្នកនឹងមិនបាត់បង់គុណភាពរបស់អ្នក។ វីដេអូដែលមានគុណភាព HD នឹងបន្តផ្តល់នូវគុណភាព HD នៅលើឧបករណ៍ណាមួយជាមួយនឹងទ្រង់ទ្រាយដែលបានគាំទ្រត្រឹមត្រូវ។ ហើយអ្នកអាចរំពឹងថានឹងទទួលបានលទ្ធផលឆាប់រហ័សជាមួយនឹងការបម្លែងបង្កើនល្បឿនផ្នែករឹង Intel និងរបស់ NVIDIA GPU ចូលទៅក្នុងកម្មវិធីនេះបានសាងសង់ឡើង។
មគ្គុទ្ទេសអ្នកប្រើដើម្បីបម្លែងវីដេអូជាមួយកម្មវិធី Adob e បម្លែងវីដេអូជម្មើសជំនួស
ជំហានទី 1: បន្ថែមឯកសារ
មួយក្នុងចំណោមជំហានងាយស្រួលបំផុតគឺដើម្បីគ្រាន់តែចាប់យកឯកសាររបស់អ្នកពីទីតាំងបច្ចុប្បន្នរបស់ខ្លួននិងអូសវាទៅលើអេក្រង់របស់កម្មវិធីនេះ។ បូកមួយត្រូវបានអាចអូសថតទាំងមូលលើអេក្រង់ពេលដែលអ្នកមានឯកសារជាច្រើនដើម្បីបម្លែង។ ឯកសារនៅក្នុងថតនឹងត្រូវបានបន្ថែមដោយស្វ័យប្រវត្តិទៅជួរនៃកម្មវិធីនេះ។ សមត្ថភាពការបម្លែងបាច់អនុញ្ញាតឱ្យអ្នកបម្លែងឯកសារច្រើននៅពេលតែមួយ។

ជំហានទី 2: ជ្រើសទ្រង់ទ្រាយ
ជំហានបន្ទាប់គឺដើម្បីជ្រើស "ទ្រង់ទ្រាយ" រូបតំណាងដែលបង្ហាញបញ្ជីនៃទ្រង់ទ្រាយដែលអ្នកអាចជ្រើសពី។ នៅក្នុងបញ្ជីគឺជាជម្រើសដើម្បីទាញយកវីដេអូរបស់អ្នកទៅកាន់ឯកសារអូឌីយ៉ូនេះ។ ពេលដែលអ្នកមានទ្រង់ទ្រាយត្រឹមត្រូវនោះអ្នកនឹងឃើញប៊ូតុងមួយដែលអនុញ្ញាតឱ្យត្រៀមលក្ខណៈដើម្បីកែសម្រួលការកំណត់ដែលអ្នកបានទ្រង់ទ្រាយនេះ។

ជំហានទី 3: បម្លែង
ជំហានចុងក្រោយត្រូវបានបម្លែងឯកសារ។ នៅផ្នែកខាងក្រោមនៃអេក្រង់, មានជម្រើសដែលអនុញ្ញាតឱ្យអ្នកផ្លាស់ប្តូរលទ្ធផលដែលជាគោលដៅថតឯកសារមួយ។ បន្ទាប់មកចុច "ការបម្លែង" ប៊ូតុងនេះដើម្បីចាប់ផ្តើមដំណើរការប្រែចិត្តជឿ។ ឯកសារដែលត្រូវបានបម្លែងនាពេលបច្ចុប្បន្ននេះនឹងមានស្ថានភាពរបស់វានៅជាប់នឹងវា។ នេះអនុញ្ញាតឱ្យអ្នកមើលដំណើរការបម្លែងនិងការប៉ាន់ស្មានពីចំនួនពេលវេលាដែលនៅសល់។ អ្នកមិនចាំបាច់រក្សាដាននៃស្ថានភាពនេះដោយសារតែមានការជូនដំណឹងដែលបានប្រាប់សារអ្នកពេលឯកសារបានបញ្ចប់។ មានជម្រើសក្នុងការមានថតរបស់ឯកសារដែលបានបើក, បន្ទាប់ពីវាត្រូវបានបម្លែងមួយគឺ។





