បម្លែងវីដេអូ
បម្លែងវីដេអូទៅជាទ្រង់ទ្រាយប្រព័ន្ធផ្សព្វផ្សាយណាមួយនៅក្នុងគោលបំណងដើម្បីផ្ទុកឡើងទៅប្រព័ន្ធផ្សព្វផ្សាយសង្គម, ផ្ទេរទៅឧបករណ៍ចល័តសម្រាប់ការរីករាយនៅពេលណាមួយ។ អនុវត្តតាមជំហានទាំងនេះបានការណែនាំដោយជំហាន។
1. បើកដំណើរការកម្មវិធី iSkysoft iMedia កម្មវិធីបម្លែងពិសេសនិងនាំចូលឯកសារវីដេអូរបស់អ្នក។
ពេលដែលអ្នកបានបើកដំណើរការកម្មវិធី, អ្នកអាចចាប់ផ្តើមការបម្លែងវីដេអូដោយចុចប៊ូតុង "បន្ថែមឯកសារ" ដើម្បីបញ្ចូលទៅក្នុងឯកសារកម្មវិធីនេះ។ ដោយចុចរូបតំណាងទម្លាក់ចុះនៅខាងស្ដាំនៃប៊ូតុង "បន្ថែមឯកសារ" នេះ, អ្នកអាចជ្រើសដើម្បីបន្ថែមវីដេអូតែមួយ, បន្ថែមថតបន្ថែមវីដេអូពីឧបករណ៍ឬបន្ថែមពីម៉ាស៊ីនថតវីដេអូ។ ដូចគ្នានេះដែរអ្នកអាចអូសនិងទម្លាក់វីដេអូទៅកម្មវិធីដោយផ្ទាល់។ នៅពេលដែលឯកសាររបស់អ្នកត្រូវបានផ្ទុកដោយជោគជ័យ, អ្នកនឹងអាចមើលឃើញវានៅក្នុងបង្អួចកម្មវិធី។

2. ជ្រើសទ្រង់ទ្រាយលទ្ធផល។
ជ្រើសពីវីដេអូឬអូឌីយ៉ូទ្រង់ទ្រាយ 150+ ផ្សេងគ្នា។ ទោះយ៉ាងណាធានាឱ្យបាននូវភាពឆបគ្នាបានបញ្ចប់ទៅហើយមុខងារពេញលេញនៅលើឧបករណ៍ឬកម្មវិធីទាំងអស់នោះវានឹងជាការប្រសើរជ្រើសពីបញ្ជីនៃទ្រង់ទ្រាយកំណត់ជាមុនដូចជា MP4 បាន MOV, VOB, FLV, AVI, M4V ជាដើមហើយវាគឺជាការយល់ព្រមដើម្បី ជ្រើសឧបករណ៍ទិន្នផលនេះជាទូរស័ព្ទ iPhone, iPad, PSP បានឬឧបករណ៍ប្រព័ន្ធប្រតិបត្តិការ Android ដូចជាការចាំបាច់។ នៅខាងស្ដាំនៃទ្រង់ទ្រាយគ្នា, អ្នកអាចជ្រើសរើសយកការដោះស្រាយទិន្នផលចង់បានសម្រាប់វីដេអូរបស់អ្នក។ វីដេអូនេះនឹងត្រូវបានបម្លែងជាមួយ resolution បង្ហាញរូបភាពដើមដោយលំនាំដើមប្រសិនបើគ្មានដំណោះស្រាយផ្សេងទៀតត្រូវបានបញ្ជាក់។ នៅ additon, កម្មវិធីបម្លែងដែលអនុញ្ញាតឱ្យអ្នកប្ដូរតាមបំណងរបស់អ្នកបានដោយការលៃតម្រូវវីដេអូអ៊ិនកូដ, អត្រាស៊ុម, អត្រាប៊ីតលដើម្បីទទួលបានការសម្តែងដែលមើលឃើញល្អប្រសើរជាងមុនមួយដូចដែលអ្នកចង់។

3. កែសម្រួលវីដេអូរបស់អ្នក (បើចង់) ។
អ្នកអាចធ្វើឱ្យប្រសើរឡើងឬប្ដូរតាមបំណងរបស់អ្នកមុនពេលការបម្លែងវីដេអូដោយការលៃតម្រូវសំឡេង, ការបង្កើនពន្លឺបន្ថែមចំណងជើងរងឬ watermark បន្ថែមផលប៉ះពាល់និងជាច្រើនទៀតនេះបើយោងតាមតម្រូវការរបស់អ្នក។ គ្រាន់តែចុចរូបតំណាងកែសម្រួលតូចខាងក្រោមបង្អួចមើលមុនវីដេអូនីមួយ។
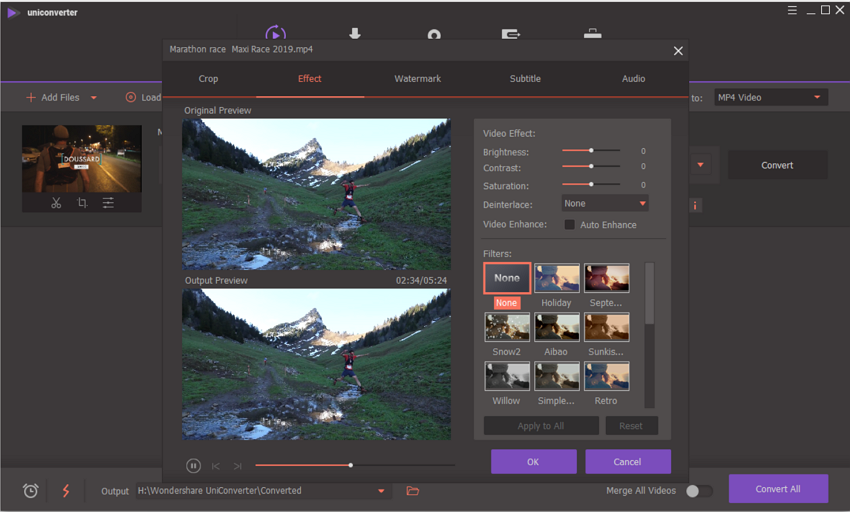
4. ជ្រើសទីតាំងឯកសារដែលអ្នកចង់បាននិងការបម្លែងវីដេអូរបស់អ្នក។
ការសម្រេចចិត្តដែលជាកន្លែងដែលអ្នកចង់បម្លែងឯកសារវីដេអូរបស់អ្នកទៅថ្មីសម្រាប់ការចូលដំណើរត្រូវបានទុកដោយចុចលើម៉ឺនុយការងាយស្រួល> ចំណង់ចំណូលចិត្ត> ទីតាំងចូលទៅក្នុងផ្ទាំងទីតាំងនិងផ្លាស់ប្តូរផ្លូវ។ ឥឡូវនេះអ្នកបានត្រៀមរួចរាល់ហើយក្នុងការបម្លែងឯកសារវីដេអូរបស់អ្នក។ ដើម្បីធ្វើដូចនេះគ្រាន់តែចុចលើប៊ូតុង "បម្លែងទាំងអស់" នៅផ្នែកខាងក្រោមនៃអេក្រង់។ ដំណើរការនេះគួរតែយកតែប៉ុន្មាននាទីហើយអ្នកអាចត្រួតពិនិត្យការបញ្ចប់របស់វាដោយសង្កេតមើលរបារវឌ្ឍនភាពនៅលើផ្នែកខាងក្រោមនៃទំព័រនេះ។ សម្រាប់ការបម្លែងវីដេអូតែមួយ, គ្រាន់តែចុច "ការបម្លែង" ប៊ូតុងនៅខាងស្ដាំនៃធាតុវីដេអូនីមួយ។

ចំណាំ: មាន "បញ្ចូលវីដេអូដែលបានទាំងអស់" ជម្រើសនៅផ្នែកខាងក្រោមនៃចំណុចប្រទាក់នេះគឺជ្រើសវាដើម្បីបញ្ចូលគ្នានូវវីដេអូច្រើនចូលទៅក្នុងមួយប្រសិនបើចាំបាច់។
លើសពីនេះទៀតអ្នកអាចប្ដូរទៅជារបៀបបម្លែងល្បឿនខ្ពស់ឬកំណត់កម្មវិធីកំណត់ពេលសម្រាប់កម្មវិធីបម្លែងពេលភារកិច្ចទាំងអស់គឺបានបញ្ចប់ការបម្លែង។








