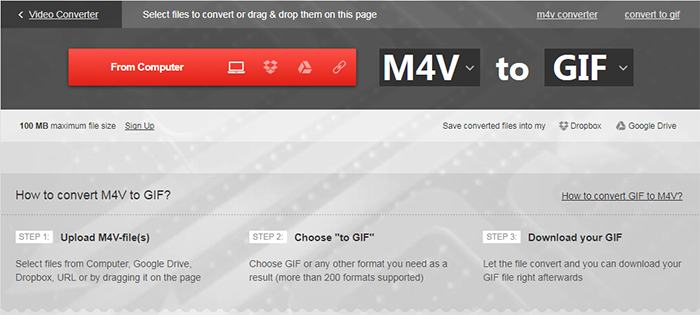តើអ្នកចូលចិត្តការបាញ់ video? បើដូច្នេះ, អ្នកប្រហែលជាមានគ្រឿងអលង្ការមួយ។ វាជាការមួយត្រូវតែមានដើម្បីថតវីដេអូ។ ដូចដែលអ្នកបានដឹងហើយថាគ្រឿងអលង្ការគាំទ្រទ្រង់ទ្រាយវីដេអូដែលមានកំណត់ដូចជាហិ, MPEG-2, AVCHD លចង់លេង, កែសម្រួលឬ គ្រឿងអលង្ការវីដេអូនៅលើ Mac នាំចូល ? ជាការប្រសើរណាស់, ខ្ញុំមានការភ័យខ្លាចអ្នកត្រូវការបម្លែងវីដេអូរបស់អ្នកទៅម៉ាស៊ីន Mac គ្រឿងអលង្ការឆបគ្នា ទ្រង់ទ្រាយដូច M4V ឬម៉ូវជាលើកដំបូង។ បន្ទាប់មកអ្នកនឹងអាចលេងវីដេអូគ្រឿងអលង្ការជាមួយ QuickTime ឬកែសម្រួលពួកគេនៅក្នុង iMovie គ្មានការដាក់កម្រិតណាមួយ។
នាំចូលម៉ាស៊ីនថតវីដេអូវីដេអូរបស់ Mac ដោយបំលែងសំរាប់ការចាក់សារថ្មី
ប្រសិនបើអ្នកបរាជ័យក្នុងការនាំចូលវីដេអូគ្រឿងអលង្ការរបស់អ្នកសម្រាប់លេងឬកែសម្រួលនៅលើ Mac, ធានាថាវាត្រូវបានគាំទ្រដោយកម្មវិធីចាក់វីដេអូរបស់អ្នកឬកម្មវិធីកម្មវិធីនិពន្ធ។ ប្រសិនបើមិនបាន, បម្លែងវីដេអូទៅជារបស់ Mac បានគាំទ្រគ្រឿងអលង្ការជាមួយនឹងកម្មវិធីបម្លែងទ្រង់ទ្រាយវីដេអូគ្រឿងអលង្ការ។ ឥឡូវនេះជាមួយនឹង iSkysoft iMedia កម្មវិធីបម្លែងពិសេសសម្រាប់ Mac, អ្នកអាចបម្លែងវីដេអូបានយ៉ាងងាយស្រួលទៅជាទ្រង់ទ្រាយគ្រឿងអលង្ការដែលឆបគ្នារបស់ Mac ក្នុងរយៈពេល 3 ជំហាន។
បម្លែងវីដេអូល្អបំផុតសម្រាប់ Mac - iSkysoft iMedia កម្មវិធីបម្លែងពិសេស
ឧបករណ៍ដែលមានប្រយោជន៍ដើម្បីជួយនាំចូលនិងលេងម៉ាស៊ីនថតវីដេអូវីឌីអូនៅលើ Mac ។
- ដោយផ្ទាល់បម្លែងវីដេអូទៅកាន់ក្រុមកីឡាកររបស់ Mac គ្រឿងអលង្ការឬឧបករណ៍កែសម្រួលដែលបានគាំទ្រទ្រង់ទ្រាយដូចជា MOV, MP4, AVI, FLV, M4V, ល
- បម្លែងវីដេអូគ្រឿងអលង្ការទៅវីដេអូឬសំលេងច្រើនជាង 150+ ទ្រង់ទ្រាយដូចដែលអ្នកចង់។ �
- វីដេអូ AVCHD ផ្ទេរបានបម្លែងទៅក្នុងទូរស័ព្ទដៃឬកុំព្យូទ័របន្ទះដើម្បីរីករាយនៅលើធ្វើដំណើរ។
- ទាញយកវីដេអូលើបណ្តាញពី Facebook, គេហទំព័រ YouTube, វីមេអូ, កែវ, Dailymotion, ក្រុមហ៊ុន Hulu, Metacafe និងគេហទំព័រ 1,000+ ផ្សេងទៀត។
- ផ្តល់ជូននូវស៊េរីនៃឧបករណ៍ងាយស្រួលមានប្រយោជន៍មួយដើម្បីធ្វើឱ្យ GIF, ជួសជុលទិន្នន័យមេតាវីដេអូបម្លែង VR, អេក្រង់កំណត់ត្រាដុតឌីវីឌីជាដើម
- ឆបគ្នាជាមួយ MacOS 10.7 ឬនៅពេលក្រោយ (រួមទាំង 10,12 Sierrra) និងប្រព័ន្ធប្រតិបត្តិការ Windows 10/8/7 / XP / Vista ។
បម្លែងម៉ាស៊ីនថតវីដេអូលេងវីដេអូសម្រាប់ការកែសម្រួលជាមួយ iSkysoft ឬ
ជំហាន 1. នាំចូលវីដេអូម៉ាស៊ីនថតវីដេអូរបស់អ្នកទៅកម្មវិធីបម្លែង AVCHD នេះ
ដើម្បីចាប់ផ្តើមជាមួយនឹងការ, អ្នកគួរតែនាំចូលវីដេអូរបស់អ្នកទៅក្នុងកម្មវិធីម៉ាស៊ីនថតវីដេអូជាមួយនឹងការអូសនិងវិធីសាស្រ្តការធ្លាក់ចុះនេះ។ ជាជម្រើសអ្នកអាចសម្រេចបាននេះដោយចូលទៅ "បន្ថែមឯកសារ" ប៊ូតុងនៅផ្នែកខាងលើឆ្វេងនៃចំណុចប្រទាក់ចម្បង។ កម្មវិធីបម្លែង AVCHD នេះអនុញ្ញាតឱ្យចូលដំណើរការទៅកាន់ឯកសារវីដេអូគ្រឿងអលង្ការរបស់អ្នកដោយផ្ទាល់ដោយចុចធ្លាក់ចុះរូបតំណាងចុះហើយបន្ទាប់មកជ្រើស "នាំចូលម៉ាស៊ីនថតវីដេអូពី" ជម្រើសដោយគ្មានដំណើរការបន្ថែមទៀតដើម្បីផ្ទេរពីក្រុមហ៊ុន Canon / ក្រុមហ៊ុន Sony / ក្រុមហ៊ុន Panasonic / JVC ឬកាមេរ៉ាផ្សេងទៀតរបស់អ្នកទៅម៉ាស៊ីន Mac របស់អ្នកឬ កុំព្យូទ័រប្រព័ន្ធប្រតិបត្តិការ Windows ។

ជំហានទី 2. ជ្រើសទ្រង់ទ្រាយទិន្នផល
បន្ទាប់ពីផ្ទុកឯកសារវីដេអូគ្រឿងអលង្ការរបស់អ្នក, សូមពិនិត្យមើលបញ្ជីទ្រង់ទ្រាយលើជ្រុងខាងស្ដាំនិងបន្ទាប់មកចូលទៅឬជម្រើស "វីដេអូ" "កែសម្រួល" និងបន្ទាប់មក "ម៉ូវ" ឬ "iMovie" ជាការចាំបាច់។

ជំហានទី 3. បម្លែងវីដេអូដើម្បីនាំចូលម៉ាស៊ីនថតវីដេអូទៅជារបស់ Mac វីដេអូ
ចុច "បម្លែងទាំងអស់" ប៊ូតុងនៅខាងស្ដាំផ្នែកខាងក្រោមហើយអង្គុយត្រឡប់មកវិញ។ ការបម្លែងនេះនឹងបញ្ចប់នៅក្នុងនាទី។ ឥឡូវនេះអ្នកអាចលេងវីដេអូគ្រឿងអលង្ការរបស់អ្នកបានដោយសេរីនៅលើ Mac ឬកែសម្រួលពួកវាដោយប្រើ iMovie ។ ដោយវិធីនេះ, iSkysoft កម្មវិធីបម្លែង iMedia ពិសេសអាចលេងវីដេអូគ្រឿងអលង្ការនៅពេលណាដែលអ្នកចង់បាន។ ហើយវាត្រូវបានបំពាក់ផងដែរជាមួយកម្មវិធីនិពន្ធវីដេអូមួយដែលបានសាងសង់ឡើងនៅក្នុង, ដែលអាចឱ្យអ្នកកាត់បន្ថយផលដំណាំនិងបង្វិលវីដេអូ, ឬបន្ថែមចំណងជើងរង / ការសម្គាល់ទឹក / ផលប៉ះពាល់ពិសេសដល់វីដេអូរបស់អ្នក។ គ្រាន់តែមានការព្យាយាមមួយ។

ស្រេចចិត្ត: បណ្តាញម៉ាស៊ីនថតវីដេអូវីឌីអូទៅកម្មវិធីបម្លែងរបស់ Mac
អ្នកអាចសាកល្បងកម្មវិធីបម្លែងវីដេអូអនឡាញដើម្បីបម្លែងវីដេអូរបស់អ្នកទៅម៉ាស៊ីន Mac គ្រឿងអលង្ការដែលគាំទ្រទ្រង់ទ្រាយ, ប្រសិនបើអ្នកមិនចង់ដំឡើងកម្មវិធីកុំព្យូទ័រ។ សូមសាកល្បងវាដូចខាងក្រោម:
ចំណាំ: ដោយសារតែឧបករណ៍លើបណ្តាញមិនគាំទ្រ "HTTPS", ដូច្នេះប្រសិនបើមាតិកាដូចខាងក្រោមគឺទទេសូមចុចដោយដៃ "ការការពារ" រូបតំណាងនៅខាងស្ដាំរបារអាសយដ្ឋានកម្មវិធីរុករករបស់អ្នកដើម្បីផ្ទុកស្គ្រីប។ សកម្មភាពនេះគឺមានសុវត្ថិភាពដោយមិនមានះថាក់ដល់ទិន្នន័យឬកុំព្យូទ័ររបស់អ្នក។
ជំនួយមានប្រយោជន៍បន្ថែមទៀតសម្រាប់ការនាំចូលឬផ្ទេរវីដេអូទៅរបស់ Mac:
ជំនួយ 1. តើធ្វើដូចម្តេចដើម្បីនាំចូលម៉ាស៊ីនថតវីដេអូវីដេអូសម្រាប់កែសម្រួលនៅក្នុង iMovie
ជំហានទី 1: ភ្ជាប់គ្រឿងអលង្ការរបស់អ្នកទៅម៉ាស៊ីនរបស់ Mac ដោយមានខ្សែ (1394 / FireWire / usb / ប្រព័ន្ធ Wifi) ។
ជំហានទី 2: ប្តូរទៅរបៀបកុំព្យូទ័រ / កុំព្យូទ័រអាស្រ័យលើម៉ូដែលម៉ាស៊ីនថតវីដេអូរបស់អ្នក។
ជំហានទី 3: iMovie នឹងបើកបង្អួចនាំចូលដោយស្វ័យប្រវត្តិ។ ឬអ្នកអាចបើកវាដោយឯកសារ> នាំចូល។ ប្រសិនបើអ្នកលេងឌីវីឌីបើកឈប់វា។
ជំហានទី 4: ជ្រើសវីដេអូឬជ្រើស "នាំចូលទាំងអស់" (ធ្វើឱ្យប្រាកដថាការផ្លាស់ប្តូរគ្រឿងអលង្ការរបស់អ្នកត្រូវបានកំណត់ទៅ "ស្វ័យប្រវត្តិ") ។
ជំហានទី 5: ប្រសិនបើ "ដោយដៃ" ត្រូវបានកំណត់, អ្នកអាចនាំចូលមួយចំនួនដើម្បី iMovie ឈុត។
ជំហានទី 6: ប្រសិនបើអ្នកបាននាំចូលពីវីដេអូពីគ្រឿងអលង្ការកាសែត (ហិ / HDV), iMovie នឹងកែប្រែដោយស្វ័យប្រវត្តិនិងការនាំចូលខ្សែអាត់វីដេអូទាំងអស់។
ជំហានទី 7: iMovie នឹងបង្កើតដោយស្វ័យប្រវត្តិបន្ទាប់ពីបាននាំចូលរូបភាពវីដេអូ។
ទិព្វរកឃើញគ្រឿងអលង្ការ 2. iMovie ដោយស្វ័យប្រវត្តិរបស់អ្នក
iMovie នឹងរកឃើញថាតើគ្រឿងអលង្ការមួយដែលត្រូវបានតភ្ជាប់។ នៅពេលដែលអ្នកមានគ្រឿងអលង្ការរបស់អ្នកបានតភ្ជាប់ជាមួយខ្សែមួយ, ប៉ុន្តែត្រូវបានប្រាប់ឱ្យដឹង "គ្មានកាមេរ៉ាភ្ជាប់", ធានាបាននូវម៉ាស៊ីនថតរបស់អ្នកត្រូវបានបំពាក់នៅលើនិងភ្ជាប់ម្តងគ្រឿងអលង្ការរបស់អ្នកទៅកុំព្យូទ័ររបស់អ្នកឱ្យបានត្រឹមត្រូវតាមរយៈខ្សែឬ USB FireWire ដែរ។ ដូចគ្នានេះផងដែរធ្វើឱ្យប្រាកដថាគ្រឿងអលង្ការរបស់អ្នកត្រូវបានកំណត់ឱ្យ VCR, VTR ឬរបៀបលេង។ ដូចគ្នានេះផងដែរចុចប៊ូតុងជំនួយការតភ្ជាប់សម្រាប់ការផ្ដល់យោបល់បន្ថែមទៀត។
ជំនួយ 3. iMovie គាំទ្រទ្រង់ទ្រាយវីដេអូផ្សេងគ្នា
iMovie តែឆបគ្នាជាមួយទ្រង់ទ្រាយវីដេអូកម្រិត។ សម្រាប់ការនាំចូលវីដេអូពីគ្រឿងអលង្ការរបស់អ្នកជ្រើសរវាងហិ, ហិអេក្រង់ធំទូលាយ, 1080i HDV និង HDV 720i ។ ប្រសិនបើអ្នកបន្ថែមឯកសារជា MPEG-4 ពី PDA ឬទូរស័ព្ទរបស់អ្នក, ជ្រើស MPEG-4 ។
ជំនួយ 4. នាំចូលវីដេអូដែលជាឈុតមួយ (iMovie HD បាន, iMovie '09)
ជាជាងការនាំចូលរបស់អ្នកជាឈុតវីដេអូដាច់ដោយឡែក, អ្នកអាចកំណត់ iMovie ការនាំចូលរបស់អ្នកជាវីដេអូ MTS ឈុតតែមួយ។ នេះអាចមានប្រយោជន៍ខ្លាំងណាស់ប្រសិនបើអ្នកកំពុងនាំចូលភាពយន្តដែលអ្នកបានកែសម្រួលរួចទៅហើយជាមួយនិងអ្នកគ្រាន់តែចង់ធ្វើឱ្យការផ្លាស់ប្តូរបន្តិចបន្តួច។ តើនេះ: ពីម៉ឺនុយ iMovie, ជ្រើសចំណង់ចំណូលចិត្ត, ចុចនាំចូល, ហើយបន្ទាប់មកដោះជ្រើសជម្រើស "ការចាប់ផ្តើមមួយឈុតថ្មីនៅសម្រាកកន្លែងកើតហេតុគ្នា»។
ជំនួយ 5. ធ្វើឱ្យវីដេអូ HD មួយជាមួយ iMovie
ភីកសែលកាមេរ៉ាថតវីដេអូ HD បានរក្សាទុកជាគ្រឿងអលង្ការច្រើនជាងស្តង់ដារ, អនុញ្ញាតឱ្យអ្នកមានវីដេអូដែលមានគុណភាពខ្ពស់វីដេអូកំណត់ត្រា។ iMovie គាំទ្រការនាំចូលនិងការកែសម្រួលវីដេអូកាមេរ៉ាថតវីដេអូ HD បានពី (1080i HDV ឬ 720p) ។ ប៉ុន្តែអ្នកសម្រេចចិត្តថាតើត្រូវនាំចូលវីដេអូ HD ម៉ាស៊ីនថតវីដេអូ, ឬគ្រាន់តែជាវីដេអូដែលមានទំហំធំ។ ដើម្បីធ្វើឱ្យការកំណត់នេះសូមចូលទៅកាន់ iMovie> ចំណង់ចំណូលចិត្ត> វីដេអូ។
ជំនួយ 6. នាំចូលវីដេអូទៅជារបស់ Mac មុនពេលនាំចូលទៅកាន់ iMovie
ម៉ាស៊ីនថតជាច្រើនឌីជីថលនៅតែ, ភីឌីអេ, និងទូរស័ព្ទដៃដែលអនុញ្ញាតឱ្យអ្នកថតវីដេអូនៅក្នុងទ្រង់ទ្រាយជា MPEG-4 ដែលជាការបង្ហាប់ស្តង់ដារដែលត្រូវបានប្រើដើម្បីបន្ថយទំហំឯកសារនៃវីដេអូយ៉ាងខ្លាំង។ ខណៈពេលដែល iMovie មិនដឹងពីរបៀបនាំចូលវីដេអូពីឧបករណ៍ទាំងនេះដោយផ្ទាល់។ ដូច្នេះអ្នកអាចចម្លងពួកវាទៅ Mac របស់អ្នកជាលើកដំបូងហើយបន្ទាប់អូសពួកវាចូលទៅក្នុងក្លី iMovie ស្លាបព្រិលពីឧបករណ៍ស្វែងរកឬនាំចូលពួកវាដោយប្រើនាំចូលពីម៉ឺនុយ "ឯកសារ" ។
ជំនួយ 7. ការប្រើវីដេអូពីរបស់អ្នកដែលបានតភ្ជាប់ឬការកសាងឡើងនៅក្នុងកាមេរ៉ា iSight
វាជាគំនិតល្អក្នុងការប្រើកាមេរ៉ា iSight របស់អ្នកដើម្បីថតវីដេអូបានដោយផ្ទាល់ចូលទៅក្នុងគម្រោង iMovie របស់អ្នក។ ដើម្បី doso ភ្ជាប់កាមេរ៉ា iSight របស់អ្នកទៅកំពង់ផែ FireWire របស់ Mac របស់អ្នកហើយចុចប៊ូតុងកំណត់ត្រាមួយដើម្បីចាប់ផ្តើមថត។ ប្រសិនបើអ្នកមានគ្រឿងអលង្ការច្រើនជាងមួយបានភ្ជាប់ដូចជា iSight មួយនិងគ្រឿងអលង្ការមួយឬមួយកសាងឡើងនៅក្នុង iSight ជាមួយផលិតផល iMac, អ្នកត្រូវការជ្រើសរើសយក iSight ពីម៉ឺនុយលេចឡើងដែលលេចឡើងនៅពេលអ្នកប្តូរទៅរបៀបកាមេរ៉ា។
ជំនួយ 8. ត្រួតពិនិត្យនៅសល់ទំហំថាសទំនេរនៅលើ Mac របស់អ្នក (iMovie HD បាន, iMovie '09)
ឈុតវីដេអូឌីជីថលអាចប្រើប្រាស់មួយចំនួនធំនៃទំហំថាសរឹង។ ជាទូទៅ 5 នាទីនៃវីដេអូហិប្រើប្រមាណ 1GB នៃទំហំ។ ចំនួនដូចគ្នានៃវីដេអូ HD អាចកាន់កាប់ចន្លោះពី 2GB ទៅ 4GB អាស្រ័យលើកូឌិកនិងដំណោះស្រាយ។ ដើម្បីសន្សំទំហំថាសរឹង, ការនាំចូលនិងកែសម្រួលវីដេអូរបស់អ្នកនៅក្នុងផ្នែកនៃការកែសម្រួលទាំងអស់ជំនួសនៅមួយទៅ។ តាមរយៈកញ្ចក់ដែលមានទីតាំងស្ថិតនៅជ្រុងក្រោមខាងស្ដាំនៃបង្អួច iMovie, អ្នកអាចមើលពីរបៀបដែលទំហំច្រើនដែលនៅសេសសល់នៅលើដ្រាយរឹងរបស់ Mac របស់អ្នក។