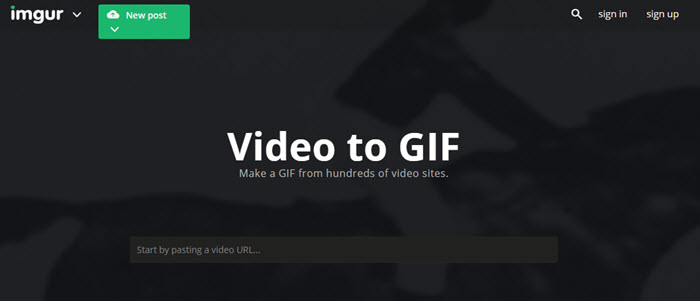ខ្ញុំចង់បើកជា MP4 ទៅជា GIF, ហើយខ្ញុំបានព្យាយាមជាច្រើនទៅលើបណ្តាញ MP4 កម្មវិធីបម្លែង GIF ម្ដងប៉ុន្តែបានបរាជ័យ។ តើនរណាអាច help?
បម្លែងវីដេអូទៅជា GIF ដែលជាការងាយស្រួលនោះទេប៉ុន្តែពេលខ្លះវាអាចជាគួរឱ្យធុញពេលកម្មវិធីបម្លែងមិនគាំទ្រការបម្លែងវីដេអូទៅជា GIF ម្ដង។ GIFs មាននៅក្នុងសំណុំបែបបទរូបភាពនិងបំលែងដែលភាគច្រើនអាចនឹងបរាជ័យដើម្បីគាំទ្រដល់ការផ្លាស់ប្តូរនេះ។ ទោះជាយ៉ាងណាដំណឹងល្អគឺថាមានកម្មវិធីបំលែងលើបណ្តាញឥតគិតថ្លៃដែលអាចជួយបម្លែងជា MP4 ទៅ GIF ម្ដងដោយគ្មានបញ្ហាប្រឈមណាមួយ។ សម្រាប់អ្នកដើម្បីអាចបំលែងវា ជា MP4 ទៅ GIF ម្ដង អនឡាញ, បញ្ជីនៃបំលែងល្អបំផុតមួយដែលត្រូវបានពិភាក្សានៅក្នុងអត្ថបទនេះ។
- ផ្នែកទី 1 ឧបករណ៍ល្អបំផុតដើម្បីបម្លែងជា MP4 ទៅ GIF ម្ដង
- ផ្នែកទី 2 របៀបបម្លែងជា MP4 ទៅ GIF នៅក្នុងកម្មវិធី Photoshop
- ផ្នែក 3. កំពូល 5 ជា MP4 ទៅកម្មវិធីបម្លែង GIF ម្ដងលើបណ្តាញ
ផ្នែកទី 1 ឧបករណ៍ល្អបំផុតដើម្បីបម្លែងជា MP4 ទៅ GIF ម្ដង
iSkysoft កម្មវិធីបម្លែង iMedia ពិសេសគឺជាការល្អបំផុតដើម្បីឱ្យកម្មវិធីបម្លែង MP4 GIF ម្ដងពិចារណាប្រតិបត្តិការដែលមានល្បឿនលឿននិងលទ្ធផលគុណភាព។ ឧបករណ៍នេះធ្វើការលឿនជាងកម្មវិធីបំលែង 90X ផ្សេងទៀតហើយអ្នកអាចបង្កើត GIF ពីឯកសារជា MP4 មួយនៅក្នុងការចុចសាមញ្ញមួយ។ អ្នកអាចប្រើឧបករណ៍នេះនៅលើកុំព្យូទ័ររបស់អ្នកដោយមិនចាំបាច់មានការតភ្ជាប់អ៊ីធឺណិតមួយនៅពេលណាមួយ។ វាផ្តល់នូវជម្រើសផ្សេងគ្នាដើម្បីលៃតម្រូវ GIF ម្ដងបន្ទាប់ពីការប្រែចិត្តជឿ។ ខណៈពេលដែលការបម្លែងជា MP4 របស់អ្នកទៅជា GIF, iSkysoft ធានាថាគុណភាពនៃវីដេអូរបស់អ្នកមិនត្រូវបានប៉ះពាល់ហើយអ្នកអាចជ្រើសផ្នែកដែលអ្នកចង់រួមបញ្ចូលក្នុង GIF ម្ដងនេះ។
បម្លែងវីដេអូល្អបំផុត - iSkysoft កម្មវិធីបម្លែង iMedia ពិសេស
ទទួលបាន MP4 បានល្អបំផុតទៅកម្មវិធីបម្លែង GIF:
- វាគឺជាក្រុមហ៊ុនផលិត GIF ម្ដងមួយដែលផ្តល់នូវជម្រើសដើម្បីបង្កើត GIF ម្ដងទៀតពីវីដេអូឬរូបថត។
- iSkysoft កម្មវិធីបម្លែង iMedia ពិសេសគឺការបម្លែងវីដេអូនិងអូឌីយ៉ូដែលល្អបំផុតដែលគាំទ្រការបម្លែងអូឌីយ៉ូនិងវីដេអូនៃការរវាងទ្រង់ទ្រាយឯកសារបានច្រើនជាង 150 នាក់។
- កម្មវិធីនេះអាចជួយឱ្យអ្នកបម្លែងវីដេអូអនឡាញពីគេហទំព័រចែករំលែក, និងអ្វីទាំងអស់ដែលអ្នកត្រូវការគឺដើម្បីចម្លង URL ដែលនិងអនុញ្ញាតឱ្យកម្មវិធីនេះធ្វើនៅសល់។
- កម្មវិធីនេះបានផ្តល់នូវឧបករណ៍កែសម្រួលផ្សេងគ្នាដើម្បីជួយអ្នកកែប្រែឯកសារវីដេអូដែលបានបង្ហាញលទ្ធផលរបស់អ្នក។ ឧទាហរណ៍, អ្នកអាចកាត់បន្ថយ, ដំណាំ, បញ្ចូលគ្នា, កម្រិតប៊ីតការផ្លាស់ប្តូរ, អត្រាស៊ុម, ល
- វាដើរតួនាទីជាឧបករណ៍ឌីវីឌីដើម្បីជួយក្នុងការបម្លែង, ការចម្លងនិងការបម្រុងទុកទិន្នន័យឌីវីឌី។
- បើចាំបាច់អ្នកអាចព្យាយាមកម្មវិធីនេះដើម្បីផ្ទេរវីដេអូជឿដល់ឧបករណ៍របស់អ្នកដូចជាទូរស័ព្ទ iPhone, iPad, ទូរស័ព្ទ Android, រន្ធ USB, ល
មគ្គុទ្ទេសអ្នកប្រើដើម្បីបម្លែងជា MP4 ទៅ GIF ដែលប្រើប្រាស់កម្មវិធីបម្លែង iMedia ពិសេស iSkysoft
ជំហាន 1. រត់កម្មវិធីនេះ
បន្ទាប់ពីអ្នកបានបើកដំណើរការកម្មវិធី, ចុចលើផ្ទាំង "ប្រអប់ឧបករណ៍" នៅលើម៉ឺនុយកំពូលនិងបន្ទាប់មកជ្រើសជម្រើស "បង្កើត GIF ម្ដង" ។
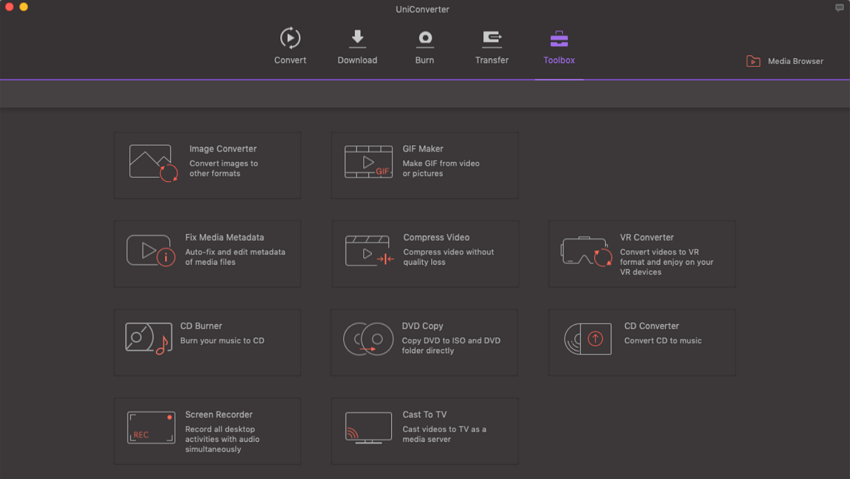
ជំហាន 2. ជ្រើសឯកសារជា MP4 ដើម្បីធ្វើឱ្យ GIF ម្ដង
នៅពេលដែលអ្នកចុចលើជម្រើសដែលបានបង្កើត GIF, ជម្រើសថ្មីចំនួនពីរនឹងលេចឡើង; វីដេអូដើម្បី GIF និងរូបថតដើម្បី GIF ម្ដង។ ជ្រើសជម្រើស "វីដេអូទៅជា GIF ម្ដង" ហើយប្រសិនបើអ្នកកំពុងប្រើបង្អួចកុំព្យូទ័រចុច "បន្ថែម" ដើម្បីនាំចូលវីដេអូ MP4 ទៅកាន់កម្មវិធីបម្លែងនេះ។ នាំចូលវីដេអូនិងជ្រើសវីដេអូដែលអ្នកចង់បានដោយអូសរូបតំណាងឈុតព្រួញនៅក្នុងបង្អួចការបង្ហាញ។ វិធីផ្សេងទៀតដើម្បីជ្រើសផ្នែកដែលអ្នកចង់បាននោះគឺដោយបញ្ជាក់ពេលការចាប់ផ្តើមនិងបញ្ចប់ពេលដោយដៃ។
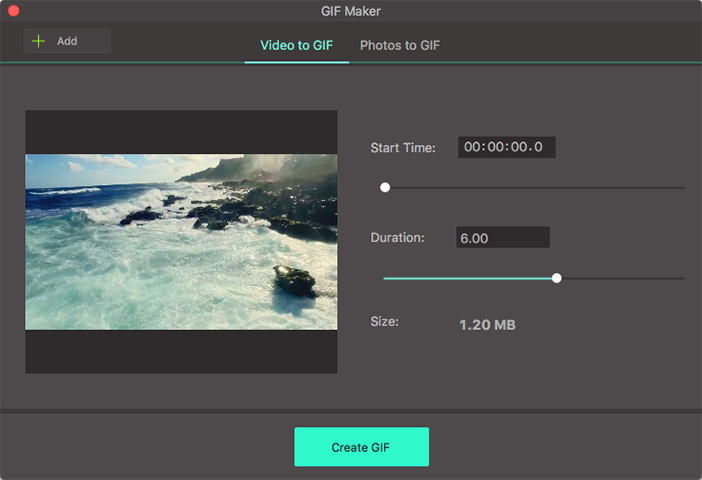
ជំហានទី 3 MP4 បានបម្លែងទៅជា GIF
អ្នកអាចកំណត់ទំហំទិន្នផល, អត្រាស៊ុមនិងថតលទ្ធផលសម្រាប់ឯកសារ GIF ចុងក្រោយរបស់អ្នក។ នៅពេលដែលអ្នកត្រូវបានធ្វើការកែសម្រួលការកំណត់, សូមចុចលើប៊ូតុង "បង្កើត GIF" ដើម្បីទទួលបានឯកសារ GIF ម្ដងរបស់អ្នក។
ផ្នែកទី 2 របៀបបម្លែងជា MP4 ទៅ GIF នៅក្នុងកម្មវិធី Photoshop
ជំហានទី 1: បើកកម្មវិធី Photoshop ជាលើកដំបូងដោយមិនចាំបាច់បើកវីដេអូ MP4 ដែលអ្នកចង់បម្លែង។
ជំហានទី 2: សូមចូលទៅកាន់ "ឯកសារ" បន្ទាប់មកចុចប៊ូតុង "នាំចូល" ហើយចុច "វីដេអូស៊ុមដើម្បីស្រទាប់" បន្ទាប់មកជ្រើសវីដេអូ MP4 ដែលអ្នកចង់បម្លែងហើយចុច "ការបើកចំហ" ។ ចុច "យល់ព្រម" ដើម្បីបម្លែងវីដេអូទៅជាស៊ុមឯកសារស្រទាប់តែមួយ។
ជំហានទី 3: ជម្រើសមួយចំនួនដែលនឹងបង្ហាញនៅក្នុងផ្នែកបន្ទាប់។ នៅក្នុងជម្រើសនេះធ្វើឱ្យប្រាកដថា "ការធ្វើឱ្យចលនាស៊ុម" ប្រអប់ធីកត្រូវបានធីក។
ជំហានទី 4: ដើម្បីរក្សាទុកវីដេអូដែលជា GIF ដែលចូលទៅ "ឯកសារ" ហើយបន្ទាប់មកចុច "រក្សាទុកសម្រាប់ការបណ្តាញ" ។ បន្ទាប់មកជ្រើសរើសយកមួយក្នុងចំណោមជម្រើស GIF ម្ដងពីម៉ឺនុយកំណត់ជាមុនឬអ្នកអាចជ្រើសជម្រើស GIF នៅក្នុងបញ្ជីទម្លាក់ចុះដែលក្រោមការដំឡើងឡើងវិញនិងលៃតម្រូវជម្រើសអាស្រ័យលើតម្រូវការរបស់អ្នក។
បន្ទាប់មកចុច "រក្សាទុក" ប៊ូតុង, ផ្តល់ឱ្យឈ្មោះទៅជា GIF និងរីករាយជាមួយ។
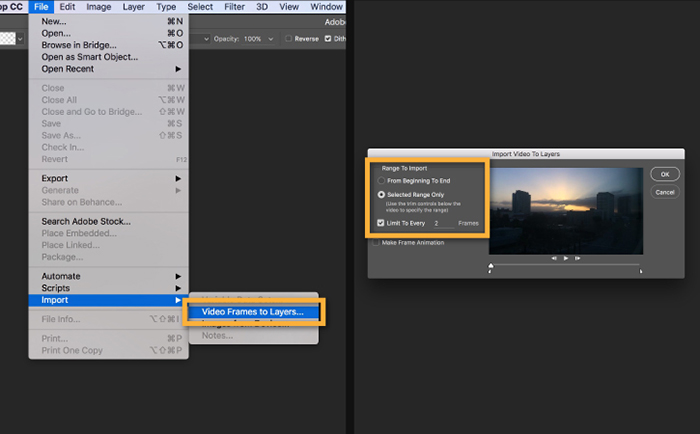
ផ្នែក 3. កំពូល 5 ជា MP4 ទៅកម្មវិធីបម្លែង GIF ម្ដងលើបណ្តាញ
# 1 ។ EZGU
EZGIF វីដេអូមួយនេះគឺជាកម្មវិធីបម្លែងនៅលើបណ្ដាញដែលអនុញ្ញាតឱ្យអ្នកបម្លែងជា MP4, AVI, WMV, FLV, WebM និងឯកសារវីដេអូផ្សេងទៀតដើម្បីមានចលនា GIF ម្ដង។ វីដេអូប្រភពដែលអាចត្រូវបានផ្ទុកឡើងពីទូរស័ព្ទរបស់អ្នក, កុំព្យូទ័រឬវាអាចត្រូវបានទៅយកពី URL ។
ជំហាននៃការបម្លែងជា MP4 ទៅ GIF ម្ដងទៀតដោយប្រើប្រាស់ EZGIF:
1. បើកគេហទំព័រនេះហើយជ្រើស។ «វីដេអូដើម្បី GIF ម្ដង "រកមើលសម្រាប់វីដេអូដែលបានផ្ទុកឡើង។
2. បន្ទាប់ពីការជ្រើសរើសឯកសារចុច "ផ្ទុកឡើង" ប៊ូតុង។
3. ជ្រើសផ្នែកមួយនៃវីដេអូដែលអ្នកចង់កាត់បន្ថយដោយបញ្ចូលការចាប់ផ្តើមនិងពេលបញ្ចប់និងវីដេអូនឹងត្រូវបានបម្លែងទៅ GIF ម្ដងនេះ។
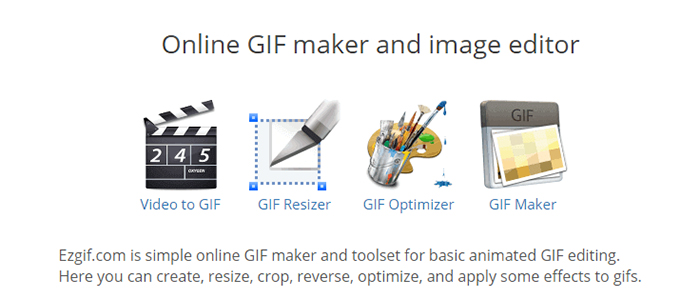
# 2 ។ IMGFLIP
នេះជាកម្មវិធីបម្លែងអនឡាញអាចជួយបម្លែងជា MP4 និងវីដេអូពេញនិយមផ្សេងទៀតដើម្បីឱ្យមានចលនា GIF ម្ដង។ វាបានមកនៅក្នុងកំណែចំនួនពីរ: កំណែគាំទ្រនិងកំណែដោយឥតគិតថ្លៃ។ បន្ទាប់ពីការបម្លែងវីដេអូរបស់អ្នកទៅជា GIF ដែលអ្នកត្រូវបានអនុញ្ញាតឱ្យមើលពួកគេ។
ជំហាននៃការបម្លែង GIF MP4 ទៅ:
1. បើកគេហទំព័រហើយចុច "វីដេអូទៅ GIF ម្ដង" ។
2. ផ្ទុកឡើងវីដេអូ MP4 ពីកុំព្យូទ័ររបស់អ្នកដោយចុចប៊ូតុងផ្ទុកឡើងឬបិទភ្ជាប់ URL របស់វីដេអូ។
3. វីដេអូនេះត្រូវបានបម្លែងបន្ទាប់ពីបានផ្ទុកឡើង។
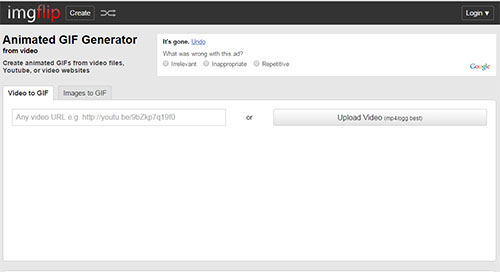
# 3 ។ Makeagif
Makegif គឺពិភពសុបិនមួយសម្រាប់គូស្នេហ៍ GIF ទាំងអស់ដែលអនុញ្ញាតឱ្យអ្នកប្រើដើម្បីបង្កើត GIF ដែលមានចលនានៅក្នុងជំហានត្រង់។
ជំហាននៃការបម្លែងជា MP4 ទៅ GIF ម្ដងទៀតដោយប្រើប្រាស់ Makeagif:
1. បើកតំបន់បណ្តាញនិងជ្រើសជម្រើស GIF ម្ដងវីដេអូនេះ។
2. ផ្ទុកឡើងវីដេអូ MP4 ពីផ្ទៃតុឬប្រើ URL ដែលរបស់អ្នក។
3. បញ្ចូលប្រវែងនៃវីដេអូរបស់អ្នក។
4. ចុចបន្តដើម្បីបម្លែងជា MP4 ដើម្បី GIF ម្ដង។
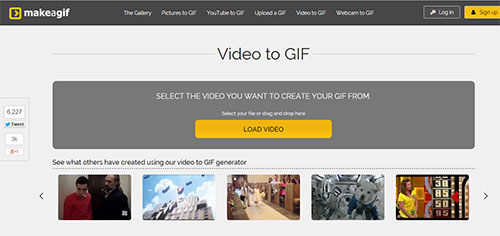
# 4 ។ Zamzar
Zamzar គឺជាកម្មវិធីបម្លែងលើបណ្តាញឥតគិតថ្លៃដែលគាំទ្រការបម្លែងនៃឯកសារផ្សេងគ្នារួមទាំង MP4 ទៅ GIF ម្ដង។ ឧបករណ៍នេះមានភាពងាយស្រួលនិងត្រង់ចំណុចប្រទាក់និងការប្រែចិត្តជឿត្រូវចំណាយពេលតែប៉ុន្មាននាទី។ ទោះជាយ៉ាងណា, ឧបករណ៍នេះមានដែនកំណត់ចាប់តាំងពីវាមិនអាចបម្លែងវីដេអូដែលមានច្រើនជាង 100 មេកាបៃមួយ។ វាមិនអាចកាត់បន្ថយចលនា GIF ម្ដងប្រសិនបើវាវែងពេក។
ជំហាននៃការបម្លែងឯកសារជា MP4 ទៅ GIF ការប្រើ Zamzar:
ជំហានទី 1: ផ្ទុកឡើងឯកសារដែលមានតិចជាងឬស្មើទៅនឹង 100MB មួយ។
ជំហានទី 2: ជ្រើសទ្រង់ទ្រាយគោលដៅ GIF ដែលជា MP4 សម្រាប់ការបម្លែង GIF ម្ដងទៅ។
ជំហានទី 3: ផ្តល់អាសយដ្ឋានអ៊ីមែលដែលនឹងត្រូវទទួលឯកសារដែលបានបម្លែងនេះ។
ជំហានទី 4: ជាចុងក្រោយចុច "បម្លែង" ប៊ូតុងដើម្បីចាប់ផ្តើមការបម្លែងជា MP4 ទៅ GIF ម្ដង។
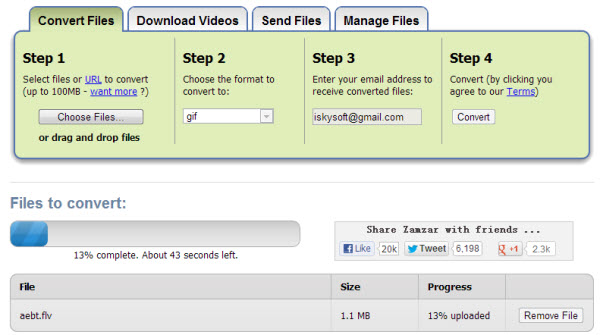
# 5 ។ Imgur
Imgur គឺជាឧបករណ៍លើបណ្តាញឥតគិតថ្លៃដែលបានជួយបង្កើត GIF ដែលពីគេហទំព័រចែករំលែកវីដេអូអនឡាញ។ អ្នកត្រូវបានទាមទារឱ្យមានតំណភ្ជាប់មកវីដេអូនេះហើយដូច្នេះអ្នកអាចផ្ទុកឡើងឯកសារជា MP4 ចេញពី YouTube, DailyMotion, និងវីមេអូ, ក្នុងចំណោមអ្នកដទៃទៀត។ ទោះយ៉ាងណាមានជម្រើសនេះដើម្បីផ្ទុកឡើងវីដេអូពីកុំព្យូទ័ររបស់អ្នកនោះទេ, ហើយអ្នកមិនអាចផ្លាស់ប្តូរអ្វីពីវីដេអូ។
ជំហាននៃការបម្លែងជា MP4 ទៅ GIF ម្ដងទៀតដោយប្រើប្រាស់ Imgur:
1. បើកគេហទំព័រ។ ចម្លងតំណពីគេហទំព័រនេះនិងបិទភ្ជាប់វានៅលើគេហទំព័រ។
2. ជ្រើសការចាប់ផ្តើមនិងចុងបញ្ចប់នៃពេលវេលាវីដេអូរបស់អ្នក។
3. បន្ថែមអត្ថបទមួយនៅលើវីដេអូនេះហើយនៅពេលដែលអ្នកត្រូវបានធ្វើវីដេអូនេះនឹងត្រូវបានបម្លែងទៅជា GIF ម្ដង។