តើខ្ញុំអាចបម្លែងជា MP4 ទៅជា MP3 ការប្រើ iTunes?
អ្នកត្រូវបានធានានៃការបំលែងឯកសារជា MP4 របស់អ្នកទៅជា MP3 នៅពេលដែលអ្នកបានដំឡើងកំណែចុងក្រោយបំផុតនៃកម្មវិធី iTunes ទៅឱ្យកុំព្យូទ័ររបស់អ្នក។ ដោយសារតែអត្រាខ្ពស់នៃភាពឆបគ្នាកម្មវិធី iTunes, អ្នកត្រូវបានចងទៅជួបប្រទះចង់កំឡុងពេលបម្លែងទេ។ នៅពេលដែលអ្នកបានចាប់ផ្តើមវា, នៅសល់នឹងត្រូវរលូន។ សូមពិនិត្យមើលអត្ថបទនេះដើម្បីទទួលបាននូវមគ្គុទេសក៍លម្អិតស្តីពីរបៀប បម្លែងជា MP4 ទៅជា MP3 ដោយប្រើកម្មវិធី iTunes ។
- មគ្គុទ្ទេសអ្នកប្រើដែលជាផ្នែកមួយ 1. ការបម្លែងជា MP4 ទៅជា MP3 ដោយប្រើកម្មវិធី iTunes
- មួយផ្នែកជា MP4 2. បម្លែងទៅជា MP3 នៅក្នុងវិធីកាន់តែងាយស្រួល
ផ្នែកទី 1: តើធ្វើដូចម្តេចដើម្បីបម្លែងជា MP4 ទៅជា MP3 ដោយប្រើកម្មវិធី iTunes
សម្រាប់តម្រូវការកម្សាន្តទាំងអស់របស់អ្នក, កម្មវិធី iTunes គឺជាជម្រើសល្អបំផុតសម្រាប់ការធានាអ្នកទទួលបានអ្វីដែលអ្នកកំពុងតែស្វែងរក។ វាដំណើរការល្អបំផុតនៅលើឧបករណ៍របស់ក្រុមហ៊ុន Apple ដូចជាកុំព្យូទ័រ PC និង Mac ។ វានឹងអនុញ្ញាតឱ្យអ្នករៀបចំតន្ត្រីរបស់អ្នកនិងទទួលបានការទាំងនោះដែលអ្នកចង់ឱ្យមាន។
ជំហានដោយជំហានមគ្គុទេសក៍ក្នុងការបម្លែងជា MP4 ទៅជា MP3 នៅក្នុងកម្មវិធី iTunes:
1. ចាប់ផ្តើមដោយការទាញយកកម្មវិធី iTunes ពីតំបន់ល្បីឈ្មោះមួយហើយបន្ទាប់មកដំឡើងទៅកុំព្យូទ័ររបស់អ្នក។ អ្នកគួរតែយកពេលវេលាកំណត់ណាស់នៅក្នុងការសម្រេចនោះ។
2. បើកដំណើរការកម្មវិធីបន្តទៅហើយបន្ទាប់មកបន្ថែមឯកសារជា MP4 ទាំងអស់ដែលអ្នកមានបំណងដើម្បីបម្លែង។ ពីជ្រុងកំពូលនៃអេក្រង់អ្នកនឹងអាចជ្រើស "កម្មវិធី iTunes" ហើយបន្ទាប់មក "ចំណង់ចំណូលចិត្ត" ដើម្បីអនុញ្ញាតឱ្យអ្នកបន្ថែមឯកសារ។
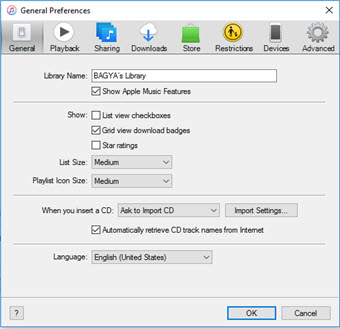
3. ពីការកំណត់ពេលវេលាបន្លិចដើម្បីបម្លែងឯកសារហើយបន្ទាប់មកចុចលើ "បង្កើតកំណែម៉ាស៊ីនចាក់ MP3 »។ ឯកសារនឹងត្រូវបានបម្លែងដោយស្វ័យប្រវត្តិនិងដោយគ្មានកិច្ចខិតខំប្រឹងប្រែងបន្ថែមទៀតរបស់អ្នក។
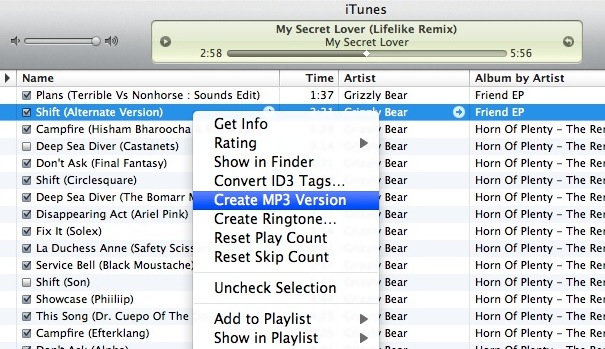
ផ្នែកទី 2: តើធ្វើដូចម្តេចដើម្បីបម្លែងទៅជា MP3 បាន MP4 ងាយស្រួលក្នុងវិធី
នៅពេលដែលកំពុងរកមើលសម្រាប់ការងាយស្រួលបំផុតក្នុងការប្រើនិងមានប្រសិទ្ធភាពខ្ពស់ក្នុងកម្មវិធីសម្រាប់បម្លែងជា MP4 ទៅជា MP3, ធ្វើឱ្យ iSkysoft iMedia កម្មវិធីបម្លែងពិសេសជម្រើសកំពូលរបស់អ្នក។ វាមានលក្ខណៈពិសេសដែលនឹងរំភើបអ្នកហើយពួកគេបានរួមបញ្ចូលបម្លែងវីដេអូបម្លែងអូឌីយ៉ូបម្លែងឌីវីឌីនិងចម្លងឌីវីឌីព្រមទាំងឌីវីឌីរលាក។ លក្ខណៈពិសេសផ្សេងទៀតដើម្បីទទួលបានល្អបំផុតពីត្រូវបានរួមបញ្ចូលឯកសារច្រើន, រូបថតអេក្រង់ចាប់យក, ធ្វើឱ្យទាន់សម័យដោយស្វ័យប្រវត្តិ, ថតវីដេអូណាមួយដែលបានសាងសង់ឡើងនៅក្នុងកម្មវិធីចាក់ប្រព័ន្ធផ្សព្វផ្សាយនិងការប្រើប្រាស់ពេញលេញនៃដំណើរការពហុស្នូល។
ទទួលបាន MP4 បានល្អបំផុតដើម្បី MP3 បាន បម្លែងវីដេអូ - iSkysoft iMedia កម្មវិធីបម្លែងពិសេស
- ការប្រែចិត្តជឿដែលគ្មានការបាត់បង់ - បម្លែងវីដេអូរបស់អ្នកដោយមិនបាត់បង់គុណភាពណាមួយ, ថាតើវាជាពីកាមេរ៉ា HD / ឌីវីឌីឬទ្រង់ទ្រាយវីដេអូផ្សេងទៀត។
- versatility - ធ្វើការជាមួយទ្រង់ទ្រាយអូឌីយ៉ូនិងវីដេអូឡើងទៅ 150+, រួមបញ្ចូលទាំងទ្រង់ទ្រាយវីដេអូស្តង់ដារទ្រង់ទ្រាយវីដេអូ HD និងទ្រង់ទ្រាយបណ្ដាញសង្គម។
- បម្លែងវីដេអូលើបណ្តាញ - ប្រសិនបើអ្នកស្រឡាញ់ការមើលភាពយន្តនៅលើតំបន់បណ្ដាញដូចជា YouTube, ហ្វេសប៊ុក, VEVO, ក្រុមហ៊ុន Netflix Inc, ឥឡូវនេះអ្នកអាចទាញយកឬកត់ត្រាពួកគេនិងមើលពួកគេម្តងទៀត។
- លក្ខណៈពិសេសដែលមានអនុភាពការកែសម្រួល - បន្ថែមបែបផែនពិសេសដូចជាអត្ថបទ, ផ្ទុយ, ពន្លឺចំណោមអ្នកដទៃទៀតដើម្បីធ្វើឱ្យគម្រោងវីដេអូរបស់អ្នកឈរចេញពីការដែលនៅសល់។
- ផ្ទេរទៅឧបករណ៍ - ការគាំទ្រដើម្បីបម្លែងទៅជាទ្រង់ទ្រាយដែលពេញនិយមនិងឧបករណ៍ចល័តផ្ទេរ MP4 បានបម្លែងបន្ទាប់មកឬវីដេអូផ្សេងទៀតដើម្បីឧបករណ៍ចល័ត។
- ប្រអប់ឧបករណ៍ងាយស្រួល - ផ្ដល់ជាមួយសំណុំនៃឧបករណ៍មានប្រយោជន៍សម្រាប់ភាពងាយស្រួលដូចជាក្រុមហ៊ុនផលិត GIF, ថតអេក្រង់ជួសជុលទិន្នន័យមេតាវីដេអូកម្មវិធីបម្លែង VR ល
ជំហានដោយជំហានមគ្គុទេសក៍សម្រាប់ការបម្លែងជា MP4 ទៅជា MP3 នៅក្នុងកម្មវិធី iTunes ជម្មើសជំនួស
ជំហាន 1. បន្ថែមឯកសារជា MP4 ទៅជា MP4 ទៅកម្មវិធីបម្លែង MP3 នេះ
ចុចប៊ូតុង "បន្ថែមឯកសារ" ពីចំណុចប្រទាក់ចម្បងដើម្បីរកមើលតាមរយៈប្រព័ន្ធសម្រាប់ឯកសារជា MP4 ដើម្បីបន្ថែម។ ដូចគ្នានេះដែរអ្នកអាចអូសនិងទម្លាក់ឯកសារជា MP4 ដើម្បីបម្លែងទៅជា MP4 ត្រូវបានបម្លែង MP3 នេះទៅ។ កម្មវិធីបម្លែងនេះគាំទ្រការផ្ទុកឯកសារវីដេអូឬអូឌីយ៉ូដោយផ្ទាល់ពីឧបករណ៍ចល័តរបស់អ្នកក្នុងករណីនេះ, គ្រាន់តែជ្រើសជម្រើសនាំចូលដោយចុចលើរូបតំណាងចុះធ្លាក់ចុះនៅក្បែរ។

ជំហានទី 2 ជ្រើសម៉ាស៊ីនចាក់ MP3 ដែលជាទ្រង់ទ្រាយលទ្ធផល
អ្នកគួរតែជ្រើសរើសយកម៉ាស៊ីនចាក់ MP3 ជាទ្រង់ទ្រាយលទ្ធផលសម្រាប់ឯកសាររបស់អ្នកត្រូវបានបម្លែងពីផ្ទាំងអូឌីយ៉ូ។ មិនអើពើទ្រង់ទ្រាយផ្សេងទៀតដែលអ្នកនឹងមកនៅទូទាំង។ អ្នកអាចផ្លាស់ប្ដូរការកំណត់អ៊ិនកូដកាន់តែច្រើនដោយចុចរូបតំណាងប៉ែនការកំណត់នៅក្បែរក្នុងការកែប្រែអត្រាគំរូ, អត្រាប៊ីត, ឆានែល, គុណភាព, ល

ជំហានទី 3 ចាប់ផ្តើមការបម្លែងទៅជា MP3 បាន MP4 ពី
ជំហានចុងក្រោយនឹងត្រូវបានបម្លែងចាប់ផ្តើមដើម្បី MP3 បាន MP4 បានដោយចុចលើប៊ូតុង "បម្លែង" នៅក្នុងវីដេអូឃ្លីបគ្នាឬ "បម្លែងទាំងអស់" ប៊ូតុងនៅខាងស្ដាំផ្នែកខាងក្រោម។





