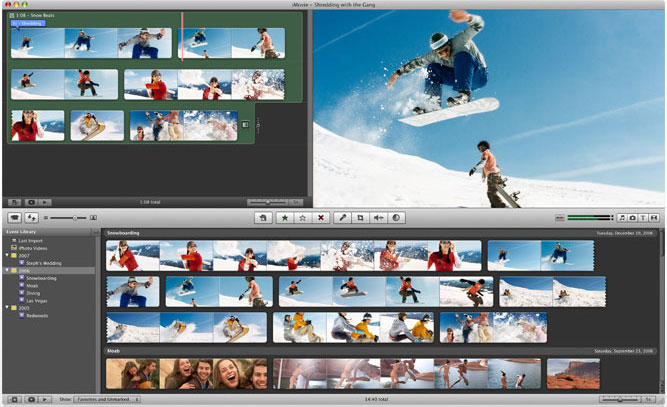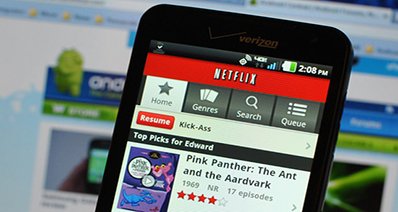ខ្ញុំបានកែសម្រួលវីដេអូខ្លះនៅក្នុង iMovie និងខ្ញុំត្រូវការឱ្យពួកគេការនាំចេញ FLV (ភ្លវីដេអូ) សម្រាប់វែបសាយមួយ។ ខ្ញុំបានព្យាយាមចែករំលែកវីដេអូនិងការនាំចេញការនាំចេញដោយប្រើប្រាស់ចែករំលែក-QuickTime, ប៉ុន្តែការ iMovie (09) មិនមាន "ការនាំចេញទៅ FLV" ជាជម្រើសនាំចេញ! - នាង Lisa
បានបរាជ័យក្នុងការនាំចេញវីដេអូពី iMovie ទៅ FLV? យកវាជាការងាយស្រួល។ ដើម្បីសម្រេចបាននោះ, អ្នកត្រូវការកម្មវិធីបម្លែងវីដេអូដែលមានជំនាញវិជ្ជាជីវៈដើម្បីបម្លែងវីដេអូទៅជា FLV ជាការ iMovie អ្នកត្រូវការ។ សូមអានអត្ថបទនេះអ្នកនឹងទទួលបានដំណោះស្រាយល្អបំផុតដើម្បីបញ្ហានេះ។
ភាគច្រើនបំផុតដែលមានប្រសិទ្ធិភាពក្នុងការនាំចេញឧបករណ៍ពី iMovie ទៅជាវីដេអូដែល FLV
ជាការពិតណាស់, iMovie ដើមមិនគាំទ្រមិនទិន្នផល FLV ។ មានដំណោះស្រាយមួយដើម្បីចែករំលែកវីដេអូទៅក្នុង YouTube និងបន្ទាប់មកទាញយកវីដេអូនេះដែលនឹងមាននៅក្នុងទ្រង់ទ្រាយ FLV ។ វិធីសាស្រ្តនេះគឺជាការប្រើប្រាស់ពេលវេលានិងអ្នកនឹងត្រូវការគេហទំព័រ YouTube ទាញយកក្នុងគោលបំណងដើម្បីចាប់យកវីដេអូពី YouTube ។ ជាជម្រើសមួយ iMovie មានជំនាញវិជ្ជាជីវៈដើម្បីបម្លែងផ្ដល់ឱ្យអ្នកនូវបទពិសោធ FLV ដោយឥតគិតថ្លៃ។ អ្នកអាចចែករំលែកវីដេអូរបស់អ្នកទៅ QuickTime iMovie នៅលើ Mac ម៉ូវ (MacOS សៀរ៉ា, El Capitan, Yosemite, Maverick, ភ្នំតោនិងតោរួមបញ្ចូល) និងជាងបម្លែងពួកវាទៅជា FLV (ភ្លវីដេអូ) ក្នុង 3 ជំហានងាយស្រួល។
iMedia កម្មវិធីបម្លែងពិសេសការ - កម្មវិធីបម្លែងវីដេអូ
ទទួលបាន iMovie ល្អបំផុតដើម្បី FLV បម្លែងវីដេអូ:
- មានតែជំហានសាមញ្ញទាំងបីនេះអាចជួយអ្នកក្នុងការបម្លែងវីដេអូទៅជា FLV iMovie ។
- ដោយសេរីកែសម្រួលវីដេអូ iMovie មុនពេលបម្លែងពួកគេទៅ FLV ។
- ទាញយកវីដេអូផ្សាយផ្ទាល់ពីគេហទំព័រវីដេអូអនឡាញដូចជាគេហទំព័រ YouTube, Dailymotion, Metacafe, Vimeo, AOL, ជាដើម
- ដុតវីដេអូទៅឌីវីឌី, ឬចម្លងឯកសារឌីវីឌី។
- ឆបគ្នាយ៉ាងពេញលេញជាមួយនឹងការ MacOS 10.7 ឬនៅពេលក្រោយរួមទាំងការ MacOS ថ្មីបំផុត 10,12 សៀរ៉ា។
បន្ទាប់សូមអនុវត្តតាមការបង្រៀនជំហានដោយជំហានដើម្បីបម្លែងវីដេអូទៅជាទ្រង់ទ្រាយ FLV iMovie នៅលើ Mac
ជំហាន 1. នាំចូលកម្មវិធីបម្លែងវីដេអូ FLV ទៅ iMovie របស់ Mac
ដើម្បីបន្ថែមវីដេអូ iMovie របស់អ្នកទៅកម្មវិធីបម្លែងវីដេអូ FLV ម៉ាស៊ីន Mac, អ្នកមានជម្រើសពីរ: អូសដោយផ្ទាល់និងទម្លាក់វីដេអូ iMovie ទិន្នផលទៅកម្មវិធីឬក្បាលទៅ "ឯកសារ" និងជ្រើស "ផ្ទុកឯកសារមេឌៀ" ។

ជំហានទី 2. កំណត់ទ្រង់ទ្រាយលទ្ធផល
ឥឡូវនេះអ្នកអាចទៅកាន់ថាសទ្រង់ទ្រាយ "វីដេអូ" និងកំណត់ "FLV" ជាទ្រង់ទ្រាយលទ្ធផល។ បន្ថែមពីលើនេះ, អ្នកអាចជ្រើស "YouTube" នឹងក្លាយទៅជាទ្រង់ទ្រាយលទ្ធផលរបស់អ្នកពីប្រភេទ "ការចែករំលែកបណ្ដាញ" ។

ជំហានទី iMovie ចាប់ផ្តើមការបម្លែង 3. FLV
ចុច "បម្លែង" ប៊ូតុងដើម្បីចាប់ផ្តើមការបម្លែងនៅពេលដែលការប្រែចិត្តជឿត្រូវបានធ្វើ, អ្នកអាចផ្ទុកឡើងវីដេអូ FLV ទៅកាន់គេហទំព័ររបស់អ្នក។ ទំហំវីដេអូនៃទិន្នផលភ្លវីដេអូនេះនឹងមានវិធីតូចជាងវីដេអូ iMovie M4V ។ ផ្តល់ឱ្យមានអនុភាពនេះនៅឡើយទេប្រើ iMovie ងាយស្រួលក្នុងការកម្មវិធីបម្លែងវីដេអូទៅជា FLV សាកល្បងសម្រាប់ Mac!

វីដេអូបង្រៀនអំពីរបៀបនៃការនាំចេញ iMovie ដើម្បី FLV នៅលើ Mac
iMovie លើបណ្តាញដោយឥតគិតថ្លៃទៅកម្មវិធីបម្លែង FLV: ស្រេចចិត្ត
អ្នកអាចសាកល្បងកម្មវិធីបម្លែងវីដេអូអនឡាញដើម្បីបម្លែងវីដេអូ iMovie អ្នកទៅជាទ្រង់ទ្រាយ FLV, ប្រសិនបើអ្នកមិនចង់ដំឡើងកម្មវិធីកុំព្យូទ័រ។ សូមសាកល្បងវាដូចខាងក្រោម:
ចំណាំ: ដោយសារតែឧបករណ៍លើបណ្តាញមិនគាំទ្រ "HTTPS", ដូច្នេះប្រសិនបើមាតិកាដូចខាងក្រោមគឺទទេសូមចុចដោយដៃ "ការការពារ" រូបតំណាងនៅខាងស្ដាំរបារអាសយដ្ឋានកម្មវិធីរុករករបស់អ្នកដើម្បីផ្ទុកស្គ្រីប។ សកម្មភាពនេះគឺមានសុវត្ថិភាពដោយមិនមានះថាក់ដល់ទិន្នន័យឬកុំព្យូទ័ររបស់អ្នក។
ជំហានដោយជំហានមគ្គុទ្ទេលើតើធ្វើដូចម្តេចដើម្បីនាំចូល FLV វីដេអូដើម្បី iMovie
ជំហាន 1. នាំចូលឯកសារ FLV ទៅ iSkysoft iMedia កម្មវិធីបម្លែងពិសេស
អូសនិងទម្លាក់ឯកសារ FLV ពីការរុករកប្រេងចូលទៅក្នុងកម្មវិធីបម្លែងនេះ។ អ្នកអាចប្រើឯកសារ> ឯកសារផ្ទុកប្រព័ន្ធផ្សព្វផ្សាយដំណើរការដើម្បីធ្វើដូច្នេះបាន។

ជំហាន 2. ជ្រើសទិន្នផលចុងក្រោយនៃវីដេអូ
ឥឡូវនេះអ្នកអាចចូលទៅកាន់ព្យាយាមទ្រង់ទ្រាយហើយបន្ទាប់មកជ្រើស "iMovie" ពីផ្ទាំង "កែសម្រួល" ជាទ្រង់ទ្រាយលទ្ធផល។

ជំហានទី 3. បម្លែងវីដេអូ
សូមចុចលើប៊ូតុង "បម្លែង" ដើម្បីចាប់ផ្តើមដំណើរការប្រែចិត្តជឿ។ ការនេះនឹងយកមួយខណៈពេលខ្លីអាស្រ័យលើទំហំនិងគុណភាពនៃវីដេអូ។ បន្ទាប់ពីការបម្លែងវីដេអូ FLV ទៅ iMovie គាំទ្រទ្រង់ទ្រាយ, អ្នកអាចនាំចូលវីដេអូរបស់អ្នកយ៉ាងងាយស្រួលដើម្បី iMovie ជាការចង់បាន។