Adobe Media Encoder wis kondhang minangka "Processing kabeh media". Kanthi alat Manajemen media iki, sampeyan bisa kanggo bisa karo media tengen sawetara aplikasi, ing proses ndadekake. Ana kemampuan kanggo output format apa waé, kang gedhe yen sampeyan duwe luwih saka siji piranti sing ndeleng media ing. Sampeyan uga bisa nggawe proxy, transcode, lan ingest media. Nawakake etos Processing prasaja kanggo media kanthi manunggaling karo Sawisé Efek CC lan Adobe Premiere Pro CC. Sawetara fitur-fitur unik kalebu Publishing video langsung menyang Facebook lan koreksi loudness otomatis.
- Part 1. Carane Convert Video nggunakake Adobe Media Encoder
- Part 2. Rekomendasi Best Adobe Media Encoder Alternatif
Part 1. Carane Convert Video nggunakake Adobe Media Encoder
Langkah 1: Tambah File. Kanthi program mlaku, langkah kapisan kanggo ngunggah file sing pengin wis diowahi. Ing ndhuwur, sudhut kiwa program, ana "+" tombol sing klik kanggo nambah video kanggo panel saiki kanggo disunting.
Langkah 2: Pilih Format. Ing ngisor bagean "Format" saka file sing padha diunggah, ana pilihan kanggo milih format kang Ngonversi video kanggo. Format gumantung ing piranti sing rencana digunakake kanggo nonton video. Menawa kanggo nonton video ing iPhone contone, milih "H.264" bakal dadi format gedhe kanggo video ing. Program iki ora duwe AVI minangka format sing, supaya sampeyan bisa ngowahi video kanggo format sing QuickTime. Saka ing kono, MOV (QuickTime) file bisa diowahi kanggo AVI liwat QuickTime Pro.
Langkah 3: Pilih Quality Preset. Sadurunge milih prasetel kualitas, sampeyan bisa mriksa kanggo mangerteni tingkat pigura asli video lan horisontal / résolusi vertikal. Kanggo informasi iki, mung klik informasi miturut "Preset". Iki bakal mbukak "Ekspor Setelan" jendhela. Ing ngisor, sampeyan bakal weruh "Sumber" bagean. Iki bakal nuduhake Résolusi asli lan pigura tingkat. Ana pilihan saka milih prasetel a ing setelan Ekspor utawa milih saka dhaftar prasetel sing ing menu gulung mudhun saka kaca utama.
Langkah 4: Pilih Output. Sabanjure, sampeyan pengin milih panggonan saka berkas diowahi Panjenengan. Iki folder sing arep file kanggo disimpen. Klik ing bagean ngisor "Output Gambar".
Langkah 5: Convert. Saiki, sampeyan bisa miwiti nindakake. Ing ndhuwur, sudhut tengen program, sampeyan bakal weruh tombol play ijo sing bisa klik. Sampeyan bisa nonton pratayang video, nalika file nindakake. Kacepetan saka video pratayang bakal pindhah ing carane cepet proses konversi arep.
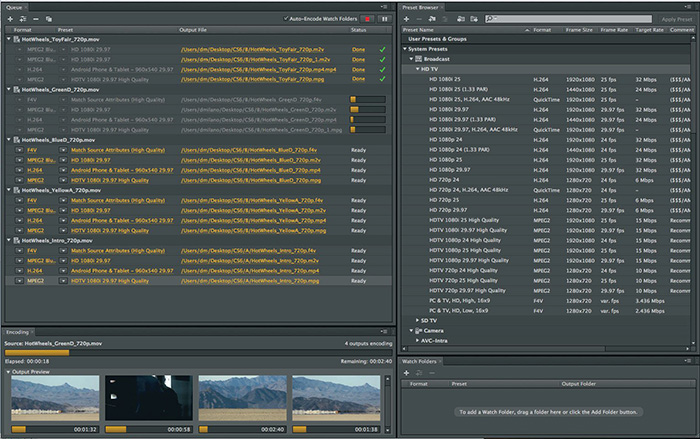
Part 2. Best Adobe Media Encoder Alternative - iSkysoft iMedia Panggantos Deluxe
A alternatif apik kanggo kabeh kabutuhan video iku iSkysoft iMedia Panggantos Deluxe . Bebarengan karo nindakake apa video pribadi sing kudu, sampeyan bisa uga kudu kabeh DVDs favorit diowahi dadi format kaya MP4, FLV, AVI, IOC, lan sapiturute A bonus iku piranti lunak wis dianyari, kapan ana format anyar kasedhiya lan sampeyan ora kudu mbayar nginggilaken. Ana liwat 150 macem-macem format sing kasedhiya, kang kalebu pilihan kanggo extract audio saka video. Sawetara populer format kasedhiya kanggo audio MP3, Monggo, AAC, etc. Sampeyan uga ora bakal ilang kualitas. Video HD kualitas bakal terus kanggo ngirim HD kualitas ing piranti apa wae karo format didhukung tepat. Lan sampeyan bisa nyana asil konversi cepet karo percepatan hardware GPU Intel lan NVIDIA dibangun menyang piranti lunak.
Guide panganggo kanggo Convert Video karo Adobe Video Converter Alternatif
Langkah 1: Tambah File
Salah langkah paling gampang kanggo mung njupuk file saka lokasi sing saiki, banjur seret menyang layar program kang. A plus kang bisa nyeret kabeh folder dhateng layar, nalika sampeyan duwe sawetara file kanggo ngowahi. The file ing folder bakal kanthi otomatis ditambahake menyang antrian saka program. Kemampuan konversi kumpulan ngijini sampeyan kanggo ngowahi file macem-macem ing siji wektu.

Langkah 2: Pilih Format ing
Langkah sabanjure kanggo milih "Format" lambang sing nampilake dhaftar format sing bisa milih saka. Ing dhaftar sing opsi kanggo extract video kanggo file audio. Yen sampeyan duwe format sing tepat, sampeyan bakal weruh tombol Gear sing ngijini sampeyan kanggo ngowahi setelan ing format kang.

Langkah 3: Convert
Langkah pungkasan wis nindakake file. Ing ngisor layar, ana pilihan sing ngijini sampeyan kanggo ngganti output, kang tujuan folder file kang. Sabanjure, klik "Convert" tombol kanggo miwiti proses konversi. Berkas sing lagi kang diowahi bakal status jejere. Iki ngidini sampeyan kanggo nonton proses konversi lan ngira pinten wektu isih. Sampeyan uga ora duwe kanggo nglacak status, amarga ana sing pesen tandha sing informs nalika file lengkap. Ana pilihan kanggo duwe folder file kang kabuka, sawise iku wis diowahi.





