Movavi adalah program ideal untuk konversi cepat dan kualitas output yang besar. Ini adalah salah satu konverter yang video di pasar, yang mencakup semua perangkat daftar, preset & media format. Hotel ini menyediakan sempurna konversi & menakjubkan kualitas output. Fitur yang paling terkenal adalah bahwa hal itu mendukung hingga 100 profil/perangkat seperti sistem gaming, televisi, smartphone, set-top box, tablet & sebagainya. Anda langsung mengkonversi tipe media ke perangkat tertentu. Anda dapat mengkonversi video dengan satu klik. Hal ini juga dapat mengkonversi video panjang dalam hitungan detik. Ianya converter video yang hebat, seperti ini sangat mudah digunakan dengan masalah tanpa kehilangan kualitas.
- Bagian 1. Langkah demi langkah panduan pengguna untuk mengkonversi video menggunakan Movavi Video Converter
- Bagian 2. Merekomendasikan alternatif terbaik Movavi Video Converter
Bagian 1. Langkah demi langkah panduan pengguna untuk mengkonversi video menggunakan Movavi Video Converter
Dalam hal kecepatan, fungsi kustomisasi & kualitas Movavi membuat pilihan yang besar untuk video konversi. Selain video konversi, pengguna juga dapat mengkonversi format audio file. Berikut adalah beberapa langkah mudah tentang cara untuk mengkonversi video dengan bantuan Movavi Video Converter. Pertama-tama silahkan download Movavi Video Converter di Mac atau Windows PC.
Langkah 1: impor file Video Anda. Memulai Movavi Video Converter dan impor video. Klik "Tambahkan Media" pilihan di bagian atas dari antarmuka. Anda dapat membuka video dalam format atau resolusi. Bahkan HD Video dapat dengan mudah dikonversi. Hotel ini memiliki berbagai macam masukan format seperti WebM, MOV, MP4, FLV, MTS, DivX, MPEG, SWF, AVI & banyak lagi.
Langkah 2: Pilih perangkat atau Output Format. Memulai dengan memilih preset apapun, perangkat atau meng-upload ke situs web apapun. Memilih persis format file yang diperlukan. Mendukung semua video, gambar & format audio bersama dengan beberapa codec. What's lebih, dengan hanya satu klik Anda dapat mengkonversi video Anda ke lebih dari 200 perangkat mobile. Selain itu, pengguna juga dapat mengunggah video ke video hosting situs atau jaringan sosial dengan mudah.
Langkah 3: Customize(Edit) Video. Sebelum konversi, Anda dapat memodifikasi video Anda dan membuatnya mengagumkan dengan alat editing yang seperti Stabilize meningkatkan kualitas, memotong bergabung, tanaman putar, menambahkan keterangan atau watermark.
Langkah 4: mengkonversi video dalam beberapa menit. Dengan modus konversi super-cepat, Anda dapat mengkonversi video dengan kualitas aslinya. Klik ikon "Map" untuk memilih file mana file dikonversi media harus diselamatkan. Klik "Mengubah" untuk memulai konversi.
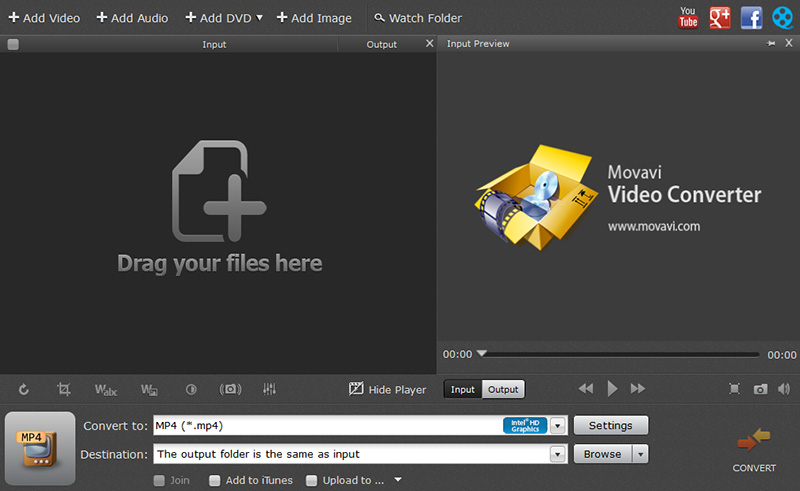
Bagian 2. Merekomendasikan alternatif terbaik Movavi Video Converter
Movavi Video Converter tidak memiliki beberapa fitur kecil yang telah memeliharanya di belakang perlombaan. Itu telah dihilangkan beberapa fungsi yang diperlukan untuk pengguna video converter harian. Fitur seperti Burn Video ke DVD dan Download video dari situs sosial seperti Vimeo, Facebook atau YouTube. Itu sebabnya UniConverter adalah di atas ras, sebagai itu terdiri dari semua fitur diperlukan & khusus untuk membuat video Anda yang menakjubkan.
UniConverter - Video Converter
Mendapatkan alternatif terbaik untuk Movavi Video Converter:
- Alat kompak & profesional: mengkonversi, pemutaran, Edit, membakar, Download atau Upload video.
- UniConverter sangat mudah digunakan, 90 X konversi super-cepat & cepat dengan kualitas yang utuh. Intel & GPU akselerasi teknologi meningkatkan kecepatan konversi.
- Dengan mudah mengkonversi video: Load, mengedit, pilih Output format & mengkonversi.
- DVD Burn atau salin: DVD salinan cadangan file Video atau membakar sejumlah video untuk DVD.
- Beberapa konversi dibuat mudah: mengkonversi beberapa video secara bersamaan.
- Mendukung semua Mac & versi Windows: macOS 10.12 Sierra, 10.11 El Capitan, 10.10 Yosemite, 10.9 Mavericks, 10.8 singa gunung, 10.7 Lion dan Windows 10/8/7/XP/Vista.
Panduan untuk mengkonversi video dengan Movavi Video Converter alternatif
Langkah 1: Buka file Video
Tambahkan file Video dalam format apapun dalam program & mulai mengkonversi. Cn Anda juga proses file Audio, gambar atau DVD untuk konversi. Menggunakan "Load file Media" dari menu "File" atau fitur Drag & drop untuk mengimpor file video dengan mudah.

Langkah 2: Pilih Output Format/perangkat
Output kualitas terbaik dijamin jika Anda menggunakan UniConverter. Pilih format tepat output yang diinginkan. Anda juga dapat memilih format gambar, format audio atau mengubah codec sesuai kebutuhan Anda. Juga, pastikan untuk menjadi kagum dengan berbagai daftar berguna perangkat untuk kenyamanan Anda.

Langkah 3: Mengubah pengaturan Output
Mengedit video Anda jika Anda ingin meningkatkan atau berimprovisasi video Anda dengan cara apapun. Mendukung semua fitur penting dengan banyak fungsi lainnya. Fitur pengeditan meliputi: tanaman, Trim, memutar, memotong, meningkatkan kualitas, perubahan codec, Bit rate, Sample rate, menambahkan Watermark atau sub judul & banyak lagi.

Langkah 4: Mengkonversi video dalam sekejap
Pastikan untuk memilih output folder sehingga berkas yang telah dikonversi disimpan pada PC Anda. Klik tombol "Convert" untuk mengkonversi video. Anda akan mendapatkan prompt pesan ketika itu selesai. Dengan iMedia iSkysoft Converter Deluxe, Anda akan pasti terkejut dengan konversi super-cepat. Hal ini dapat mengkonversi video dalam cara yang efisien dengan menjaga kualitas asli file secara efektif.





