Miro Video Converter adalah alat yang sangat sederhana dan mudah untuk mengkonversi jenis media file ke MP3, MP4, Ogg Theora, WMV dan format media lainnya. Ini juga mendukung banyak perangkat, mana Anda dapat mengkonversi secara langsung ke perangkat tertentu seperti iPhone, Smartphone, Theora & sebagainya. Ini adalah program yang sederhana untuk cepat konversi video ke salah satu perangkat Anda. Anda dapat mengontrol ukuran file atau aspek rasio. Yang terbaik untuk konversi WebM karena mendukung berkualitas baik file output dengan HD atau SD output format. Apa lagi, pengguna dapat juga membuat thumbnail. Yang terbaik cocok untuk konversi FFmpeg seperti ini identik dengan Konverter UI lainnya. Miro Video Converter mendukung macOS 10.6 atau nanti.
- Bagian 1. Langkah demi langkah panduan pengguna untuk mengkonversi video dengan menggunakan Miro Video Converter
- Bagian 2. Merekomendasikan Miro terbaik Video Converter alternatif
Bagian 1. Langkah demi langkah panduan pengguna untuk mengkonversi video dengan menggunakan Miro Video Converter
Ikuti langkah-langkah sederhana untuk mengkonversi video dengan bantuan Miro Video Converter.
Langkah 1: Buka Video Converter dan pilih video. Drag & drop video atau pilih file dari Mac Anda untuk memulai konversi. Miro mendukung banyak kategori perangkat dan media format untuk cepat konversi file. Anda dapat mengkonversi ke WebMD SD, perangkat Apple, Android atau lainnya format output.
Langkah 2: mengedit video di Miro. Meskipun itu telah terbatas pengeditan alat-alat, mendukung fungsi dasar seperti "Membuat thumbnail", mengubah ukuran kustom, menyesuaikan rasio aspek & sebagainya. Anda juga dapat memilih "Jelas dan mulai di" opsi untuk membatalkan pengaturan & mulai mengkonversi video dari awal.
Langkah 3: pilih Output format & mengkonversi. Anda dapat mengkonversi video ke format media video, audio, atau sama dengan mudah. Jika Anda ingin memilih format keluaran video, Anda dapat memilih dari WebM HD, MP4, WebM SD & Ogg Theora. Pilih dan pilih "Mengubah" untuk memulai konversi. Video Anda akan dikonversi dalam beberapa menit.
Miro Video Converter memiliki banyak kelemahan seperti format output video terbatas, dukungan perangkat, kurangnya pengeditan alat, penggabungan, split, download dari online & banyak lagi. Alat ini tampaknya seperti sebuah konverter cepat.
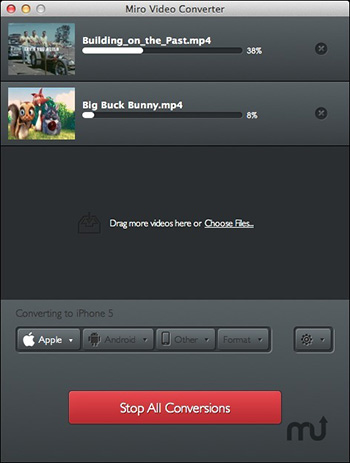
Bagian 2. Merekomendasikan Miro terbaik Video Converter alternatif
Miro Video Converter bukanlah alat yang ideal jika Anda membutuhkan sebuah semua-dalam-satu media solusi untuk mengkonversi video bersama dengan banyak fungsi lainnya. Alih-alih untuk Miro Video converter, Anda dapat memilih UniConverter. Ini adalah produk pemenang penghargaan, khusus ditinjau oleh ahli produk perangkat lunak dan pengguna.
UniConverter - Video Converter
Mendapatkan alternatif terbaik untuk Miro Video Converter:
- Program ini tidak hanya sebuah semua-dalam-satu video converter, tetapi terdiri dari berbagai macam format media, perangkat, dioptimalkan preset, alat editing yang penting, pengaturan lanjutan dan banyak lagi.
- Ini adalah video converter sempurna, yang mendukung super cepat video konversi.
- Fungsi menyoroti, adalah DVD-Kit yang terdiri dari banyak fungsi seperti mengkonversi, cadangan DVD, membakar DVD, Copy DVD, membuat Video & sebagainya.
- Anda dapat membuat amazing video dengan fungsi-fungsi seperti menambahkan watermark, menyesuaikan volume, menambahkan efek, mengatur saturasi dan menyesuaikan kecerahan/kontras.
- Menyediakan kualitas output asli kecuali jika pengguna ingin mengubah menyandikan pengaturan atau kompres file audio.
- Mengedit & mengkonversi ke perangkat: perangkat Apple, perangkat VR, PSP, HTC, Android & sebagainya.
- Mendukung semua Mac & versi Windows: macOS 10.12 Sierra, 10.11 El Capitan, 10.10 Yosemite, 10.9 Mavericks, 10.8 singa gunung, 10.7 Lion dan Windows 10/8/7/XP/Vista.
Langkah demi langkah panduan untuk mengkonversi video dengan Miro Video Converter alternatif
Langkah 1: Buka Video Converter & Media impor file
Instal iMedia iSkysoft Converter Deluxe dan klik dua kali ikon program untuk membukanya. Anda akan melihat 3 fungsi di atas antarmuka utama: mengkonversi, Download & membakar. Pilih "Mengubah" untuk memulai video konversi. Pertama-tama Anda perlu mengimpor file media untuk video konversi. Anda dapat memulainya dengan menggunakan fitur drag-and-drop atau Anda dapat menambahkan file media dalam aplikasi.

Langkah 2: Pilih Output Video Format
UniConverter mendukung berbagai macam format output media seperti MOV, MP3, AVI, 4 K MOV, MP4, 3GP & sebagainya. Anda juga dapat memilih lain output format seperti 3D Audio, HD, atau dioptimalkan preset langsung mengkonversi ke format perangkat yang didukung Anda. Memilih format media yang diinginkan Anda sesuai kebutuhan Anda. Anda juga dapat memilih web layanan dari daftar untuk berbagi.

Langkah 3: Mengubah pengaturan Video (opsional)
Pengguna juga dapat mengubah pengaturan media seperti laju bit, resolusi, Frame rate, Codec, Sample rate dan sebagainya. Menyesuaikan file video atau audio dengan built-in editor video.

Langkah 4: Mengkonversi Video ke target media format
Sekarang, pilih ikon folder output dan pilih file yang mana Anda ingin file output akan disimpan. Ketika semua pengaturan lengkap, pilih "Mengubah" untuk menyelesaikan tugas. Anda dapat tetap melacak proses konversi di bar kemajuan. Yakinlah, video akan pasti bisa dikonversi dalam beberapa menit. Anda akan menerima pesan cepat saat konversi dilakukan.





