Apa yang AMV Files?
AMV Anime Music Video adalah populer di kalangan penggemar anime. Ini biasanya merujuk kepada klip video yang telah diedit dari beberapa episode tertentu anime di audio asli dilucuti keluar dan musik favorit mereka dimasukkan. Hasilnya sering merupakan kolaborasi dari beberapa gambar dari episode yang berbeda dari judul anime mengakibatkan sering kuat emosional musik video. Situs seperti AnimeMusicVideos.org memiliki banyak panduan dan forum untuk membantu dengan penciptaan. Artikel ini akan menunjukkan kepada Anda bagaimana untuk membuat AMV dengan iMovie.
Cara membuat AMV dengan iMovie pada Mac
iMovie adalah video editing aplikasi perangkat lunak yang dijual oleh Apple Inc untuk Mac, iPhone, iPad iPad mini dan iPod touch. Proses video definisi tinggi dari HD Camcorder, juga Camcorder AVCHD dan kompresi H.264 video dari file MPEG-4 atau film QuickTime. Anda dapat membuat AMV dengan iMovie dengan mudah. Kebanyakan dari semua, AnimeMusicVideos.org tidak akan merekomendasikan pengguna mengadopsi bahan download. Anda akan lebih baik membeli DVD untuk membuat yakin mendapatkan rekaman dalam kualitas yang baik. Anda dapat menunggu sampai anime yang Anda butuhkan adalah berlisensi dan Region1 DVD dilepaskan atau pergi ke YesAsia atau Amazon Jepang untuk membeli Region2 DVD langsung dari Jepang.
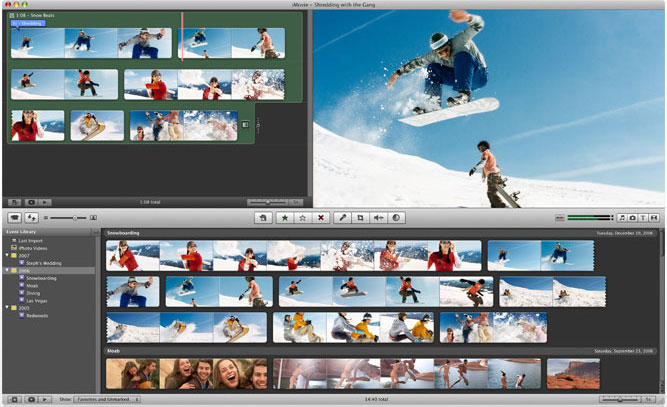
Panduan terperinci untuk membuat AMV dengan iMovie pada Mac
Langkah 1. Mengkonversi DVD
Langkah pertama adalah untuk mengkonversi DVD karena data pada DVD dienkripsi menggunakan teknologi Macrovision's, CSS. Dalam satu ini kita akan menggunakan sebuah program yang disebut UniConverter. Itu adalah semua-dalam-satu multimedia toolkit untuk mengkonversi video/DVD. Anda dapat download gratis di sini. Setelah mengimpor film DVD dari "Tambahkan file", Anda perlu mengkonversi file ke QuickTime file. Hanya memilih format QuickTime "MOV" sebagai format output dalam format daftar.

Langkah 2. Mengimpor klip
Pergi ke "File" > "Impor" untuk memuat file sumber untuk iMovie. Anda akan menemukan file video di bawah interface. Pilih segmen yang Anda inginkan dan drag dan drop ke timeline.
Langkah 3. Menerapkan transisi
Setelah menambahkan lagu Anda, kemudian Anda harus menambah beberapa penanda (COMMAND + B) dari mana penekanan transisi atau adegan yang mungkin harus mengambil tempat. Ada tiga jenis transisi: pembukaan, penutupan, dan combiners. Untuk menambahkan transisi, membuka panel "Transisi" dari toolbar tengah, dan drag dan drop transisi ke mana saja Anda inginkan.
Langkah 4. Menambahkan judul
Sangat mudah untuk menambahkan teks di iMovie. Untuk memulai, klik ikon kecil "T" di tengah-tengah ke pane terbuka "Title" di mana banyak judul template disertakan. Hanya drag dan drop ke timeline dan membuat pengaturan seperti durasi. Anda hanya dapat menekan "Ruang" kunci untuk melihat judul Kapan saja Anda inginkan.
Langkah 5. Mengekspor AMV dari iMovie
Ketika Anda sudah selesai, Anda siap untuk mendapatkannya dikonversi ke DivX. Hanya pergi ke "Berbagi" menu di atas. Dari sana, Anda harus melihat lembar dan memilih "Ekspor menggunakan QuickTime".
Langkah 6. Ekspor ke DV
Klik pada menu dropdown "Ekspor" dan pilih "Film untuk DV aliran". Film saya, yang hampir empat menit lama (yang termasuk intro di awal film) mungkin besar seperti 835 MB. Proses ekspor mengambil sekitar 6 menit di komputer saya. Setelah kita memiliki file DV kami diekspor, perlu dikonversi atas. Ini adalah di mana iSkysoft iMedia Deluxe Converter untuk Mac masuk. Proses ini sangat sederhana.
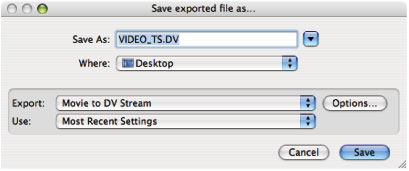
Tips tentang iMovie
Satu hal adalah bahwa media Anda memuat ke iMovie akan dikonversi ke DV (atau DVCPRO, Digital8, DVCAM... nama apapun yang Anda suka) secara otomatis. Anda akan tidak memiliki pilihan lain dan pergi pada pekerjaan dengan DV format sampai video diekspor. Sedangkan jika Anda tidak ingin bekerja pada format DV (seperti ingin menggunakan DVCPRO50 sebaliknya), Anda mungkin perlu untuk belajar menggunakan Final Cut sebaliknya. Hal lain adalah jika Anda menggunakan berbagai sumber rekaman, Anda akan lebih baik Pastikan semua rekaman memiliki rasio pixel yang sama (16:9, 4:3, dll). Jika demikian, saat mengekspor, tidak akan tampak menyimpang.




