Adobe Media Encoder terkenal sebagai "media semua pemrosesan". Dengan alat manajemen media ini, Anda akan mampu bekerja dengan media di beberapa aplikasi, dalam sebuah kesatuan proses. Ada kemampuan untuk output format, yang besar jika Anda memiliki lebih dari satu perangkat yang Anda lihat media. Anda juga dapat membuat kuasanya, transcode, dan menelan media Anda. Hotel ini menawarkan sederhana proses alur kerja untuk media Anda dengan mengintegrasikan dengan setelah efek CC dan Adobe Premiere Pro CC. Beberapa fitur unik termasuk penerbitan video Anda langsung ke Facebook dan koreksi otomatis kenyaringan.
- Bagian 1. Bagaimana mengkonversi video menggunakan Adobe Media Encoder
- Bagian 2. Merekomendasikan alternatif terbaik Adobe Media Encoder
Bagian 1. Cara mengkonversi video menggunakan Adobe Media Encoder
Langkah 1: Tambahkan file. Dengan program ini berjalan, langkah pertama adalah untuk meng-upload file yang ingin Anda telah dikonversi. Di sudut atas, kiri program, ada sebuah "+" tombol yang Anda klik untuk menambahkan video ke antrian panel yang akan diedit.
Langkah 2: Pilih Format. Di bawah bagian "Format" file yang diupload, ada pilihan untuk memilih format yang digunakan untuk mengkonversi video. Format tergantung pada perangkat yang Anda berencana menggunakan untuk menonton video. Jika Anda adalah untuk menonton video pada iPhone sebagai contoh, memilih "H.264" akan menjadi format yang besar untuk video. Program ini tidak memiliki AVI sebagai format, sehingga Anda dapat mengkonversi video ke QuickTime format. Dari sana, MOV (QuickTime) file dapat dikonversi ke AVI melalui QuickTime Pro.
Langkah 3: Pilih Preset kualitas. Sebelum Anda memilih preset yang berkualitas, Anda dapat memeriksa untuk mengetahui video frame rate dan horisontal vertikal resolusi asli. Untuk mendapatkan informasi ini, cukup klik informasi di bawah "Preset". Ini akan membuka jendela "Ekspor pengaturan". Di bagian bawah, Anda akan melihat bagian "Sumber". Ini akan menunjukkan tingkat resolusi dan frame asli. Ada pilihan untuk memilih preset dalam pengaturan ekspor atau memilih dari daftar preset yang ada di menu drop-down halaman utama.
Langkah 4: memilih Output. Selanjutnya, Anda ingin memilih tujuan Anda berkas yang telah dikonversi. Ini adalah folder yang Anda ingin file yang akan disimpan. Klik bagian bawah "Output File".
Langkah 5: mengkonversi. Sekarang, Anda dapat mulai mengkonversi. Di sudut atas, kanan program, Anda akan melihat tombol play hijau yang dapat Anda klik. Anda dapat menonton preview video, sementara file konversi. Kecepatan video tinjauan akan bergerak seberapa cepat proses konversi terjadi.
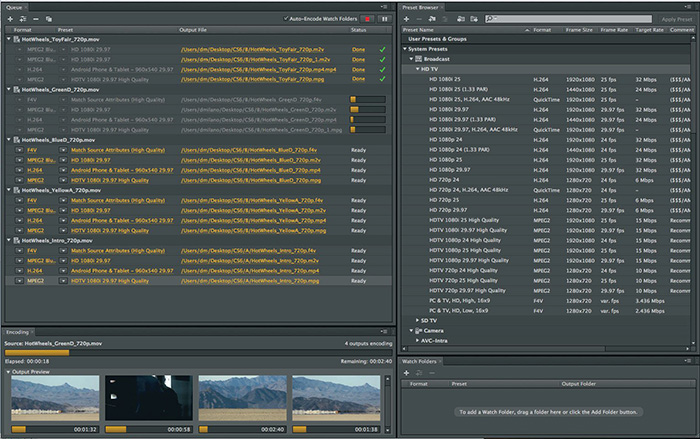
Bagian 2. Adobe Media Encoder alternatif terbaik - UniConverter
Alternatif untuk semua kebutuhan video adalah UniConverter. Bersama dengan mengkonversi video pribadi apapun yang mungkin Anda miliki, Anda dapat juga memiliki semua favorit Anda DVD dikonversi ke dalam format MP4, FLV, AVI, MOV, dan dll. Bonus adalah bahwa perangkat lunak diperbarui, setiap kali ada format baru yang tersedia dan Anda tidak perlu membayar untuk upgrade. Ada lebih dari 150 format yang berbeda tersedia, yang termasuk pilihan untuk mengekstrak audio dari video. Beberapa format yang populer tersedia untuk audio adalah MP3, WAV, AAC, dll. Anda juga tidak akan kehilangan kualitas. Video berkualitas HD akan terus memberikan kualitas HD pada perangkat apapun dengan format terdukung yang tepat. Dan Anda dapat mengharapkan hasil konversi cepat dengan akselerasi hardware Intel dan NVIDIA GPU yang dibangun ke dalam perangkat lunak.
Panduan untuk mengkonversi video dengan Adobe Video Converter alternatif
Langkah 1: Tambahkan file
Salah satu langkah paling mudah adalah untuk hanya mengambil file dari lokasi saat ini dan seret ke layar program. Plus adalah mampu menyeret seluruh folder ke layar, bila Anda memiliki beberapa file untuk mengkonversi. File dalam folder akan secara otomatis ditambahkan ke antrian program. Batch konversi kemampuan memungkinkan Anda untuk mengkonversi beberapa file sekaligus.

Langkah 2: Pilih Format
Langkah berikutnya adalah untuk memilih ikon "Format" yang menampilkan daftar format yang dapat Anda pilih dari. Dalam daftar adalah pilihan untuk mengekstrak video Anda ke file audio. Setelah Anda memiliki format yang tepat, Anda akan melihat tombol Gear yang memungkinkan Anda untuk mengedit pengaturan format yang.

Langkah 3: mengkonversi
Langkah terakhir adalah konversi file. Di bagian bawah layar, ada pilihan yang memungkinkan Anda untuk mengubah output, yang merupakan file folder tujuan. Selanjutnya, klik tombol "Convert" untuk memulai proses konversi. File yang sedang dikonversi akan memiliki status sebelahnya. Hal ini memungkinkan Anda untuk menonton proses konversi dan memperkirakan berapa banyak waktu yang tersisa. Anda juga tidak memiliki untuk melacak status, karena ada pesan peringatan yang memberitahu Anda ketika file lengkap. Ada pilihan untuk memiliki folder file yang dibuka, setelah itu telah diubah.





