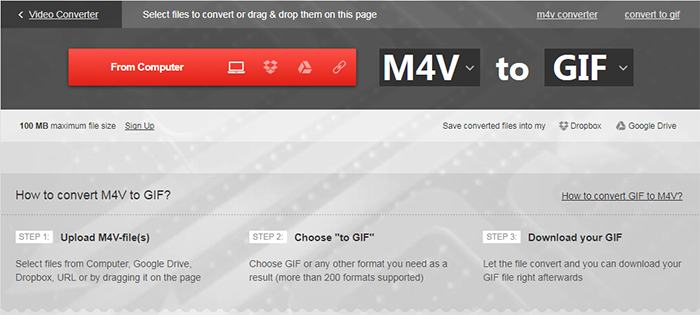Apakah Anda suka menembak video? jika demikian, Anda mungkin memiliki camcorder. Hal ini yang harus dimiliki untuk merekam video. Seperti yang Anda tahu bahwa camcorder mendukung terbatas format video, DV, MPEG-2, AVCHD, dll. Ingin bermain, mengedit atau impor camcorder video pada Mac? baik, saya takut Anda perlu mengkonversi video camcorder Anda ke format yang kompatibel Mac seperti M4V atau MOV dulu. Kemudian Anda akan dapat memutar video camcorder dengan QuickTime atau mengeditnya di iMovie tanpa pembatasan.
Impor Camcorder video ke Mac dengan mengkonversi untuk pemutaran
Jika Anda gagal untuk mengimpor video camcorder Anda untuk bermain atau mengedit pada Mac, memastikan hal ini didukung oleh software video Anda pemain atau editor. Jika tidak, mengkonversi camcorder video ke format Mac yang didukung dengan camcorder video converter. Sekarang dengan iMedia iSkysoft Deluxe Converter untuk Mac, Anda dapat dengan mudah mengkonversi camcorder video ke Mac kompatibel format dalam 3 langkah.
Terbaik Video Converter untuk Mac - UniConverter
Alat yang berguna untuk membantu impor & video Camcorder bermain di Mac.
- Langsung mengkonversi video camcorder ke Mac pemain atau mengedit format perangkat yang didukung, MOV, MP4, AVI, FLV, M4V, dll.
- Mengkonversi video camcorder ke lebih dari 150 + video atau audio format yang Anda inginkan.
- Mentransfer video AVCHD dikonversi ke ponsel atau tablet untuk menikmati di mana saja.
- Download video dari Facebook, YouTube, Vimeo, VEVO, Dailymotion, Hulu, Metacafe, dan situs 1.000 lain.
- Menawarkan serangkaian alat nyaman yang berguna untuk membuat GIF, memperbaiki video metadata, mengkonversi VR, layar merekam, membakar DVD, dll.
- Kompatibel dengan macOS 10.7 atau yang lebih baru (termasuk 10.12 Sierrra) dan Windows 10/8/7/XP/Vista.
Mengkonversi Camcorder Video untuk bermain atau Editing dengan iSkysoft
Langkah 1. Impor Video Camcorder Anda ke Converter AVCHD ini
Untuk mulai dengan, Anda harus mengimpor camcorder Anda video ke dalam program ini dengan drag dan drop metode. Atau, Anda dapat mencapai ini dengan pergi ke "Tambahkan file" tombol di atas kiri antarmuka utama. Konverter AVCHD ini juga memungkinkan untuk akses ke file video camcorder Anda langsung dengan mengklik drop down ikon dan kemudian pilih opsi "Impor dari Camcorder", tanpa tambahan proses untuk mentransfer dari Anda Canon/Sony/Panasonic/JVC atau Camcorder lain ke Mac Anda atau Windows PC.

Langkah 2. Pilih Output Format
Setelah loading file video camcorder Anda, silahkan cek Daftar format di sisi kanan dan kemudian pergi "Video" atau "Edit" pilihan, dan kemudian "MOV" atau "iMovie" yang diperlukan.

Langkah 3. Mengkonversi Video Camcorder impor Video untuk Mac
Klik "Mengkonversi semua" tombol di kanan bawah dan duduk. Konversi akan menyelesaikan dalam menit. Sekarang Anda dapat dengan bebas bermain video camcorder Anda pada Mac atau mengedit mereka menggunakan iMovie. By the way, UniConverter dapat memutar video camcorder kapanpun Anda inginkan. Dan hal ini juga dilengkapi dengan built-in editor video, yang memungkinkan Anda untuk memangkas, tanaman dan memutar video, atau menambahkan efek teks/Watermark/khusus video Anda. Hanya harus mencoba.

Opsional: Video Online Camcorder untuk Mac Converter
Anda juga dapat mencoba online video converter untuk mengkonversi video camcorder Anda ke format Mac didukung, jika Anda tidak ingin menginstal program komputer. Coba di bawah ini:
Catatan: Karena alat online tidak mendukung "https", jadi jika konten di bawah ini adalah kosong, silakan secara manual klik ikon "Perisai" di sebelah kanan bar alamat browser Anda untuk memuat script. Tindakan ini aman tanpa membahayakan ke data atau komputer.
Lebih Useful Tips untuk mengimpor atau mentransfer Video untuk Mac:
Tips 1. Bagaimana untuk mengedit video Camcorder impor di iMovie
Langkah 1: Menyambung camcorder Anda ke mesin Mac dengan kabel (1394/FireWire/USB/Wifi).
Langkah 2: Beralih ke mode PC komputer tergantung model Camcorder Anda.
Langkah 3: iMovie secara otomatis akan membuka jendela impor. Atau Anda dapat membukanya dengan File > Impor. Jika membuka pemutar DVD, berhenti itu.
Langkah 4: Pilih video atau pilih "Impor semua" (pastikan beralih camcorder Anda diatur ke "Otomatis").
Langkah 5: Jika "Manual" diatur, Anda dapat mengimpor beberapa klip ke iMovie.
Langkah 6: Jika Anda mengimpor dari video dari rekaman camcorder (DV/HDV), iMovie akan secara otomatis merevisi tape dan impor semua video.
Langkah 7: iMovie akan secara otomatis membuat thumbnail video setelah diimpor.
Tips 2. iMovie secara otomatis mendeteksi camcorder Anda
iMovie akan mendeteksi apakah camcorder terhubung. Ketika Anda memiliki camcorder Anda terhubung dengan kabel, tetapi diminta "Kamera tidak terpasang", pastikan kamera Anda diaktifkan dan menghubungkan kembali camcorder Anda ke komputer Anda dengan benar melalui FireWire atau USB kabel. Juga pastikan camcorder Anda diatur ke VCR, VTR, atau memainkan mode. Juga klik tombol koneksi membantu untuk saran.
Tip 3. iMovie mendukung format video yang berbeda
iMovie hanya kompatibel dengan format video terbatas. Untuk mengimpor video dari camcorder Anda, memilih antara DV, DV Widescreen, HDV 1080i dan HDV 720i. Jika Anda akan menambahkan MPEG-4 file dari PDA atau telepon Anda, pilih MPEG-4.
Tips 4. Impor video sebagai satu klip (iMovie HD, iMovie ' 09)
Alih-alih mengimpor video Anda sebagai klip terpisah, Anda dapat mengatur iMovie untuk mengimpor MTS video sebagai satu klip. Ini mungkin sangat berguna jika Anda sudah mengimpor film yang sudah Anda edit dan Anda hanya ingin membuat perubahan kecil. Melakukan hal ini: dari iMovie menu, memilih preferensi, klik Impor dan kemudian hapus centang opsi "Mulai klip baru di setiap adegan break".
Tip 5. Membuat HD video dengan iMovie
HD Camcorder menyimpan piksel lebih daripada camcorder standar, membiarkan Anda merekam cuplikan-cuplikan video berkualitas tinggi. iMovie mendukung mengimpor dan mengedit video dari HD Camcorder (HDV 1080i atau 720p). Namun Anda memutuskan apakah akan mengimpor HD camcorder video, atau video hanya besar. Untuk membuat pengaturan ini, pergi ke iMovie > Preferensi > Video.
Tip 6. Video untuk Mac sebelum mengimpor ke iMovie impor
Banyak kamera digital masih, PDA dan ponsel memungkinkan Anda merekam video dalam format MPEG-4, kompresi standar yang digunakan untuk mengurangi ukuran file video. Sementara iMovie tidak tahu bagaimana untuk mengimpor video dari perangkat ini secara langsung. Oleh karena itu, Anda dapat menyalinnya ke Mac Anda pertama dan kemudian menyeret mereka ke panel klip iMovie dari Finder atau impor mereka menggunakan impor dari menu "File".
Tip 7. Menggunakan video dari kamera terhubung atau built-in iSight Anda
Ini adalah ide yang baik untuk menggunakan kamera iSight Anda untuk merekam video langsung ke proyek iMovie Anda. Untuk Doso.dalam pencariannya, menghubungkan kamera iSight port FireWire Mac Anda dan klik tombol Record untuk mulai merekam. Jika Anda memiliki lebih dari satu camcorder terhubung, seperti iSight dan camcorder, atau built-in iSight dengan iMac, Anda perlu memilih iSight dari menu pop-up yang muncul ketika Anda beralih ke mode kamera.
Ujung 8. Memantau sisa ruang disk bebas pada Mac Anda (iMovie HD, iMovie ' 09)
Klip video digital dapat mengkonsumsi sejumlah besar ruang hard disk. Umumnya, 5 menit dari rekaman DV menggunakan sekitar 1GB ruang. Jumlah yang sama HD video dapat menempati antara 2GB ke 4GB, tergantung pada codec dan resolusi. Untuk menghemat ruang hard disk, mengimpor dan mengedit video Anda di segmen bukan mengedit semua pada satu pergi. Melalui monitor terletak di sudut kanan bawah jendela iMovie, Anda dapat melihat seberapa banyak ruang yang tersisa pada Mac Anda hard drive.