Ketika kedua format diperkenalkan, konversi adalah selalu diingat. MPEG4 diformat video dapat dikonversi ke format MP3 dalam sejumlah cara yang telah dijelaskan di bawah ini. Di sini kita daftar bagaimana mengkonversi MPEG4 ke MP3 untuk Mac dan Windows menggunakan iTunes dan Windows Media Player, dan juga sebagai solusi terbaik untuk konversi video dan audio.
- Bagian 1. Terbaik satu klik solusi untuk mengkonversi MPEG4 ke MP3 pada Mac dan Windows
- Bagian 2. Langkah mudah untuk mengkonversi MPEG4 ke MP3 pada Mac dengan iTunes
- Bagian 3. Bagaimana mengkonversi MPEG4 ke MP3 pada Windows dengan Windows Media Player
Bagian 1. Terbaik satu klik solusi untuk mengkonversi MPEG4 ke MP3 pada Mac dan Windows
iSkysoft iMedia Deluxe Converter untuk Mac (atau UniConverter untuk Windows) adalah sebuah alat terkemuka untuk memiliki dalam persediaan senjata Anda ketika Anda ingin mengkonversi MPEG4 ke MP3 untuk memiliki patut untuk setiap salah satu gadget Anda bahwa Anda ingin menontonnya pada video.
iMedia iSkysoft Converter Deluxe - termudah MPEG4 ke MP3 Video Converter
- Mendukung berbagai format video dan audio yang lebih dari 150 termasuk file seperti MKV, WMV, MP4, M4V, MP3, MOV dan banyak lagi.
- Men-download video dan fitur perekaman video dimana Anda dapat browse dan men-download video dari lebih dari 1000 situs streaming.
- Memastikan gambar utama dan kualitas audio karena wraps up data media hanya dalam pemegang lain sementara menjaga codec menggarisbawahi tidak berubah.
- Hotel ini menawarkan banyak mengedit fungsi seperti tanaman, penggabungan trim, memutar, dan memotong. Anda juga dapat menyesuaikan volume, kecerahan, kontras dan saturasi, menambahkan Watermark, dll.
- Keputusan converter memberi Anda untuk bertukar jelas ke web berbasis sistem administrasi, misalnya, Facebook dan Instagram.
- Video terbaik mengubah lebih dari pemrograman untuk mengkonversi video/audio ke setiap setup pada Windows 10/8/7/XP/Vista dan macOS 10,12, 10.11, 10.10, 10.9, 10,8 dan 10.7.
Langkah-langkah untuk mengkonversi MPEG4 ke MP3 dengan iSkysoft iMedia Deluxe Converter untuk Mac dan Windows
Di sini kita mengambil ilustrasi UniConverter untuk Mac sebagai contoh, yang sebagian besar serupa dengan versi Windows.
Langkah 1: Tambahkan file untuk konverter
Setelah diluncurkan MPEG4 ke MP3 Converter, disederhanakan video untuk berubah ke program. Anda dapat mengubah berkas media campuran yang lebih dari satu tanpa penundaan saat itu.

Langkah 2: Pilih MP3 sebagai Output Format
Ini MPEG4 ke MP3 converter telah maju preset untuk semua normal format audio seperti MP3, M4A, MKA, WMA, WAV, AIFF, M4R dan lain sebagainya. Untuk menahan kualitas yang sama, tidak mengubah pengaturan audio. Untuk kualitas audio yang superior, Anda dapat mencoba untuk membangun tingkat contoh dan bit rate. Jadilah bahwa sebagai mungkin, ini sedikit akan memperluas ukuran audio file.

Bagian 3. Bagaimana mengkonversi MPEG4 ke MP3 pada Windows dengan Windows Media Player
Klik "Konversi" menangkap pada dasar untuk memulai transformasi. Ini adalah sepotong terpanjang prosedur perubahan. Setelah prosedur perubahan, buka file untuk memeriksa masalah apapun. Dalam hal tidak ada masalah terjadi, Anda baru-baru ini telah berubah selama file dari MPEG4 video MP3 audio.

Bagian 2. Langkah mudah untuk mengkonversi MPEG4 ke MP3 pada Mac dengan iTunes
Jika Anda tidak ingin menginstal MPEG4 khusus untuk MP3 Converter, Anda juga dapat mengkonversi oleh iTunes di Mac Anda. Ikuti langkah-langkah berikutnya untuk mengkonversi MPEG4 file.
Langkah 1: Buka iTunes kemudian pilih file MPEG4 yang Anda ingin mengkonversi di Perpustakaan lagu Anda.
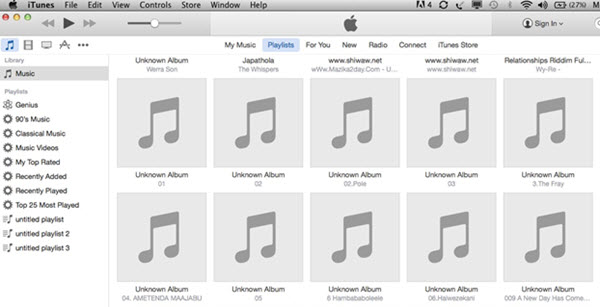
Langkah 2: Klik pada menu drop-down "iTunes" kemudian pilih "Preferences", pilih tab "Advanced" kemudian pilih tab "Mengimpor" di bawah "Maju" tab. Klik pada menu drop-down "Impor menggunakan" kemudian pilih opsi "MP3 Encoder".
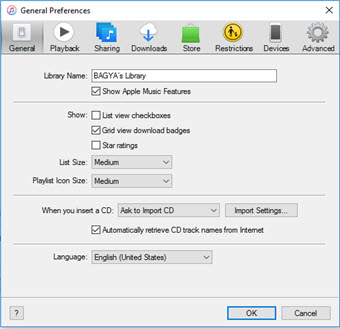
Langkah 3: Klik pada menu drop-down "Pengaturan" dan pilih opsi "Kebiasaan". Menunggu "Custom" jendela untuk membuka. Selecct "64 kbps" dalam menu drop-down "Stereo Bit Rate" kemudian pilih "44.100 kHz" dalam menu drop-down "Sample Rate". Tekan tombol "OK". Tutup jendela "Preferences". Pilih menu "Advanced" kemudian klik pada "Mengkonversi seleksi ke MP3" dan menunggu untuk iTunes untuk mengkonversi lagu pilihan Anda ke MP3.
Bagian 3. Bagaimana mengkonversi MPEG4 ke MP3 pada Windows dengan Windows Media Player
Untuk Windows pengguna, jika Anda hanya ingin menyelesaikan MPEG4 untuk konversi MP3 dengan perangkat lunak yang diinstal pada PC Anda, jangan khawatir. Di sini Anda dapat menemukan pilihan terbaik.
Langkah 1: Peluncuran Windows Media Player pada PC Anda. Buka file MPEG4 Anda perlu mengkonversi pada Windows Media Player.
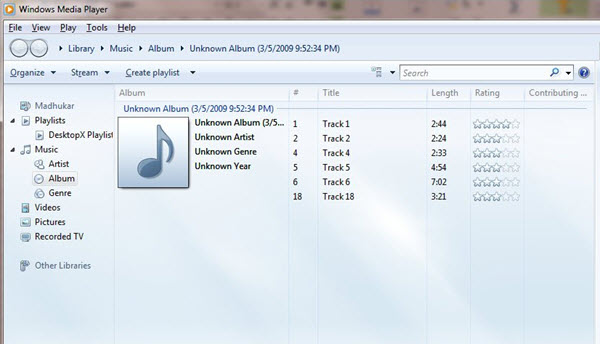
Langkah 2: Dalam menu "File", klik "Buka" dan membaca dengan teliti untuk MPEG4 di jendela "Terbuka" permukaan itu. Kembali ke menu "File" dan pilih "Save As", lalu klik ke dalam wadah samping "Nama File". Menghapus "4" dari akhir dari ekstensi dan menggantinya dengan "3."
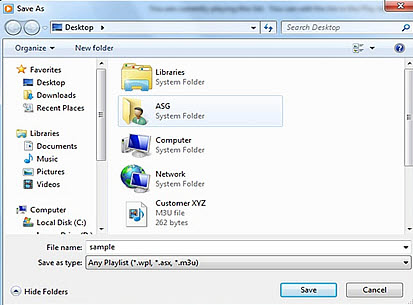
Langkah 3: Melihat ke bawah lembar "Folder" di jendela "Save As" dan memilih penyelenggara pada hard drive yang mana Anda harus menyimpan MP3. Tekan "Simpan" menangkap. Duplikat file MPEG4 menyimpan ke Organisator Anda memilih sebagai MP3 file.
Opsional: MPEG4 ke MP3 Converter Online
Jika Anda ingin mengkonversi MPEG4 ke MP3 tanpa menginstal program perangkat lunak, hanya mencoba ini free online tool untuk mengkonversi MPEG4 ke MP3:
Catatan: Karena alat online tidak mendukung "https", jadi jika konten di bawah ini adalah kosong, silakan secara manual klik ikon "Perisai" di sebelah kanan bar alamat browser Anda untuk memuat script. Tindakan ini aman tanpa membahayakan ke data atau komputer.




