"Saya hanya membeli Canon HG20 HD camcorder dan telah membaca ulasan pada perangkat lunak yang datang dengan kamera saya (Pixela ImageMixer). Kebanyakan Tinjauan mengatakan bahwa software ini pada dasarnya tidak berguna. Saya ingin tahu apakah ada yang telah mencoba (HandBrake) dan jika itu adalah baik dan dapat menangani format AVCHD di HG20? "
Santai saja. Anda bisa mendapatkan semua solusi dalam artikel ini.
Bagian 1. Mengkonversi file AVCHD dengan HandBrake
Handbrake transcoder video yang sobek DVD dan mengkonversi video, menyediakan video dan DVD format Handbrake compatible; yaitu, jika video Anda dalam format yang Handbrake tidak mendukung, Anda tidak dapat menggunakan Handbrake. Untungnya, AVCHD adalah termasuk dalam daftar format Handbrake-didukung:
- Paling umum file multimedia yang libavcodec dan libavformat mendukung, misalnya, AVI, MOV, MKV dll semua bekerja dengan baik dengan Handbrake.
- Setiap DVD atau Bluray-seperti sumber yang tidak salinan-protected(removal of copy protection is not supported).
Mengkonversi video Camcorder AVCHD dengan Handbrake dalam langkah
Langkah 1. Menginstal Handbrake untuk mengkonversi AVCHD video.
Langkah 2. Mengimpor file AVCHD. Peluncuran Handbrake maka Anda akan melihat jendela impor yang mana Anda dapat menemukan file sumber Anda. Pilih untuk mengimpor ke Mac app. Jika Anda tidak melihat jendela impor, mengklik tombol "Sumber" di sudut kiri atas dari antarmuka utama atau tombol Browse di bagian tujuan semua bekerja. Tapi Handbrake hanya mendukung Anda untuk mengimpor file dan mengkonversi mereka satu per satu, jadi jika Anda ingin memiliki konversi batch, gunakan handbrake alternatif sebagai gantinya.
Langkah 3. Pilih output format. Handbrake hanya menyediakan format output mungkin dua; MP4 dan MKV. Dan jika Anda akan mengkonversi Anda video cam di AVCHD untuk bermain pada iPhone Anda, Anda dapat mengklik preset beralih pada bagian atas kiri antarmuka utama untuk memilih preset disediakan iPhone. Tetapi jika Anda ingin bermain di iPad baru Anda, Anda harus menyesuaikan pengaturan video output sendiri, sementara alternatif Handbrake yang disebutkan di atas menawarkan lebih preset untuk Anda, termasuk iPad Anda.
Langkah 4. Mulai untuk mengkonversi AVCHD dengan Handbrake. Setelah pemilihan format output, klik tombol "Mulai" di sudut kanan atas untuk memulai konversi AVCHD dengan Handbrake Anda.
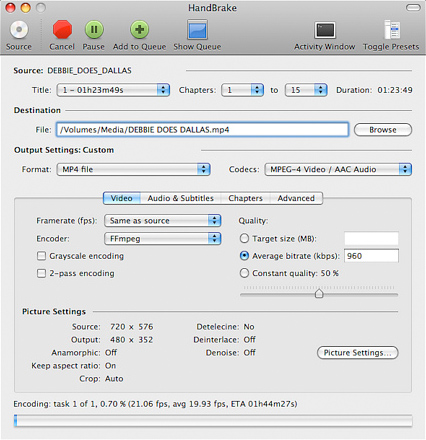
Bagian 2. Mengkonversi file AVCHD dengan Handbrake alternatif dalam cara yang lebih mudah
Meskipun daftar panjang masukan format, format output Handbrake's hanyalah MP4 dan MKV. Ini berarti, jika Anda ingin mengkonversi video camcorder AVCHD ke MP4 atau MKV, Anda dapat menggunakan Handbrake, tetapi jika Anda ingin mengkonversi AVCHD ke format lain seperti AVI, MOV, dan banyak lagi, Anda harus menggunakan Handbrake alternatif seperti UniConverter. Aplikasi Mac ini memiliki semua fitur Handbrake dan menyediakan fungsi yang lebih kuat untuk Anda. Dengan dukungan format luas, Konverter AVCHD untuk Mac memungkinkan Anda untuk mengkonversi DVD dan video dalam semua format populer dengan mudah. Ingin mengkonversi file AVCHD ke banyak formats? video lebih maka Anda tidak boleh melewatkan iSkysoft iMedia Deluxe Converter, yang dirancang untuk membantu mengkonversi video antara format umum dua.
iMedia iSkysoft Converter Deluxe - Video Converter
Dapatkan Converter Video AVCHD paling praktis:
- Mengkonversi file AVCHD MOV, MP4, FLV, AVI, VOB, 3GP, MKV, dan 150 + format video dan audio.
- Trim, tanaman atau memutar file AVCHD sebelum mengkonversi mereka, atau menambahkan Watermark, sub judul dan efek video yang Anda inginkan.
- Transfer dikonversi AVCHD atau video ke perangkat mobile seperti iPhone, iPad, iPod untuk menikmati di Kapan saja.
- Membakar AVCHD file ke DVD atau salinan sebagai cadangan untuk digunakan di rumah jika diperlukan.
- Memungkinkan Anda untuk men-download video dari Facebook, YouTube, Vevo, Vimeo, Hulu, dan 1.000 situs video lainnya.
- Sempurna kompatibel dengan macOS 10.6 atau yang lebih baru, macOS Sierra termasuk dan Windows 10/8/7/XP/Vista.
Mengkonversi file AVCHD dengan iSkysoft dalam langkah mudah
Langkah 1. Memuat video AVCHD untuk konverter AVCHD
Untuk mulai dengan, silakan drag dan drop file AVCHD untuk AVCHD converter pertama. Selain itu, Anda juga dapat mengimpor video Anda dengan tombol "Tambah file" untuk memuat video dari Mac atau Windows PC. Untuk orang-orang file media di perangkat atau camcorder, klik ikon tarik-turun di samping tombol "Tambah file" untuk impor langsung dari perangkat Anda.

Langkah 2. Output format preset
Selain mengkonversi AVCHD file ke format video yang berbeda, Anda dapat mengekstrak audio dari video AVCHD Anda juga. Jika Anda memilih "iPad" sebagai perangkat output, maka Anda langsung dapat memutar output video di iPad Anda tanpa pengaturan tambahan. Anda juga diperbolehkan untuk memodifikasi menyandikan pengaturan seperti bitrate, laju bingkai, encoder, kualitas, resolusi, dll untuk performa output AVCHD.

Langkah 3. Mulai untuk mengkonversi video AVCHD
Dalam langkah ini, silakan klik tombol "Convert" di bilah layar untuk memulai proses konversi, atau klik "Mengkonversi semua" tombol di kanan bawah untuk mengkonversi semua file AVCHD dalam satu klik. Dalam hitungan detik, Anda dapat mencapai mengkonversi AVCHD file ke format target. Nah, jika Anda file video dalam ukuran besar, harap sabar untuk sementara.

Opsional: Converter Online AVCHD
Jika Anda tidak ingin menginstal AVCHD converter program pada Mac atau Windows PC, Anda juga dapat mencoba online video converter untuk mengkonversi video AVCHD Anda ke format yang berbeda. Coba di bawah ini:
Catatan: Karena alat online tidak mendukung "https", jadi jika konten di bawah ini adalah kosong, silakan secara manual klik ikon "Perisai" di sebelah kanan bar alamat browser Anda untuk memuat script. Tindakan ini aman tanpa membahayakan ke data atau komputer.



