Mengimpor AVCHD file ke Mac bisa membuat frustasi terutama bila Anda menggunakan program salah. Pertama, sebelum mengimpor file, Anda harus memastikan bahwa format file yang kompatibel dengan perangkat lunak yang Anda mencoba untuk menggunakan. Anda dapat mengimpor file Anda secara langsung dengan menggunakan alat yang kompatibel, atau Anda dapat pertama mengkonversi AVCHD file untuk jenis berkas lebih didukung menggunakan video converter. Mengkonversi file Anda membuatnya mudah dan Anda tidak perlu untuk terus buang banyak waktu mencari sebuah program yang kompatibel. Anda dapat membaca artikel ini dan belajar tentang bagaimana mengkonversi dan mengimpor file AVCHD.
- Bagian 1. Impor AVCHD untuk Mac dengan cara termudah
- Bagian 2. Panduan tentang impor AVCHD Mac menggunakan Final Cut Pro
Bagian 1. Impor AVCHD untuk Mac dengan cara termudah
Cara terbaik untuk mengimpor file AVCHD adalah dengan mengkonversi mereka ke format yang didukung oleh Mac menggunakan UniConverter. IMedia iSkysoft Deluxe Converter untuk Mac adalah fitur penuh video converter yang dapat rip DVD, membakar video untuk DVD, edit dan convert setiap audio dan video dengan kualitas baik output, dan pada kecepatan yang sangat tinggi. Konverter dapat juga berfungsi sebagai editor video menawarkan banyak cara untuk menyesuaikan video Anda. UniConverter dapat mengkonversi file AVCHD dalam batch ke format file yang berbeda lain yang dapat dimainkan di komputer Mac atau Windows PC.
Mendapatkan iMedia iSkysoft Converter Deluxe - AVCHD Video Converter
- Mengkonversi antara 150 + format video dan dukungan ekstraksi audio dari video dan menyimpannya sebagai AAC, AC3, m4a, MKA, mp2, MP3, dll.
- Download atau Rekam video daring dari setiap situs berbagi video online seperti Vimeo, Vevo, Netflix, YouTube, dll.
- Mengedit AVCHD Anda atau other file video on Mac, dengan fitur seperti tanaman, menerapkan efek, mengatur output parameter, memutar, snapshot, menambahkan watermark, dll.
- Mengkonversi video dan file lainnya langsung ke format yang didukung oleh iPhone, iPod, iPad, dll dan Transfer ke mobile perangkat dengan kabel USB.
- Kompatibel untuk macOS 10,12 Sierra, 10.11 El Capitan, dll dan Windows 10/8/7/Vista/XP, dll.
Langkah-langkah untuk konversi AVCHD untuk Mac didukung Format dan kemudian impor ke Mac
Langkah 1: Impor file AVCHD untuk konverter AVCHD
Pasang kamera pada Mac Anda dan semua data akan ditampilkan pada layar utama perangkat lunak. Anda dapat drag dan drop file dari kamera untuk AVCHD converter. Atau, Anda dapat klik tombol "Tambah file" dan telusuri folder komputer untuk mencari AVCHD file Anda ingin dikonversi. Anda juga dapat mengklik drop down ikon untuk memuat file video AVCHD dari camcorder Anda.

Langkah 2: Pilih Mac didukung Format
Pergi ke output format dan di bawah format nampan klik "Video" dari sana Anda dapat memilih format video yang didukung oleh Mac MOV, WMV, MP4 dll Anda juga dapat memilih format output tergantung pada perangkat dalam "Perangkat" tab.

Langkah 3: Mengkonversi AVCHD dan impor AVCHD Mac
Memilih folder pada komputer Anda untuk menyimpan berkas yang telah dikonversi dengan memilih "Preferences" - "Lokasi". Kemudian klik tombol Convert untuk mengkonversi AVCHD ke format yang dipilih. Sekarang Anda dapat membuka file video AVCHD dikonversi pada Mac Anda.

Bagian 2. Impor AVCHD untuk Mac menggunakan Final Cut Pro
Jika Anda ingin mengimpor AVCHD ke Mac Anda tanpa harus memasang pihak ketiga AVCHD konverter, langkah-langkah ini menunjukkan bagaimana Anda dapat impor AVCHD file ke Mac menggunakan Final cut Pro.
Langkah 1: Peluncuran Anda Final Cut Pro pada Mac dan menghubungkan kamera Anda untuk Mac.
Anda harus menghubungkan kamera yang berisi file AVHD untuk Mac menggunakan kabel USB dan menyimpannya di.
Langkah 2: Mengimpor video dari kamera ke Final Cut Pro.
Untuk mengimpor video, klik File menu dan kemudian klik "Impor" tombol dan kemudian pilih "Media". Impor jendela akan muncul untuk Anda untuk mengimpor video AVHD Anda. Final Cut Pro mendukung pilihan-pilihan seperti "Impor dari kamera", "iMovie proyek" dan "iMovie acara Perpustakaan". Pilih "Impor dari kamera". Kemudian menemukan kamera Anda pada sisi kiri atas jendela. Memukul perintah dan pilih file yang ingin Anda impor.
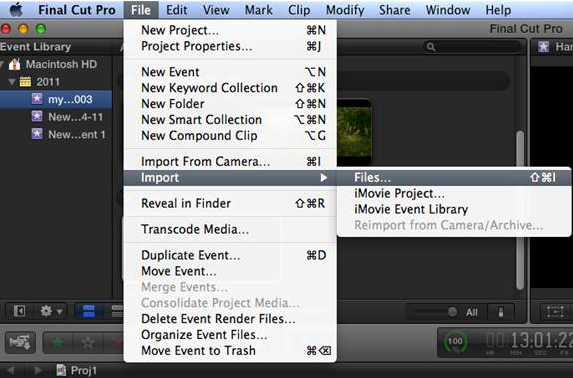
Langkah 3: Membuat peristiwa baru untuk file yang diimpor atau menambahkannya ke suatu peristiwa yang sudah ada.
Setelah memilih semua file yang Anda butuhkan, memukul kembali dan pilih "Buat acara baru" atau "Tambahkan ke acara yang sudah ada". Anda akan ditawarkan beberapa pilihan untuk mengoptimalkan video, seperti menghapus saluran diam, dan banyak lainnya. Periksa pilihan yang sesuai dengan kebutuhan Anda dan kemudian pilih tempat yang Anda inginkan untuk menyimpan file di komputer Mac Anda. Kemudian klik "Impor" tombol untuk mengimpor file ke Mac.
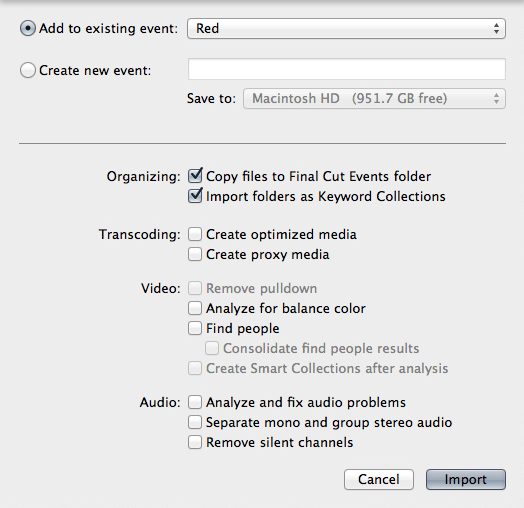
Pembatasan untuk mengimpor AVCHD file menggunakan iMovie dan Final Cut Pro
#1. iMovie tidak mendukung mengimpor beberapa format file video yang relevan. Sebagai contoh, tidak semua jenis MP4 didukung oleh iMovie karena ketidak-cocokan nya. Masalah ini cukup menjengkelkan karena MP4 adalah salah satu format video yang populer.
#2. Kualitas penyimpanan iMovie sangat terbatas, dan ini menyebabkan kesulitan jika Anda memiliki proyek-proyek besar. Anda akan perlu untuk memiliki hard drive eksternal.
#3. Dalam final cut pro, Anda harus menyimpan film dalam format tertentu atau jenis lain gambar akan kacau.
#4. Dengan pilihan yang lebih profesional yang tersedia, antarmuka dan operasi keniscayaan Final cut pro menjadi lebih rumit.
Untuk menghindari keterbatasan disebutkan, Anda selalu bisa menggunakan iSkysoft iMedia Converte Deluxe untuk Mac dan Windows untuk dengan mudah mengkonversi video AVCHD untuk Mac atau Windows didukung format dan bermain di pemutar media apapun!




