Windows Media Player adalah media player untuk Windows platform. Software ini terkenal untuk mendukung format file yang berbeda seperti file MP3 dan WMA. Hebatnya, Windows Media Player tidak hanya pemutar media tetapi juga dapat jaminan Anda bila Anda ingin melakukan konversi audio sederhana. Hal ini dapat mengkonversi WAV ke MP3 dengan mudah. Artikel ini akan memandu Anda tentang bagaimana Anda dapat mengkonversi WAV ke MP3 dengan Windows Media player dan kemudian merekomendasikan converter audio terbaik untuk Windows.
- Bagian 1. Langkah demi langkah panduan untuk mengkonversi WAV ke MP3 menggunakan Windows Media Player
- Bagian 2. Alat Desktop yang terbaik untuk mengkonversi WAV ke MP3 pada Windows PC
Bagian 1. Langkah demi langkah panduan untuk mengkonversi WAV ke MP3 menggunakan Windows Media Player
Langkah 1. Download Windows Media Player jika Anda tidak memilikinya di komputer Anda. Setelah itu, Anda dapat menjalankannya dan tarik WAV file ke jendela program. Anda juga dapat memasukkan CD yang memiliki WAV audio.
Langkah 2. Dari sana menemukan file perpustakaan Anda atau klik pada CD yang Anda upload pada bilah sisi untuk menampilkan file WAV hanya pada kiri bar dari Windows Media Player pada panel kiri layar klik pada ikon "Organise" yang diikuti oleh "Pilihan" tombol.
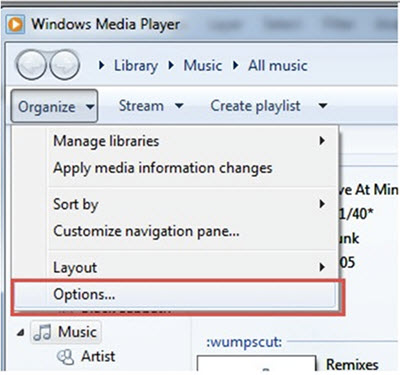
Langkah 3. Dari sana, Anda dapat klik pada "Merobek musik" dan kemudian pilih opsi "RIP pengaturan". Sekarang klik pada menu "Format" dan kemudian pilih format "MP3" dan kemudian klik "Terapkan" diikuti "OK".
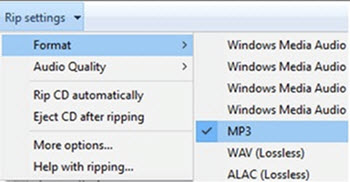
Langkah 4. Anda kemudian dapat menyalin file ke disk portabel atau komputer Anda.
Bagian 2. Alat Desktop yang terbaik untuk mengkonversi WAV ke MP3 pada Windows PC
Jika Anda ingin mengkonversi WAV ke MP3 pada Windows tanpa Windows Media Player, Anda perlu untuk men-download UniConverter untuk Windows. Konversi audio dan video dalam program ini mudah dan sederhana. Selain itu, software ini mendukung batch konversi file dengan demikian menjadikannya salah satu alat yang dapat diandalkan yang harus Anda instal pada komputer Anda.
Dapatkan Best Video Converter untuk Windows - UniConverter
- Mendukung semua format umum digunakan audio yang MP3, M4R, M4A, MKA, AU, FLAC, AC3, WAV, OGG, APEAIFF, APE, AAC, CAF dan SD2 hanya untuk menyebutkan beberapa.
- UniConverter untuk Windows adalah aman dan output kualitas video atau audio. Anda juga dapat mengekstrak audio dari video oleh mengkonversi video ke format audio yang lebih disukai.
- Ketika datang ke video konversi, hal ini dapat mengkonversi video standar, HD video dan video online cepat.
- Ini adalah online video downloader dan perekam. Ini sesuai bila Anda ingin men-download video dari berbagai situs Vimeo, Veoh, Blip, istirahat, MySpace, Hulu, Metacafe, YouTube, Facebook dan berbagi situs web lainnya.
- Itu video editor dibangun dengan berbeda pengeditan pilihan yang memungkinkan seseorang untuk menambahkan efek, sub judul, Watermark, dan menyesuaikan volume, rasio aspek. Dapat juga tanaman, memutar, trim dan menggabungkan video.
- Hal ini terintegrasi dengan sebuah DVD toolkit yang membakar file media, mengubah dan mengedit DVD media. Format DVD yang didukung adalah; DVD disc, DVD file, folder VIDEO_TS, ISO, dvdmedia.
- Ini adalah profesional converter yang dapat mengkonversi file media ke perangkat yang berbeda seperti iPhone, Apple TV, iPad, iPod, perangkat Android, Blackberry, Oculus keretakan, Windows Movie Maker, Panasonic TV, HTC Vive dan banyak lagi.
- Hal ini kompatibel dengan Windows XP, Vista, 7, 8 dan 10.
Langkah demi langkah panduan untuk mengkonversi WAV ke MP3 pada PC Windows menggunakan UniConverter
Konversi WAV ke MP3 menggunakan UniConverter untuk Windows. Hal ini dapat mengkonversi file dalam batch, tetapi di sini Anda akan belajar untuk mengkonversi file tunggal. Download Windows versi dan menginstalnya pada komputer Anda.
Langkah 1. Meng-upload file WAV
Mulai dengan meluncurkan UniConverter pada komputer Anda. Klik pada "Mengubah" dan kemudian klik tombol "Tambah file". Anda akan dapat mengakses folder lokal Anda dan meng-upload file WAV yang Anda inginkan. Juga, Anda dapat memilih banyak file jika Anda ingin menjalankan batch konversi.

Langkah 2. Pilih MP3 sebagai Output Format
Judul WAV akan ditampilkan dengan ukuran file. Klik "Pilih Output" di sisi kanan atas layar. Dari sana klik pada "Audio" dan pilih opsi "MP3" dari daftar yang muncul.
Selanjutnya, Anda perlu memilih folder untuk menyimpan file Mp3 dikonversi pada komputer Anda dan memindahkan ke langkah berikutnya.
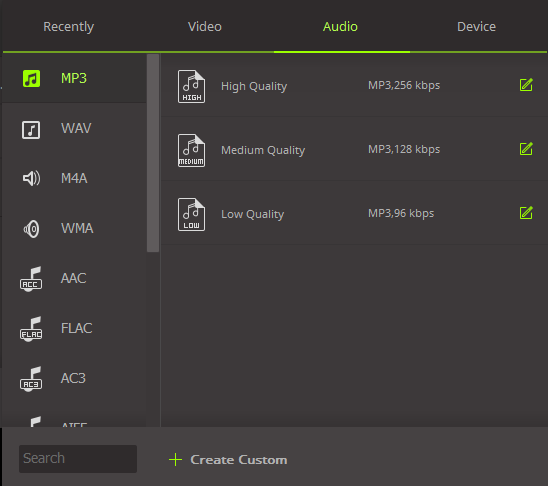
Langkah 3. Convert WAV ke MP3 Format
Setelah Anda memilih output format, Anda sekarang dapat mengklik tombol "Mengubah". Tindakan ini akan membuat program mengkonversi WAV segera dan menyimpannya dalam folder yang telah ditentukan. Mudah right? yang adalah semua yang Anda perlu mengkonversi WAV file ke MP3 format.




