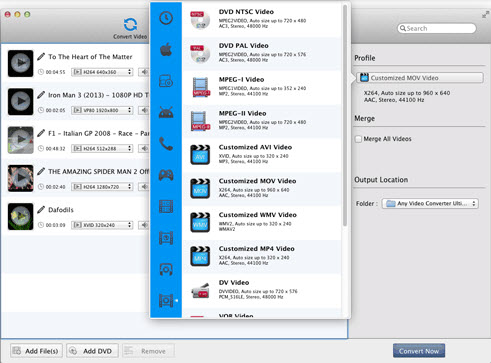VLC ini tidak hanya pemutar video hanya karena mampu melakukan berbagai fungsi lainnya. Jika Anda berpikir bahwa VLC adalah hanya sebuah pemutar video, maka ini adalah kesempatan yang sempurna bagi Anda untuk mengubah pola pikir Anda. Kabar baik! VLC juga dapat digunakan sebagai multimedia converter. VLC dapat dengan mudah mengkonversi file ke MP3 format. Seperti MP3 adalah format universal file, itu adalah format output yang paling disukai. Hal ini kompatibel dengan hampir semua perangkat dan media player di Mac atau Windows PC. Cari tahu lebih lanjut tentang cara untuk mengkonversi Video ke MP3 dengan menggunakan VLC media player. Selain itu, kami telah memperkenalkan metode populer untuk mengkonversi file Multimedia ke MP3 dengan menggunakan aplikasi-iSkysoft kuat UniConverter. Memastikan sempurna konversi MP3 dengan konten awal.
- Bagian 1. Bagaimana saya dapat mengkonversi Video ke MP3 di VLC
- Bagian 2. Alternatif VLC terbaik untuk mengkonversi Video ke MP3
Bagian 1. Bagaimana saya dapat mengkonversi Video ke MP3 di VLC
Panduan 1: Mengkonversi Video ke MP3 di VLC pada Windows
- Pada awalnya, memulai VLC media player dan kemudian pilih Convert/Simpan pilihan.
- Pilih 'Tambah' tombol untuk menambahkan file atau trek yang perlu dikonversi ke MP3. Pergi untuk mengkonversi/Simpan pilihan lagi.
- Sebuah jendela akan muncul dimana Anda harus memasukkan sumber dan tujuan file output.
- Mengedit profil dengan mengklik Edit profil pilihan ke MP3 format. Di bawah tab enkapsulasi, pilih WAV dan kemudian beralih ke kolom codec. Menjaga codec sebagai MP3.
- Pilih bitrate yang sesuai dan klik opsi Simpan. Kemudian, klik Convert pilihan. Anda dapat memeriksa kemajuan di trek kemajuan.
Panduan 2: Mengkonversi Video ke MP3 di VLC pada macOS
- Pilih file dan menjalankannya dengan VLC di Mac Anda. Klik pada pilihan mengkonversi Stream dari File Menu, kemudian simpan file dengan mengklik opsi Simpan.
- Pada layar berikutnya, memperbarui nama dan tujuan file output. Pastikan bahwa file tersebut di ekstensi file MP3.
- Pilih tab profil dan pilih WAV, kemudian dilanjutkan dengan audio codec dan pilih MP3. Memastikan bahwa semua pengaturan kualitas diubah sesuai kebutuhan Anda.
- Pilih tujuan file dengan memilih opsi Simpan sebagai File dan mulai mengubah. Dikonversi file MP3 akan disimpan dalam file tujuan.
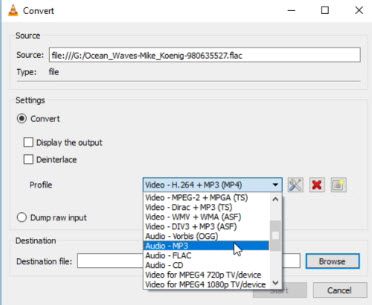
Namun, pengguna selalu mengalami masalah seperti Program tidak responsif atau masalah dengan file audio yang dikonversi dalam program ini. Hal ini sangat penting untuk menggunakan program profesional untuk mengkonversi file audio/video ke MP3, untuk mengkonversi file media favorit Anda dengan konten audio yang utuh dan asli.
Bagian 2. Alternatif VLC terbaik untuk mengkonversi Video ke MP3
VLC adalah open source media player dan media server. Itu pada dasarnya biaya yang efektif dan gratis untuk menggunakan atau mengkonversi file media. Namun, Anda perlu program profesional yang dapat melakukan fleksibel konversi file Media ke MP3 tanpa batasan apapun. UniConverter adalah sebuah konverter semua-dalam-satu yang mendukung pemutar media, video downloader, perekam, editor, DVD toolkit dan converter untuk memenuhi setiap jenis multimedia konversi. Ini juga mendukung berbagai macam metode kompresi audio dan video.
Mendapatkan iMedia iSkysoft Converter Deluxe - Video Converter
/- User-Friendly interface mana Anda dapat mengkonversi, streaming, membakar, Share atau Download file video efisien.
- Mendukung lebar-berbagai format Video standar, format HD dan Audio format.
- Download video online dan mengkonversi ke MP3 dengan konversi lebih cepat dibandingkan dengan VLC media player.
- Fungsi built-in penting seperti built-in media player, YouTube downloader, perekam, Editor dan banyak lagi.
- Mendukung Windows 10, 8, 7, XP dan Vista sedangkan versi macOS didukung macOS 10,12, 10.11, 10.10, 10.9, 10,8 dan 10.7.
Bagaimana mengkonversi Video ke MP3 dengan UniConverter
Langkah 1: Impor Video/Audio file.
Mulai proses program atau konversi, dengan memilih File dan kemudian load file media target. Tindakan ini akan membantu Anda untuk memuat file ke antarmuka utama program. Selain itu, Anda juga dapat menggunakan drag dan drop pilihan to load file media ke dalam aplikasi.

Langkah 2: Mengatur Format Output (MP3).
Anda dapat memilih target file format dari file media yang ada atau Anda dapat membuat file baru format sesuai kebutuhan Anda. Di sini, Anda dapat memilih MP3. Program ini biasanya menggunakan default folder untuk menyimpan file Anda dikonversi. Jika Anda ingin mengubah file tujuan untuk file dikonversi, Anda juga dapat memilih folder lainnya untuk menyimpannya dengan hanya membuat folder baru atau mengubah lokasi file dengan memilih folder yang ingin Anda gunakan.

Langkah 3: Mengkonversi ke MP3.
Setelah semua pengaturan selesai, klik 'Mengkonversi' tombol untuk memulai proses konversi. Status proses konversi Anda akan ditampilkan atau ditampilkan pada bar progres program. Biasanya, dibutuhkan hanya beberapa detik untuk mengkonversi file audio atau video. Anda akan diperbarui atau diminta dengan pesan ketika proses konversi berakhir.