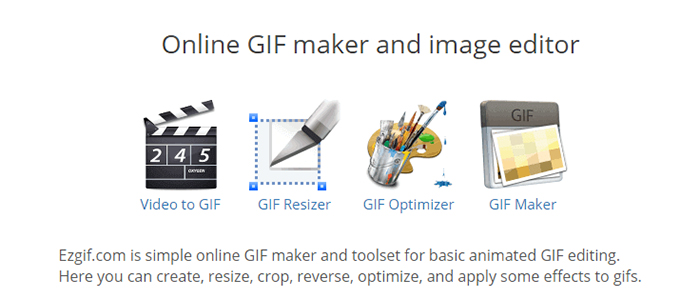मैं एक video? से एक Gif कैसे कर सकते है
GIF सबसे आम फ़ाइल स्वरूपों में से एक होने के लिए जारी रहती है । यह आप जल्दी से अपने WhatsApp, फेसबुक और अन्य वीडियो साझा करने साइटों के लिए भेज सकते हैं कि फ़ाइल स्वरूपों में से एक है. प्रौद्योगिकी के विकास में निरंतर वृद्धि के साथ, कम गुणवत्ता वाले GIF जल्दी मर रहा है । कई उपकरण इस प्रकार की प्रक्रिया बहुत आसान बनाने वीडियो से GIF बनाने से स्थापित किया गया है । गुणवत्ता GIFs कुशल GIF रचनाकारों के माध्यम से प्राप्त किया जा सकता है, और आप एक डेस्कटॉप या एक ऑनलाइन निर्माता का उपयोग कर सकते हैं । एक वीडियो से एक GIF बनाने के ट्यूटोरियल इस लेख में चर्चा कर रहे हैं ।
- भाग १. GIF कनवर्टर करने के लिए सबसे अच्छा वीडियो-iSkysoft iMedia कनवर्टर डिलक्स
- भाग 2. कैसे फ़ोटोशॉप में वीडियो से एक GIF बनाने के लिए
- 3 भाग । कैसे वीडियो ऑनलाइन से एक GIF बनाने के लिए
भाग १. GIF कनवर्टर करने के लिए सबसे अच्छा वीडियो-iSkysoft iMedia कनवर्टर डिलक्स
iSkysoft iMedia कनवर्टर डिलक्स के साथ, आप GIF रूपांतरण के लिए वीडियो के साथ गलत कभी नहीं जा सकते हैं । उपकरण एक अविश्वसनीय गति से GIF करने के लिए वीडियो के रूपांतरण का समर्थन करता है, और आप इस उपकरण के साथ लगभग किसी भी वीडियो प्रारूप परिवर्तित कर सकते हैं. iSkysoft iMedia कनवर्टर डिलक्स अपने वीडियो की गुणवत्ता के साथ हस्तक्षेप नहीं करके वीडियो का एक सही परिवर्तन सुनिश्चित करता है । यह भी बैच रूपांतरण जहां आप एकाधिक फ़ाइलें अपलोड करें और उंहें एक बार में बदल सकते है समर्थन करता है ।
सबसे अच्छा वीडियो कनवर्टर -iSkysoft iMedia कनवर्टर डिलक्स
GIF कनवर्टर करने के लिए सबसे अच्छा वीडियो प्राप्त करें:
- iSkysoft iMedia कनवर्टर डिलक्स किसी भी वीडियो और ऑडियो फ़ाइल धर्मांतरित । यह दूसरों के साथ अधिक से अधिक १५० वीडियो और ऑडियो प्रारूपों का समर्थन करता है दैनिक जोड़ा जा रहा है । यह HD, मानक, और डीवीडी प्रारूपों धर्मांतरित ।
- कार्यक्रम वीडियो और ऑडियो के कंवर्ट करने के लिए सीधे मोबाइल उपकरणों और एप्पल टीवी के रूप में एप्पल उपकरणों के द्वारा समर्थित presets का समर्थन करता है ।
- यह सब डीवीडी उपकरण है कि एक चाहते हो सकता है बंदरगाह । उदाहरण के लिए, आप जला, कॉपी, बैकअप और डीवीडी सामग्री परिवर्तित कर सकते हैं ।
- आप अपने वीडियो अनुकूलन के लिए इस कनवर्टर में सबसे अच्छा संपादन उपकरण प्राप्त कर सकते हैं । उदाहरण के लिए, आप कर सकते हैं फसल, ट्रिम, विलय, घुमाएँ, कट, हटाने, विशेष प्रभाव जोड़ने, मात्रा, संतृप्ति, फ्रेम दरों, आदि को बदलने
- टूल में एक आंतरिक वीडियो डाउनलोडर है जो YouTube, Dailymotion, Break, आदि सहित १,००० से अधिक वीडियो शेयरिंग साइटों से वीडियो डाउनलोड करने में मदद करता है ।
iSkysoft iMedia कनवर्टर डिलक्स का उपयोग कर GIF करने के लिए वीडियो परिवर्तित करने के लिए कदम दर कदम गाइड
चरण 1: लॉंच iSkysoft iMedia कनवर्टर डिलक्स और GIF निर्माता विंडो चलाने
अपने Mac या windows कंप्यूटर पर iSkysoft iMedia कनवर्टर प्रारंभ करें । शीर्ष मेनू पर, "उपकरण बॉक्स" टैब पर क्लिक करें और विकल्पों की सूची से, "GIF निर्माता" विकल्प पर क्लिक करें ।
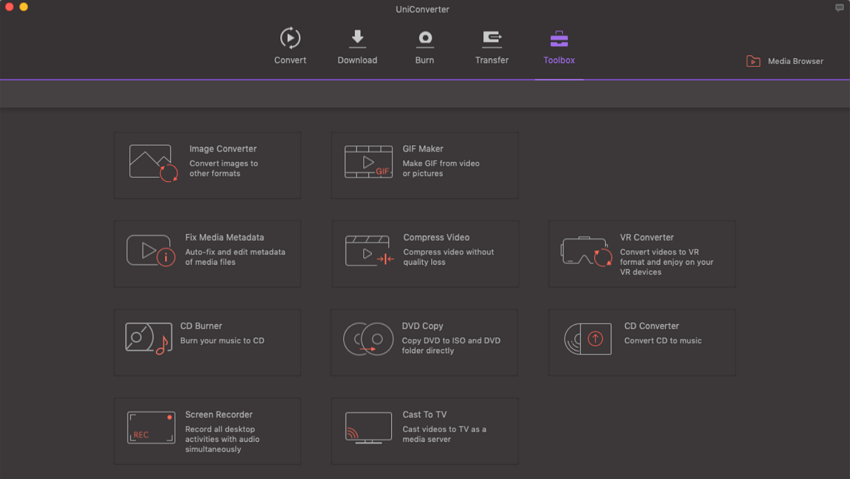
चरण 2. वीडियो फ़ाइल आयात करने के लिए "वीडियो GIF करने के लिए" क्लिक करें
एक बार जब आप GIF निर्माता विकल्प का चयन करें, दो रूपांतरण विकल्प पॉप अप होगा; gif के लिए वीडियो और gif के लिए तस्वीरें । "gif करने के लिए वीडियो" विकल्प का चयन करें और वीडियो कनवर्टर करने के लिए gif करने के लिए परिवर्तित करने के लिए आप चाहते हैं कि विडियो आयात करने के लिए "जोड़ें" बटन क्लिक.
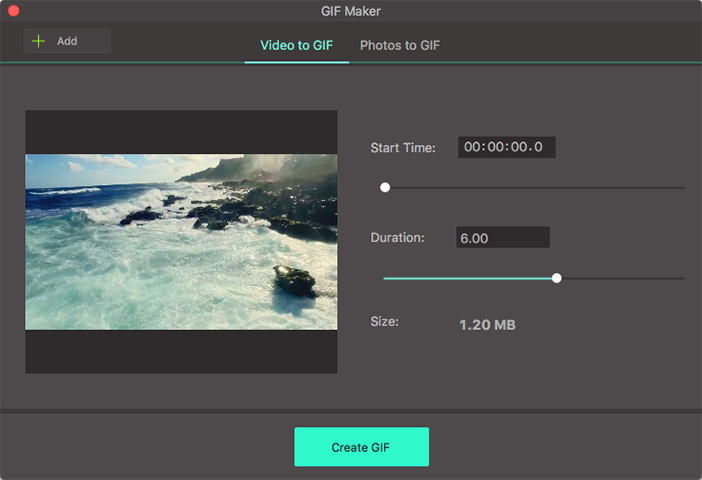
चरण 3. वांछित वीडियो क्लिप चुनें
उस भाग का चयन करें जिसे आप GIF में शामिल करना चाहते हैं । आप प्रदर्शन विंडो में तीर चिह्न खींचकर इच्छित वीडियो क्लिप निर्दिष्ट कर सकते हैं । आप यह भी शुरू समय और वीडियो के अंत समय निर्दिष्ट करके कर सकते हैं । आप फ़्रेम दर, आउटपुट आकार, और अपने अंतिम GIF फ़ाइल के लिए आउटपुट फ़ोल्डर सेट कर सकते हैं । एक बार जब आप सेटिंग्स बदल कर रहे हैं, क्लिक करें "gif बनाएं" बटन को एक gif फ़ाइल में बदलने के लिए । फ़ाइल को किसी निर्धारित फ़ोल्डर में सहेज कर प्रक्रिया पूर्ण करें । डिफ़ॉल्ट रूप से GIF iSkysoft iMedia कनवर्टर डिलक्स फ़ोल्डर पर संग्रहीत किया जाएगा ।
भाग 2. कैसे फ़ोटोशॉप में वीडियो से एक GIF बनाने के लिए
चरण 1: अपने कंप्यूटर पर फ़ोटोशॉप लॉंच । फ़ोटोशॉप में शीर्ष मेनू पर, "फ़ाइल" के लिए तो "आयात" बटन पर क्लिक करें और फिर क्लिक करें "वीडियो फ्रेम परतों के लिए" जाओ ।
चरण 2: पॉप-अप explorer विंडो में, अपने कंप्यूटर से वीडियो फ़ाइल ब्राउज़ करें । समर्थित स्वरूपों AVI, MOV, MPG, MP4, एमपीईजी हैं ।
चरण 3: आप वीडियो के उस भाग को काट या संपादित कर सकते हैं, जिसे आप चाहते हैं, ताकि आपको उस भाग के लिए अलग से वीडियो न बनाना पड़े. जब वीडियो अनुप्रयोग में लोड है, तो उस श्रेणी का चयन करें जिसे आप आयात करना चाहते हैं । उपलब्ध विकल्प हैं: "प्रारंभ से अंत तक" और "केवल चयनित श्रेणी" । यदि आप दूसरा विकल्प चुनते हैं, तो आपको वह हिस्सा निर्दिष्ट करना चाहिए जिसे आप कुंजीपटल पर "Shift कुंजी" धारण करके चाहते हैं और आवश्यक भाग को कवर करने के लिए तीरों को वापस स्लाइड करते हैं.
चरण 4: यदि आप कर रहे हैं, "ठीक है" बटन पर क्लिक करें यदि सीमा बड़ी है, एक पॉपअप कह "फ्रेम ५०० तक ही सीमित हो जाएगा" दिखाई देगा । क्लिक करें "जारी रखें" ।
चरण 5: फ़्रेंस को परतों के रूप में प्रोग्राम में आयात किया जाएगा । आप को हटाने, संपादित करें, या सामांय की तरह परतों को प्रभाव जोड़ सकते हैं ।
चरण 6: जब आप संपादन के साथ किया जाता है, "फ़ाइल" पर जाएं और क्लिक करें "वेब और उपकरणों के लिए सहेजें" ।
चरण 7: "सहेजें" विंडो में, अंतिम GIF निर्यात करने से पहले सेटिंग्स कॉंफ़िगर करें । आप इस विंडो में छवि आकार, गुणवत्ता और लूप विकल्प बदल सकते हैं ।
चरण 8: आप उस विंडो के निचले भाग पर प्ले बटन को मार कर GIF का पूर्वावलोकन कर सकते हैं ।
चरण 9: जब आप परिणामों के साथ ठीक हैं, निर्यात प्रक्रिया शुरू करने के लिए "सहेजें" क्लिक करें ।
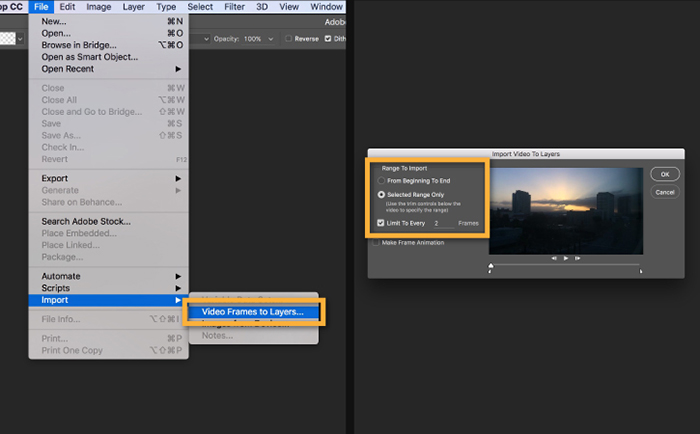
3 भाग । कैसे वीडियो ऑनलाइन से एक GIF बनाने के लिए
EZGIF सर्वश्रेष्ठ वेबसाइटों में से एक है जो वीडियो से GIF के मुक्त निर्माण की पेशकश करती है । इस कनवर्टर के साथ, आप ऐसे MP4, AVI, WebM, WMV, FLV और अंय लोकप्रिय वीडियो प्रारूपों के रूप में किसी भी वीडियो प्रारूप अपलोड कर सकते हैं । यह वीडियो एनिमेटेड GIFs के लिए बारी में मदद करता है । स्रोत वीडियो अपने स्मार्टफोन, कंप्यूटर से अपलोड किया जा सकता है या वे यूआरएल के द्वारा एक और सर्वर से दिलवाया जा सकता है ।
कैसे EZGIF का उपयोग कर एक वीडियो से एक GIF बनाने के लिए:
चरण 1: अपने कंप्यूटर से अपलोड करने के लिए कोई फ़ाइल चुनें, या आप वीडियो URL चिपका सकते हैं । फिर परिवर्तित होने के लिए वीडियो आयात करने के लिए अपलोड बटन क्लिक करें ।
चरण 2. अपलोड करने के बाद, आप शुरू समय और समाप्ति के समय में प्रवेश करके आप हमें करना चाहते हैं कि वीडियो का हिस्सा चुन सकते हैं. यदि कुछ भी चयनित नहीं है, तो कनवर्टर वीडियो के पहले पांच सेकंड का चयन करेगा ।
चरण 3: यदि आप GIF के आयामों में परिवर्तन करना चाहते हैं, तो आप रूपांतरण खत्म करने के बाद आकार और फसल उपकरण का उपयोग कर सकते हैं ।