अपने पसंदीदा वीडियो परिवर्तित करने की क्षमता रखने के साथ साथ, आप भी Kigo वीडियो कनवर्टर मैक के लिए उपयोग कर सकते हैं/सबसे लोकप्रिय वेबसाइटों में से कुछ से वीडियो डाउनलोड करने के लिए । हाल ही में, Mac/Windows के लिए Kigo वीडियो कनवर्टर DVD निर्माता विकल्प जोड़ा गया है । यह आपको एक डीवीडी पर अपने परिवर्तित वीडियो को जलाने की क्षमता देता है । स्वरूपों का समर्थन करता है कि यह एमपीईजी, MOV, MP4, AVI, और कई और अधिक शामिल हैं । यह वीडियो डाउनलोड करने के लिए आता है, तो आप विभिन्न वीडियो के लाखों लोगों को डाउनलोड करने के लिए यूट्यूब, फेसबुक, और गूगल वीडियो जैसी साइटों पर जाएँ कर सकते हैं । कार्यक्रम लोकप्रिय वीडियो प्रारूपों के सभी का समर्थन करेंगे ।
- भाग १. कदम Kigo वीडियो कनवर्टर मैक के लिए वीडियो पर कंवर्ट करने के लिए/
- भाग 2. सबसे अच्छा Kigo वीडियो कनवर्टर वैकल्पिक-iSkysoft iMedia कनवर्टर डिलक्स
भाग १. कदम Kigo वीडियो कनवर्टर पर वीडियो परिवर्तित करने के लिए
चरण 1: फ़ाइलें जोड़ें. एक बार जब आप सॉफ्टवेयर स्थापित किया है और कार्यक्रम खुला है, तो आप देखेंगे कि नीचे दो बटन के लिए कर रहे है "फ़ाइल जोड़ें (ओं)" या "डीवीडी जोड़ें" । तुम भी बस एक फ़ोल्डर या किसी अंय स्थान से मीडिया हड़पने के लिए और स्क्रीन पर खींचें करने की क्षमता है ।
चरण 2: वीडियो प्रोफ़ाइल सेट करें. स्क्रीन के दाईं ओर, एक "प्रोफ़ाइल" अनुभाग है । यह वह स्वरूप है जिसे आप अपनी फ़ाइल (फ़ाइलों) में कनवर्ट करना चाहते हैं । यदि आप एक समय में एक से अधिक फ़ाइल कनवर्ट कर रहे हैं, तो प्रत्येक फ़ाइल आपके द्वारा चयनित स्वरूप में कनवर्ट हो जाएगी । एंकोडिंग और विभिंन वीडियो और ऑडियो प्रारूपों के डिकोडिंग इस तरह के Zune, Archos, PSP, iPhone, आइपॉड, एप्पल टीवी, आदि के रूप में सॉफ्टवेयर, द्वारा समर्थित हैं ।
चरण 3: आउटपुट सेट करें. अपने अगले कदम के लिए अपनी फ़ाइल के लिए गंतव्य सेट है, एक बार इसे बदल दिया है । ड्रॉप सूची खोलने के लिए "आउटपुट स्थान-फ़ोल्डर" का चयन करें, फिर "चुनें..." उसके बाद, आप फ़ोल्डर का चयन कर सकते हैं । डिफ़ॉल्ट रूप से, कनवर्ट की गई फ़ाइलें/Users/Movies/Kigo वीडियो कनवर्टर अंतिम करने के लिए जाना जाएगा । इस स्थान मेनू पर "खोजक में पता चलता है" का चयन करके खोला जा सकता है.
चरण 4: कनवर्ट करें. आप अपनी फ़ाइलें और प्रारूप और आउटपुट के लिए सेटिंग्स है के बाद, आप स्क्रीन के नीचे, दाएँ कोने में है कि "अब कन्वर्ट" बटन पर क्लिक करें. यह आपकी सभी फ़ाइलों को मूल सूची से कार्य-लंबित-कनवर्टिंग के अंतर्गत सूची में ले जाता है । एक ही समय में, कनवर्ज़न पहले फ़ाइल के साथ शुरू होता है, जबकि शेष फ़ाइलें कतार में हैं । एक बार फ़ाइल कनवर्ट हो जाने के बाद, उसे कार्य-लंबित-कनवर्ट सूची से निकाल दिया जाएगा । आप कार्य-इतिहास-रूपांतरित सूची में सभी पूर्ण की गई फ़ाइलें देख सकते हैं ।
नोट: पहली बार के लिए कनवर्टर का उपयोग करते हुए, यह कि कंप्यूटर पर अनुप्रयोग कैश फ़ॉन्ट जानकारी की आवश्यकता है ।
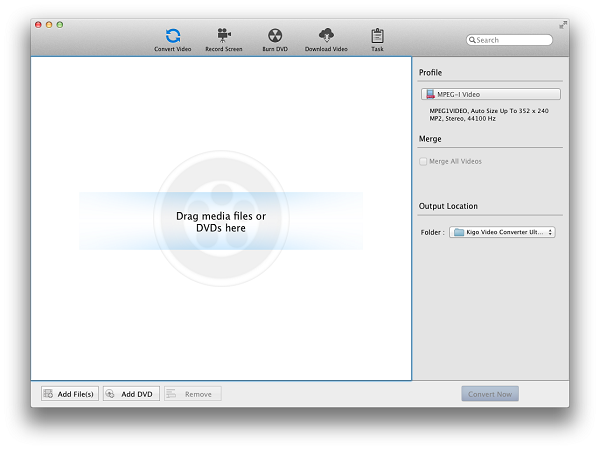
भाग 2. सबसे अच्छा Kigo वीडियो कनवर्टर वैकल्पिक-iSkysoft iMedia कनवर्टर डिलक्स
इतने सारे बाजार पर उपलब्ध कन्वर्टर्स के साथ, यह सबसे अच्छा संस्करण है, जो सबसे अच्छा एक है पता करने के लिए । iSkysoft iMedia कनवर्टर डिलक्स के लिए एक महान पसंद जारी है, मैक के लिए Kigo वीडियो कनवर्टर के साथ/
iMedia कनवर्टर डिलक्स- वीडियो कनवर्टर
Kigo वीडियो कनवर्टर करने के लिए सबसे अच्छा विकल्प प्राप्त करें:
- आप १५० से अधिक विभिंन प्रारूपों के लिए वीडियो परिवर्तित कर सकते हैं । और, स्वरूपों असीम हैं, क्योंकि नए स्वरूपों के रूप में वे खोज रहे है जोड़ रहे हैं ।
- प्रारूपों की व्यापक सूची अपने वीडियो की गुणवत्ता से दूर नहीं ले जाता है, जब यह परिवर्तित किया जाता है । इसका मतलब है कि आपके एचडी क्वालिटी वाले वीडियोज किसी भी फॉर्मेट में बने रहेंगे ।
- इसकी गुणवत्ता के साथ, iSkysoft iMedia कनवर्टर डिलक्स जल्दी परिणाम बचाता है । यह सबसे तेजी से कन्वर्टर्स में से एक स्थान पर है, इंटेल और NVIDIA GPU हार्डवेयर त्वरण है कि रिकॉर्ड समय में परिणाम प्रदान करता है के लिए धन्यवाद.
- यह एक डीवीडी टूलकिट में मदद करता है कि कंवर्ट, जला और डीवीडी फ़ाइलों की प्रतिलिपि है ।
- निर्मित वीडियो संपादन उपकरण के साथ अंय प्रारूपों में परिवर्तित करने से पहले वीडियो फ़ाइलों को संपादित करें ।
- iSkysoft iMedia कनवर्टर डिलक्स आप यूट्यूब, Vimeo, और साथ ही फेसबुक की तरह १,००० से अधिक साइटों से डाउनलोड करने के लिए अनुमति देता है ।
यहां कैसे Kigo वीडियो कनवर्टर विकल्प के साथ वीडियो परिवर्तित करने पर कदम उठाए है
चरण 1: लोड वीडियो फ़ाइलें
सॉफ़्टवेयर स्थापित और चल रहा है, के साथ यह समय आप कनवर्ट करना चाहते है जो फ़ाइलों को जोड़ने के लिए है । Kigo वीडियो कनवर्टर की तरह, आप आसानी से अपनी फ़ाइल हड़पने के लिए और स्क्रीन पर खींच सकते हैं । यदि आपके पास कनवर्ट करने के लिए एकाधिक फ़ाइलें हैं, तो यह प्रोग्राम आपको संपूर्ण फ़ोल्डर को स्क्रीन पर खींचने की अनुमति देता है । यह आप के लिए सूची पर फ़ोल्डर से फ़ाइलों को जोड़ देगा । यह व्यक्तिगत रूप से, फ़ाइलों तक पहुंचने से समय बचाता है ।

चरण 2: वीडियो प्रारूप का चयन करें
अब आप चयन कर सकते है जो प्रारूप आपकी फ़ाइलों है कि आप को बदलने की योजना के लिए सबसे अच्छा है । फ़ॉर्मेट विकल्पों की सूची प्राप्त करने के लिए फ़ॉर्मेट ट्रे पर जाएं, जिसमें आपके वीडियो से ऑडियो निकालने का विकल्प शामिल होता है. यह विकल्प आप एमपी 3, AAC, और WAV की तरह सबसे लोकप्रिय ऑडियो फ़ाइलों में से कुछ को निकालने के लिए अनुमति देता है । अपने स्वरूप के बाद, आप स्वरूप की सेटिंग्स परिवर्तित करने के लिए गियर बटन का चयन करें ।

चरण 3: कनवर्ट करें
अब आप रूपांतरण शुरू करने के लिए आगे बढ़ सकते हैं । आप अपनी कनवर्ट की गई फ़ाइल के लिए आउटपुट फ़ोल्डर परिवर्तित करने के लिए विकल्प का चयन कर सकते हैं । तुम भी फ़ोल्डर खोला है, एक बार रूपांतरण किया है चुन सकते हैं । अब, प्रक्रिया शुरू करने के लिए "कंवर्ट" बटन का चयन करें । कनवर्ट की जा रही फ़ाइल के आगे उस वीडियो की मात्रा है जिसे कनवर्ट किया गया है । यह आपको शेष समय का अनुमान राशि का ट्रैक रखने के लिए अनुमति देता है । रूपांतरण पूर्ण होने पर आपको सूचित करने वाला एक चेतावनी संदेश भी है.





