वीडियो सभी प्लेटफार्मों के लिए एक गर्म वस्तु बन गया है । क्या यह एक सेलिब्रिटी परदे के पीछे काम कर रहे है या अपने सबसे अच्छे दोस्त सामाजिक मीडिया पर एक पोस्ट साझा, बस के बारे में हर कोई वीडियो पोस्टिंग है । वीडियो की बड़ी संख्या के साथ एक दैनिक आधार पर साझा किया जा रहा है, यह आप को बदलने और सबसे अच्छी गुणवत्ता में अपनी यादों को साझा करने की जरूरत है सब कुछ है करने के लिए महत्वपूर्ण है । वीडियो परिवर्तित करने के लिए एक महान विकल्प Brorsoft वीडियो कनवर्टर है । यह प्रोग्राम वीडियो और ऑडियो के प्रत्येक स्वरूप को कनवर्ट करता है । आपके पास अपने वीडियो को संपादित करने का विकल्प भी होता है, जिसमें क्रॉप करना और वॉटरमार्क जोड़ना शामिल है.
- भाग १. Brorsoft वीडियो कनवर्टर का उपयोग वीडियो परिवर्तित करने के लिए कदम दर कदम गाइड
- भाग 2. सबसे अच्छा Brorsoft वीडियो कनवर्टर विकल्प की सिफारिश
भाग १. Brorsoft वीडियो कनवर्टर का उपयोग करके वीडियो परिवर्तित करने के लिए चरण-दर-चरण मार्गदर्शिका
चरण 1. अपनी फ़ाइलें जोड़ें । एक बार जब आप अपने Brorsoft कार्यक्रम खोला है, पहली बात आप करना चाहते है फ़ाइलें जोड़ें । Brorsoft वीडियो कनवर्टर पर, मेनू पट्टी पर पहुंचें । आप दो विकल्प है कि आप में से चुन सकते है देखेंगे: एक विकल्प के लिए है "वीडियो जोड़ें" और अंय विकल्प के लिए है "फ़ोल्डर से जोड़ें" । यहां से, आप एकाधिक फ़ाइलों का चयन कर सकते है जिंहें आप कनवर्ट करना चाहते हैं । बैच रूपांतरण आप एक समय में विभिन्न फ़ाइलों को आयात करने की अनुमति देता है. और, एक भी आसान विकल्प के लिए बस कार्यक्रम के लिए फ़ाइल खींचें है । आप अपने कंप्यूटर के फ़ोल्डर खोल सकते हैं, अपने माउस के साथ फ़ाइल हड़पने के लिए और यह वीडियो कनवर्टर के स्क्रीन पर छोड़ दें ।
चरण 2. वीडियो संपादित करें. यह अनुभाग वैकल्पिक है । कुछ लोगों को केवल वहां वीडियो अपलोड की जरूरत है, जबकि अंय कुछ संपादन करने और उनके वीडियो को निजीकृत करने की आवश्यकता हो सकती है । Brorsoft वीडियो कनवर्टर मैक के लिए सबसे प्रभावशाली सुविधाओं में से कुछ बचाता है, जब यह वीडियो संपादन करने के लिए आता है । यह आप दुनिया के साथ साझा करने से पहले वीडियो, "साफ करने के लिए" की अनुमति देता है । मेनू पर, आप संपादन बटन देखेंगे जो आपके वीडियो को संपादित करने के लिए विकल्पों का चयन खोलता है । आप ऑडियो संपादित, विशेष प्रभाव जोड़ सकते हैं, एक वॉटरमार्क जगह है, और यहां तक कि ट्रिम या फुटेज फसल ।
चरण 3. स्वरूप चुनें. अगला चरण यह निर्धारित करना है कि आप अपने नए मीडिया को कैसे डिलीवर करना चाहते हैं । "स्वरूप" बॉक्स का चयन करके, आप अपने वीडियो और ऑडियो स्वरूपण के लिए प्रोफ़ाइल सूची में विभिन्न विकल्पों की एक सूची खोलते हैं. प्रोफ़ाइल सूची में उन श्रेणियों का चयन किया गया है जिनमें स्मार्टफ़ोन, टैबलेट और HD खिलाड़ी शामिल हैं. वहां से, आप अपने द्वारा चयनित आउटपुट स्वरूप की सेटिंग्स (ऑडियो और वीडियो पैरामीटर्स) संपादित कर सकते हैं ।
चरण 4. कनवर्ट करें । अंतिम चरण के लिए रूपांतरण शुरू है । "कन्वर्ट" बटन का चयन करने के बाद, आप फ़ाइल परिवर्तित किया जा रहा का विवरण प्रदर्शित करता है कि एक खिड़की पॉप अप होगा. इसमें रूपांतरण समाप्त होने में कितना समय लगेगा और कितना समय बीता है, यह भी शामिल है. आपको वीडियो का अनुमानित आकार और जेनरेट किया गया आकार दिखाई देगा. वीडियो समाप्त हो जाने के बाद, आपके पास "पूर्ण" का चयन करने का विकल्प होगा, जो आपको मुख्य स्क्रीन पर वापस ले जाएगा । वहां से, आप अपने फ़ोल्डर खोल सकते है और अपने वीडियो है कि उत्पंन किया गया है का उपयोग । यदि आप एक "अतिरिक्त बड़े" फ़ाइल है कि कुछ समय लगेगा, आप के लिए चयन का विकल्प है "बंद रूपांतरण के बाद कंप्यूटर" । इस तरह, आप रूपांतरण शुरू करने और दूर चल सकते हैं ।
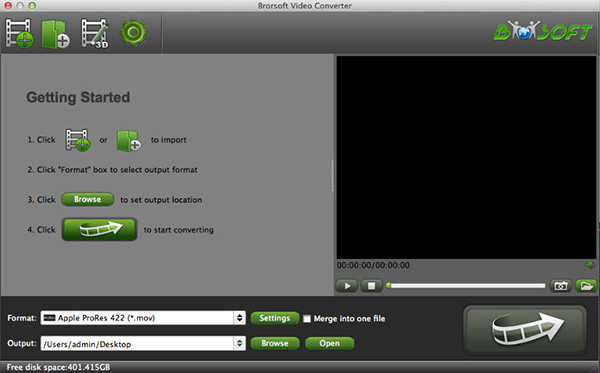
भाग 2. सबसे अच्छा Brorsoft वीडियो कनवर्टर विकल्प की सिफारिश
अपने मीडिया को बदलने के लिए एक और बढ़िया विकल्प iSkysoft iMedia कनवर्टर डिलक्स है । यह कार्यक्रम सिर्फ अपने निजी वीडियो और ऑडियो परिवर्तित परे चला जाता है ।
iMedia कनवर्टर डिलक्स-वीडियो कनवर्टर
Brorsoft वीडियो कनवर्टर करने के लिए सबसे अच्छा विकल्प प्राप्त करें:
- से अधिक १५० विभिन्न स्वरूपों का समर्थन किया जा सकता है और वे एचडी गुणवत्ता वाले वीडियो बनाए रखते हैं । वे हमेशा नए स्वरूपों कि समर्थन किया जा सकता है और आप प्रोग्राम के एक अद्यतन के लिए भुगतान करने के लिए कभी नहीं जोड़ रहे हैं ।
- आप रूपांतरण के दौरान गुणवत्ता खोने के बारे में चिंता करने की ज़रूरत नहीं है । इंटेल और NVIDIA GPU हार्डवेयर त्वरण के साथ, आप अपने रिकॉर्ड समय में परिवर्तित वीडियो होगा ।
- तुम भी ऐसे MOV, MP4, FLV, और AVI के रूप में प्रारूपों में अपने डीवीडी फ़ाइलों को बदल सकते हैं ।
- यह एक डीवीडी toolkit के रूप में कार्य करने में मदद डीवीडी के लिए वीडियो जला या डीवीडी फ़ाइलों की प्रतिलिपि कर सकते हैं ।
- आप अन्य प्रारूपों में परिवर्तित करने से पहले अंतर्निहित वीडियो संपादक के साथ वीडियो संपादित कर सकते हैं.
- यह यूट्यूब, फेसबुक, Vimeo, Dailymotion, Hulu, VEVO, और इतने पर जैसे १००० साइटों से डाउनलोड ऑनलाइन वीडियो का समर्थन करता है ।
Brorsoft वीडियो कनवर्टर विकल्प के साथ कनवर्टर वीडियो के लिए सरल कदम
एक बार जब आप प्रोग्राम खुला है, तो आप देखेंगे कि स्क्रीन के शीर्ष पर तीन विकल्प हैं: "कंवर्ट", "जला", या "डाउनलोड" ।
चरण 1 । अपनी फ़ाइलें जोड़ें
Brorsoft वीडियो कनवर्टर की तरह, आप बस संपादन और परिवर्तित करने के लिए प्रोग्राम के स्क्रीन पर अपनी फ़ाइलें खींच सकते हैं । और भी बेहतर है, आप फ़ाइलों का एक पूरा फ़ोल्डर हड़पने के लिए और उंहें स्क्रीन पर खींच सकते हैं । इस कार्यक्रम पर फ़ोल्डर में हर फ़ाइल जगह होगी । बैच कनवर्ज़न के साथ, आप एक ही समय में एकाधिक फ़ाइलें कर सकते हैं । आप फ़ाइलों के लिए खोज भी कर सकते है और उनका चयन करें ।

चरण 2. अपना स्वरूप चुनें
"स्वरूप" आइकन का चयन करने के बाद, आप विभिन्न स्वरूपों के लिए चुनने के लिए माउस की एक सूची देखेंगे. वहाँ भी बस अपने वीडियो से ऑडियो निकालने के लिए माउस को आइकनों हो जाएगा (उदा. AAC, एमपी 3, और WAV) । स्वरूप का चयन करने के बाद, एक गियर बटन दिखाई देगा जो आपको स्वरूप की सेटिंग बदलने की अनुमति देता है ।

चरण 3. में
एक बार जब आप अपने स्वरूप है, तो आप देखेंगे कि वहां एक के लिए स्क्रीन के तल पर उत्पादन बदलने का विकल्प है । यह आपको अपनी नई फ़ाइल के लिए एक विशिष्ट फ़ोल्डर का चयन करने की अनुमति देता है । इसके बाद, आप प्रक्रिया शुरू करने के लिए "कन्वर्ट" बटन का चयन करें । कनवर्ट किए जा रहे आइटम में रूपांतरण प्रक्रिया की स्थिति होगी, इसके आगे । जब फ़ाइल कनवर्ट हो गई हो और आपको फ़ोल्डर खोलने का विकल्प दे, तो एक संदेश आपको सूचित करेगा ।





