ट्रिम
एक लंबा वीडियो ले लिया है, लेकिन उंहें एकल लघु वीडियो clips? iSkysoft iMedia खिड़कियों के लिए डिलक्स कंवर्ट में अलग करना चाहते है आप आसानी से प्राप्त करने के लिए सक्षम बनाता है!
1.वीडियो जोड़ें
वीडियो कनवर्टर लॉंच और संपादन के लिए अपने वीडियो आयात । सीधे खींचें और कार्यक्रम के लिए अपने वीडियो ड्रॉप या कंवर्ट टैब में "फ़ाइलें जोड़ें" बटन पर क्लिक करें, या अपने मोबाइल डिवाइस या camcorder से वीडियो फ़ाइलों को लोड के पास ड्रॉप-डाउन आइकन पर क्लिक करके ।

2.वीडियो ट्रिम
अपना वीडियो ट्रिम करने के लिए, अपने वीडियो का पूर्वावलोकन करने के लिए वीडियो के अंतर्गत पहला आइकन बटन पर क्लिक करें. आप ट्रिम करना चाहते हैं स्थिति में, प्रगति पट्टी पर मार्करों को दिखाने के लिए "कट" बटन पर क्लिक करें. प्रत्येक सेगमेंट की अवधि समायोजित करने के लिए, आप अपनी आवश्यकता के अनुसार मार्कर को खींच सकते हैं. अधिक सेगमेंट जोड़ने के लिए इस प्रक्रिया को दोहराएँ और "सहेजें" बटन पर क्लिक करें. डिफ़ॉल्ट रूप से, सभी सेगमेंट को प्राथमिक इंटरफ़ेस में सेगमेंट संख्या के साथ वीडियो क्लिप नाम के रूप में रखा जाएगा.
इस वीडियो कनवर्टर भी आप इस मामले में एक "हटाएँ" बटन के साथ प्रदान करता है कि आप वीडियो के एक भाग के साथ संतुष्ट नहीं हैं. बस शुरू समय और पूर्वावलोकन विंडो में समाप्त समय का चयन करें और फिर इसे दूर करने के लिए बटन "हटाएँ" क्लिक. "सहेजें" बटन पर क्लिक करें, आप अनुभागों को निकाले गए संयुक्त राष्ट्र के चयनित भागों के साथ मुख्य विंडो में एक वीडियो क्लिप में शामिल दिखाई देंगे.
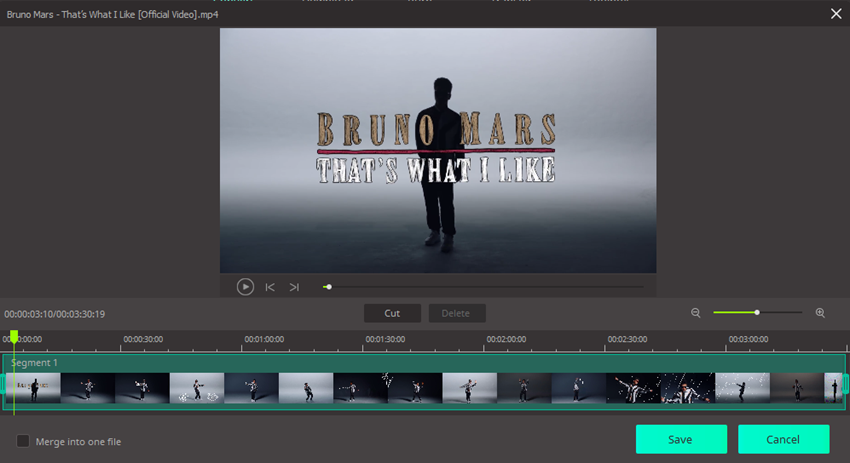
3.आउटपुट स्वरूप और निर्यात वीडियो का चयन करें
अब यह आपके Windows पीसी के लिए अपने वीडियो निर्यात करने के लिए समय है । आउटपुट स्वरूप का चयन करने के बाद "कन्वर्ट" या "सभी कन्वर्ट" बटन पर क्लिक करें. स्वतंत्र रूप से आउटपुट फ़ोल्डर बदलने के लिए, "वरीयता" और फिर मेनू में "स्थान" का चयन करें ।









