कंवर्ट वीडियो
किसी भी मीडिया प्रारूप में वीडियो कंवर्ट करने के लिए सामाजिक मीडिया को अपलोड करने के लिए, किसी भी क्षण में आनंद के लिए मोबाइल उपकरणों के लिए स्थानांतरण । इन चरण-दर-चरण निर्देशों का पालन करें ।
1.लॉंच iSkysoft iMedia कनवर्टर डिलक्स प्रोग्राम और अपने वीडियो फ़ाइलों को आयात ।
एक बार जब आप सॉफ्टवेयर खोला है, तो आप प्रोग्राम में इनपुट फ़ाइलों के लिए "फ़ाइलें जोड़ें" बटन पर क्लिक करके वीडियो रूपांतरण शुरू कर सकते हैं । "फ़ाइलें जोड़ें" बटन के दाईं ओर ड्रॉप-डाउन चिह्न पर क्लिक करके, आप एक एकल वीडियो जोड़ने, फ़ोल्डर्स जोड़ने, डिवाइस से वीडियो जोड़ने या Camcorder से जोड़ने के लिए चुन सकते हैं । वैकल्पिक रूप से, आप खींचें और सीधे कार्यक्रम के लिए वीडियो ड्रॉप कर सकते हैं । जब आपकी फ़ाइल सफलतापूर्वक लोड की गई हो, तो आप उसे प्रोग्राम विंडो में देख पाएँगे.

2.आउटपुट स्वरूप का चयन करें ।
150 + अलग वीडियो या ऑडियो प्रारूपों से चुनें । हालांकि, सभी उपकरणों या कार्यक्रमों पर पूर्ण संगतता और पूर्ण कार्यक्षमता सुनिश्चित करने के लिए, यह इस तरह के MP4, MOV, VOB, FLV, AVI, M4V, आदि के रूप में पूर्व निर्धारित प्रारूपों की सूची से चयन करने के लिए बेहतर होगा और यह भी जरूरत के रूप में iPhone, iPad, PSP या एंड्रॉयड डिवाइस के रूप में आउटपुट डिवाइस का चयन करने के लिए ठीक है । प्रत्येक प्रारूप के अधिकार पर, आप अपने वीडियो के लिए वांछित उत्पादन संकल्प के लिए चुन सकते हैं । यदि कोई अंय रिज़ॉल्यूशन निर्दिष्ट नहीं है तो वीडियो को डिफ़ॉल्ट रूप से मूल रिज़ॉल्यूशन के साथ कनवर्ट किया जाएगा । additon में, कनवर्टर आप एनकोडर, फ्रेम दर, बिटरेट, आदि के रूप में आप चाहते हैं एक बेहतर दृश्य प्रदर्शन प्राप्त करने के लिए समायोजन करके अपने वीडियो को अनुकूलित करने के लिए अनुमति देता है.

3.अपने वीडियो को संपादित करें (यदि वांछित) ।
आप ध्वनि का समायोजन करके रूपांतरण से पहले अपने वीडियो को बेहतर बनाने या अनुकूलित करने, चमक बढ़ाने, उपशीर्षक जोड़ने या वॉटरमार्क करने, अपनी आवश्यकता के अनुसार प्रभाव और अधिक जोड़ सकते हैं. बस एक वीडियो के पूर्व दृश्य खिड़की के नीचे छोटे संपादन माउस को क्लिक करें ।
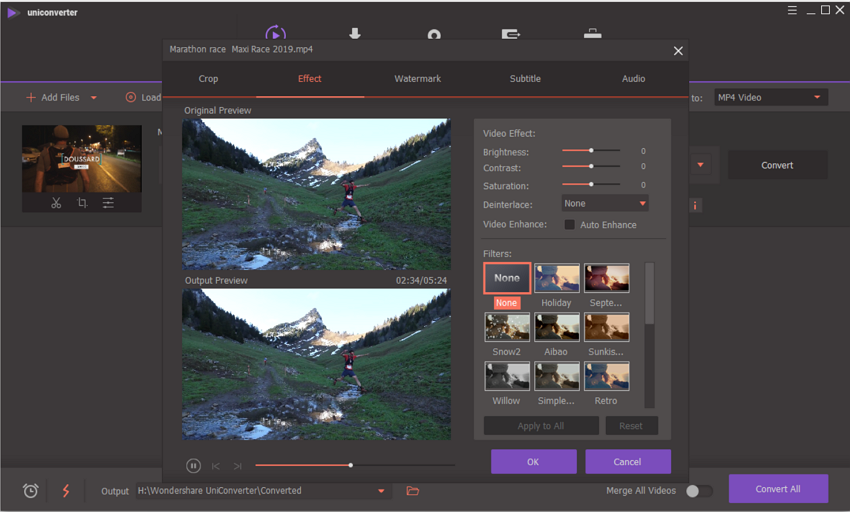
4.वांछित फ़ाइल स्थान चुनें और अपने वीडियो परिवर्तित.
तय करें कि आप अपने नए रूपांतरित वीडियो फ़ाइलों को स्थान टैब में प्रवेश करने के लिए मेनू > प्राथमिकताएं > स्थान पर क्लिक करके और रास्ता बदलने के द्वारा आसान पहुंच के लिए संग्रहित करना चाहते हैं । अब आप अपने वीडियो फ़ाइलों को परिवर्तित करने के लिए तैयार हैं । ऐसा करने के लिए, बस स्क्रीन के नीचे स्थित "सभी कन्वर्ट" बटन पर क्लिक करें । प्रक्रिया केवल कुछ मिनट लग जाना चाहिए और आप पृष्ठ के तल पर प्रगति पट्टी देख कर इसके पूरा होने की निगरानी कर सकते हैं । एकल वीडियो रूपांतरण के लिए, बस प्रत्येक वीडियो आइटम के दाईं ओर "कन्वर्ट" बटन पर क्लिक करें.

नोट: इंटरफेस के तल पर एक "विलय सभी वीडियो" विकल्प है, यह एक में यदि आवश्यक हो तो कई वीडियो गठबंधन करने के लिए चयन करें ।
इसके अलावा, सभी रूपांतरण कार्य पूर्ण होने पर आप कनवर्टर के लिए उच्च गति रूपांतरण मोड या सेट शेड्यूलर पर स्विच कर सकते हैं ।








