Adobe Media Encoder είναι γνωστό ως το «όλα τα μέσα επεξεργασίας». Με αυτό το εργαλείο διαχείρισης πολυμέσων, είστε σε θέση να εργαστεί με τα μέσα ενημέρωσης σε πολλαπλές εφαρμογές, σε μια ενιαία διαδικασία. Υπάρχει η δυνατότητα να εξαγάγετε οποιαδήποτε μορφή, το οποίο είναι μεγάλο εάν έχετε περισσότερες από μία συσκευή που μπορείτε να δείτε μέσα στον. Επίσης, μπορείτε να δημιουργήσετε πληρεξούσια, transcode, και να καταπιούν μέσα σας. Προσφέρει μια απλή επεξεργασία ροή εργασίας για τα μέσα σας με την ενσωμάτωση μετά επιδράσεις CC και Adobe Premiere Pro CC. Μερικά από τα μοναδικά χαρακτηριστικά γνωρίσματα περιλαμβάνει δημοσίευση τα βίντεό σας απευθείας στο Facebook και αυτόματη ακουστότητας διόρθωση.
- Μέρος 1. Πώς να μετατρέψετε τα βίντεο χρησιμοποιώντας Adobe Media Encoder
- Μέρος 2. Προτείνουμε την καλύτερη εναλλακτική λύση Adobe Media Encoder
Μέρος 1. Πώς να μετατρέψετε βίντεο χρησιμοποιώντας Adobe Media Encoder
Βήμα 1: Προσθήκη αρχείων. Με το πρόγραμμα τρέχει, το πρώτο βήμα είναι να ανεβάσετε τα αρχεία που θέλετε να μετατρέψετε. Στην επάνω, αριστερή γωνία του προγράμματος, υπάρχει ένα «+» το κουμπί που μπορείτε να κάνετε κλικ για να προσθέσετε το βίντεο στο πάνελ σας ουρά για επεξεργασία.
Βήμα 2: Επιλέξτε μορφή. Κάτω από την ενότητα «Format» από τα αρχεία που έχουν ανέβει, υπάρχει η δυνατότητα να επιλέξετε ποια μορφή να μετατρέψει το βίντεο για να. Η μορφή εξαρτάται από τη συσκευή που σκοπεύετε να χρησιμοποιήσετε για να παρακολουθήσετε το βίντεο. Εάν επρόκειτο να παρακολουθήσουν ένα βίντεο σε ένα iPhone, για παράδειγμα, επιλέγοντας «H.264» θα ήταν μια ιδανική μορφή για το βίντεο. Αυτό το πρόγραμμα δεν έχει AVI ως μορφή, έτσι θα μπορούσατε να μετατρέψετε το βίντεο σε μορφή QuickTime. Από εκεί, το αρχείο MOV (QuickTime) μπορεί να μετατραπεί σε AVI μέσω QuickTime Pro.
Βήμα 3: Επιλέξτε το Preset ποιότητα. Πριν επιλέξετε την προκαθορισμένη ρύθμιση ποιότητας, μπορείτε να ελέγξετε για να βρείτε το βίντεο Αρχική καρέ ποσοστό και οριζόντια/κατακόρυφη ανάλυση. Για να πάρετε αυτές τις πληροφορίες, απλά κάντε κλικ στις πληροφορίες σύμφωνα με το «προκαθορισμένο». Αυτό θα ανοίξει το παράθυρο «Ρυθμίσεις εξαγωγής». Στο κάτω μέρος, θα δείτε την ενότητα «Πηγή». Αυτό θα εμφανίσει την αρχική ανάλυση και το frame rate. Υπάρχει η επιλογή της επιλέγοντας μια προκαθορισμένη εντός οι ρυθμίσεις εξαγωγής ή επιλέξτε από την προκαθορισμένη λίστα που βρίσκεται στο αναπτυσσόμενο μενού της κύριας σελίδας.
Βήμα 4: Επιλέξτε εξόδου. Έπειτα, θέλετε να επιλέξετε τον προορισμό των έχει μετατραπεί το αρχείο σας. Αυτός είναι ο φάκελος που θέλετε να αποθηκευτεί το αρχείο. Πατήστε την ενότητα κάτω από το «Αρχείο εξόδου».
Βήμα 5: μετατροπή. Τώρα, μπορείτε να ξεκινήσετε τη μετατροπή. Στην επάνω, δεξιά γωνία του προγράμματος, θα δείτε ένα κουμπί πράσινο παιχνίδι που μπορείτε να κάνετε κλικ. Μπορείτε να παρακολουθήσετε μια προεπισκόπηση του βίντεο, ενώ είναι η μετατροπή του αρχείου. Η ταχύτητα της το βίντεο προεπισκόπηση θα κινηθεί στο πόσο γρήγορα η διαδικασία μετατροπής συμβαίνει.
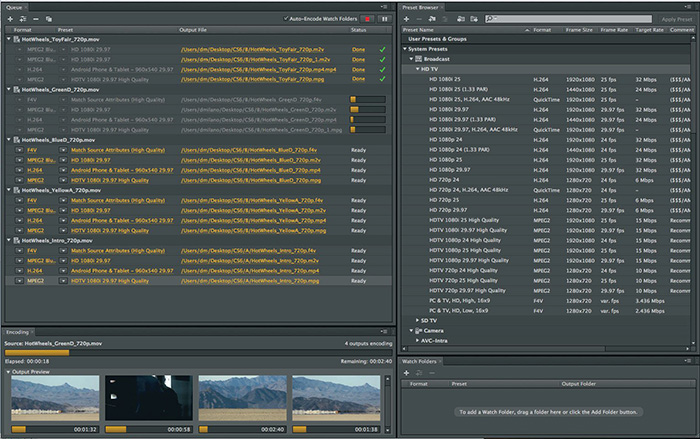
Μέρος 2. Καλύτερη Adobe Media Encoder εναλλακτική - UniConverter
Μια μεγάλη εναλλακτική λύση για όλες σας τις ανάγκες βίντεο είναι UniConverter. Μαζί με τη μετατροπή οποιοδήποτε προσωπικά βίντεο που μπορεί να έχετε, μπορείτε επίσης να έχετε όλα τα αγαπημένα σας DVD μετατρέπεται σε μορφές όπως MP4, FLV, AVI, MOV, και το κ.λπ. Ένα μπόνους είναι ότι το λογισμικό ενημερώνεται, όποτε υπάρχει νέα μορφές διαθέσιμες και δεν έχετε να πληρώσετε για τις αναβαθμίσεις. Υπάρχουν πάνω από 150 διαφορετικές μορφές είναι διαθέσιμες, που περιλαμβάνει τις επιλογές για να εξάγετε τον ήχο από το βίντεο. Μερικές από τις δημοφιλείς μορφές διαθέσιμες για ήχου είναι το MP3, WAV, AAC, κλπ. Επίσης, δεν θα χάσετε την ποιότητα. Βίντεο ποιότητας HD θα συνεχίσει να παρέχει ποιότητα HD σε οποιαδήποτε συσκευή με τη σωστή μορφή που υποστηρίζεται. Και μπορείτε να αναμένετε γρήγορη μετατροπή αποτελέσματα με την Intel και NVIDIA GPU επιτάχυνση υλικού ενσωματωμένη στο λογισμικό.
Οδηγός χρήσης για να μετατρέψετε το βίντεο με το Adobe μετατροπέα βίντεο εναλλακτική λύση
Βήμα 1: Προσθήκη αρχείων
Ένα από τα πιο εύκολος βήματα είναι απλά να τραβήξει το αρχείο από την τρέχουσα θέση και σύρετέ το στην οθόνη του προγράμματος. Ένα συν είναι σε θέση να σύρετε έναν ολόκληρο φάκελο στην οθόνη, όταν έχετε πολλά αρχεία για να μετατρέψετε. Τα αρχεία στο φάκελο θα προστεθούν αυτόματα στην ουρά του προγράμματος. Η δυνατότητα μετατροπής παρτίδα σας επιτρέπει να μετατρέψετε πολλαπλά αρχεία σε ένα χρόνο.

Βήμα 2: Επιλέξτε τη μορφή
Το επόμενο βήμα είναι να επιλέξετε το εικονίδιο «Format» που εμφανίζει μια λίστα με μορφές που μπορείτε να επιλέξετε από. Στη λίστα είναι οι επιλογές για να εξαγάγετε το βίντεό σας σε αρχεία ήχου. Μόλις έχετε τη σωστή μορφή, θα δείτε ένα κουμπί ταχυτήτων που σας επιτρέπει να επεξεργαστείτε τις ρυθμίσεις της μορφής του.

Βήμα 3: μετατροπή
Το τελευταίο βήμα είναι η μετατροπή των αρχείων. Στο κάτω μέρος της οθόνης, υπάρχει μια επιλογή που σας επιτρέπει να αλλάξετε την έξοδο, το οποίο είναι το αρχείο του φακέλου προορισμού. Στη συνέχεια, κάντε κλικ στο κουμπί «Νεοφώτιστων» για να ξεκινήσετε τη διαδικασία μετατροπής. Το αρχείο που πρόκειται να μετατραπεί αυτή τη στιγμή θα έχει το καθεστώς δίπλα. Αυτό σας επιτρέπει να παρακολουθήσετε τη διαδικασία μετατροπής και να εκτιμηθεί πόσος χρόνος έχει απομείνει. Επίσης δεν έχετε να παρακολουθείτε την κατάσταση, επειδή υπάρχει ένα μήνυμα προειδοποίησης που σας ενημερώνει όταν το αρχείο είναι πλήρες. Υπάρχει μια επιλογή για να έχετε ανοίξει, αφού αυτό έχει μετατραπεί το φάκελο του αρχείου.





