Crop/περιστροφή
Επιπλέον, για να είναι ένα επαγγελματικό βίντεο μετατροπής λογισμικό, UniConverter είναι επίσης εξοπλισμένο με εργαλεία επεξεργασίας βίντεο. Τώρα μπορείτε να μάθετε πώς μπορείτε να περικόψετε ή να περιστρέψετε τα βίντεο σε υπολογιστή Mac με οδηγό βήμα προς βήμα.
1.Προσθήκη βίντεο
Μετά την εκτέλεση του λογισμικού, θα πρέπει να εισαγάγετε τα βίντεό σας για επεξεργασία. Για να επιτευχθεί αυτό, σύρετε και αφήστε το βίντεό σας με το πρόγραμμα ή κάντε κλικ στο κουμπί «Προσθήκη αρχείων» στην καρτέλα μετατροπή.

2.έτοιμο να συγκομιδή ή περιστροφή βίντεο
Μεταβείτε στο παράθυρο επεξεργασίας, κάνοντας τα εικονίδια επεξεργασίας κάτω από κάθε βίντεο.
Καλλιέργεια βίντεο: Κάτω από το βίντεο κάντε κλικ στο κουμπί το δεύτερο εικονίδιο, που σημαίνει καλλιέργεια βίντεο. Στο αναδυόμενο παράθυρο, ρυθμίστε λαβές για να αλλάξετε το μέγεθος της περιοχής αποκοπής. Πατήστε «ΟΚ» για να αποθηκεύσετε τις ρυθμίσεις. Μπορείτε να χρησιμοποιήσετε την επιλογή αναλογιών για να περικόψετε βίντεο στην επιθυμητή αναλογίες βολικά.
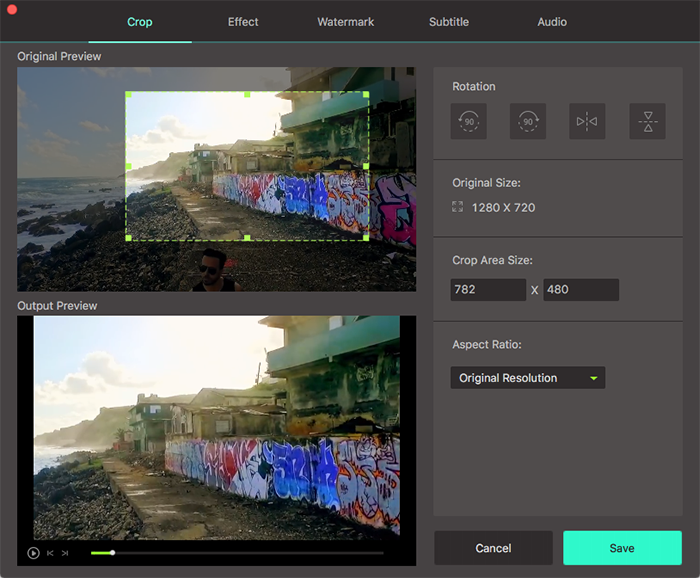
Περιστροφή βίντεο: Όπως μπορείτε να δείτε στο παραπάνω παράθυρο, υπάρχουν 4 εκ περιτροπής κουμπιά σε μια γραμμή. Κάντε κλικ σε κάθε περιστροφή ή αναστροφή βίντεο αμέσως.
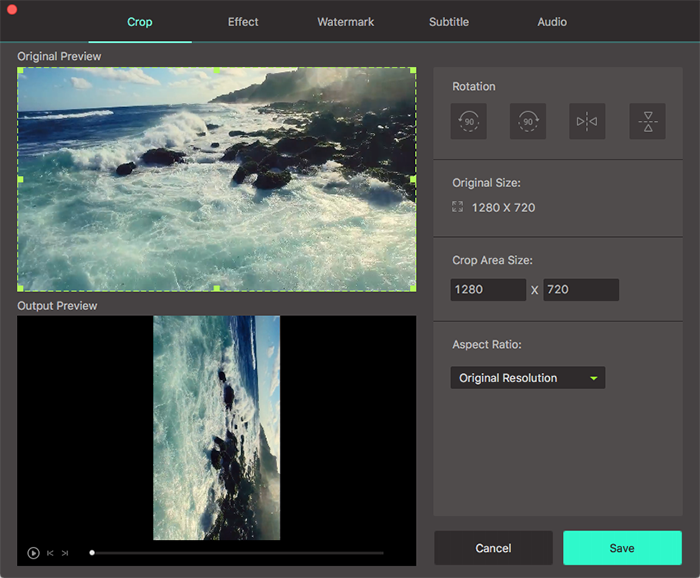
3.επιλέξτε τη μορφή εξόδου και εξαγωγή βίντεο
Τώρα μπορείτε να εξαγάγετε το βίντεό σας άμεσα πατώντας το κουμπί «Νεοφώτιστων» ή «Να μετατρέψετε όλες» μετά την επιλογή της μορφής εξόδου. Από τον τρόπο, μπορείτε να αλλάξετε το φάκελο εξόδου για εύκολη πρόσβαση για την επεξεργασία βίντεο από «Προτίμηση» > «Θέση».









