Προσθήκη υποτίτλων
Προσθήκη υπότιτλους μπορεί να βοηθήσει να κατανοήσουμε καλύτερα βίντεο. Ως μια όλα-σε-ένα εργαλείο βίντεο, UniConverter για Mac σάς επιτρέπει επίσης να προσθέσετε υπότιτλους στο βίντεό σας, όποτε θέλετε.
1.εισαγωγή βίντεο
Κατά πρώτον, παρακαλώ εγκαταστήστε και ανοίξτε το μετατροπέα βίντεο στον Mac σου. Στη συνέχεια, ανεβάστε το βίντεο σας στο πρόγραμμα με τη μέθοδο μεταφοράς και απόθεσης ή μεταβείτε στην καρτέλα μετατροπή και κάντε κλικ στο κουμπί «Προσθήκη αρχείων» για να φορτώσετε τα βίντεο από το σκληρό δίσκο σας Mac, φορητές συσκευές ή βιντεοκάμερα.

2.ανοικτή υπότιτλος παράθυρο
Μετά την εισαγωγή το βίντεό σας, θα δείτε τρία μικρά εικονίδια κάτω από το παράθυρο του βίντεο. Κάντε κλικ στο κουμπί τρίτων που αναφέρονται στις επιπτώσεις, και θα δείτε ένα αναδυόμενο παράθυρο επεξεργασίας. Όπως φαίνεται, υπάρχουν αρκετές επεξεργασία επιλογές διαθέσιμες, επιλέξτε την καρτέλα υπότιτλος.
3.προσθήκη υπότιτλους στο βίντεο
Τώρα είστε έτοιμοι να φορτώσει υπότιτλους σας. Αυτό το λογισμικό υποστηρίζει για να φορτώσετε υπότιτλος αρχείο σε μορφή .ssa, .ass και .srt. Μετά από αυτό, μπορείτε επίσης να ορίσετε το χρώμα/μέγεθος γραμματοσειράς, χρώμα/πλάτος περιγράμματος, διαφάνεια και θέση του υπότιτλος ανάλογα με τις ανάγκες σας. Δικαίωμα στα δύο μικρά παράθυρα, θα μπορούσατε να πάρετε ένα προ-ενόψει της εξόδου βίντεο και να ρυθμίσετε για την καλύτερη απόδοση.
Συμβουλές: Αν εχετε πήρε υπότιτλος αρχείο για το βίντεο, κάντε κλικ στο εικονίδιο αναζήτησης στα δεξιά του πλαισίου υπότιτλος, η οποία αυτόματα θα σας κατευθύνει σε μια υπότιτλος ιστοσελίδα όπου μπορείτε να κατεβάσετε αυτό που χρειάζεστε.
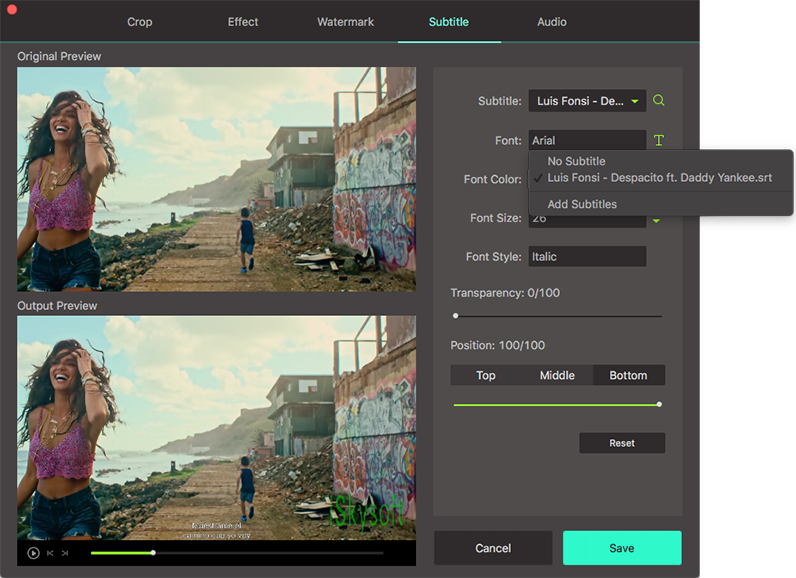
4.επιλέξτε μορφή εξόδου και το φάκελο
Σε αυτό το βήμα, μπορείτε να ορίσετε τη μορφή εξόδου και θέση για το βίντεό σας. Υπάρχουν διάφορες μορφές που είναι διαθέσιμες στο δίσκο μορφή, απλά επιλέξτε το σωστό όπως απαιτείται. Για να αλλάξετε το φάκελο εξόδου, επιλέξτε «Θέση» από το παράθυρο «Προτίμηση». Τέλος, πατήστε το κουμπί «Νεοφώτιστων» ή «Μετατροπή όλων» για να αποθηκεύσετε το βίντεο σε Mac.









