Miro Video Converter er en meget enkel og praktisk værktøj til at konvertere enhver type mediefil til MP3, MP4, Ogg Theora, WMV og anden medier formaters. Det understøtter også mange enheder, hvor du kan konverteres direkte til en bestemt enhed som iPhone, Smartphone, Theora & osv. Det er et simpelt program til hurtig konvertering af videoer til nogen af dine enheder. Du kan styre filstørrelse eller billedformat. Er bedst for WebM konverteringer som det understøtter god kvalitet outputfil med HD eller SD output formater. Hvad mere er, kan brugerne også oprette miniaturer. Er bedst egnet til FFmpeg konverteringer som det er identisk med andre UI omformere. Miro Video Converter understøtter macOS 10,6 eller senere.
- Del 1. Trin for trin-brugervejledning til at konvertere videoer ved hjælp af Miro Video Converter
- Del 2. Anbefale den bedste Miro Video Converter alternativ
Del 1. Trin for trin-brugervejledning til at konvertere videoer ved hjælp af Miro Video Converter
Følg disse enkle trin for at konvertere videoer ved hjælp af Miro Video Converter.
Trin 1: Åbn Video Converter & vælge videoer. Træk & drop videoer eller vælge filer fra din Mac til at starte konverteringen. Miro understøtter mange enhedskategorier og mediefilformater for hurtig konverteringer. Du kan konvertere til WebMD SD, Apple enheder, Android eller andre outputformat.
Trin 2: Rediger videoer i Miro. Selvom det har begrænset redigeringsværktøjer, det understøtter grundlæggende funktioner som "Oprette miniaturer", ændre brugerdefinerede størrelse, Juster størrelsesforhold & osv. Du kan også vælge "Klar og Start forfra" mulighed for at fortryde eventuelle indstillinger & starte konvertere videoer fra begyndelsen.
Trin 3: Vælg outputformat & konvertere. Du kan konvertere videoer til alle video-, lyd- eller samme medieformat med lethed. Hvis du vil vælge video output-format, kan du vælge fra WebM HD, MP4, WebM SD & Ogg Theora. Vælg, og vælg "Konverter" for at starte konverteringen. Du video konverteres inden for få minutter.
Miro Video Converter har mange ulemper som begrænset video outputformater, indretning opbakning, manglende redigering værktøj, Flet, split, download fra online og mange flere. Dette værktøj synes at være en hurtig konverter.
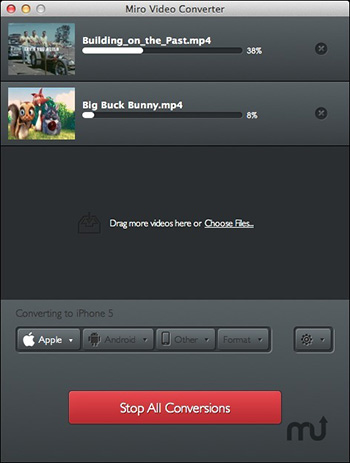
Del 2. Anbefale den bedste Miro Video Converter alternativ
Miro Video Converter er ikke det ideelle værktøj, hvis du har brug for en alt-i-ét medie løsning til at konvertere videoer sammen med mange andre funktioner. Stedet for at gå til Miro Video konverter, kan du vælge UniConverter. Det er en prisvindende produkt, specielt gennemgået af software produkteksperter og brugere.
UniConverter - Video Converter
Få det bedste alternativ til Miro Video Converter:
- Dette program er ikke kun en alt-i-én video konverter, men den består af bred vifte af medier formaters, enheder, optimeret presets, væsentlige redigeringsværktøjer, avancerede indstillinger og mange flere.
- Det er en perfekt video konverter, der understøtter Superhurtig video konverteringer.
- Dens oplyste funktion, er DVD-sættet, der består af mange funktioner såsom konverter, DVD backup, brænde DVD, kopiere DVD, oprette Video & osv.
- Du kan oprette en fantastisk video med sine funktioner sådan som tilføje vandmærke, justere lydstyrken, tilføje effekter, justere mætning og justere lysstyrke/kontrast.
- Det giver oprindelige outputkvalitet, medmindre brugeren ønsker at ændre kode indstillinger eller komprimere lydfiler.
- Rediger & konvertere til enheder: Apple-enheder, VR enheder, PSP, HTC, Android og så videre.
- Understøtter alle Mac & Windows-versioner: macOS 10.12 Sierra, 10.11 El Capitan, 10.10 Yosemite, 10,9 Mavericks, 10,8 Mountain Lion, 10.7 Lion og Windows 10/8/7/XP/Vista.
Trin for trin-brugervejledning til at konvertere videoer med Miro Video Converter alternativ
Trin 1: Åbn Video Converter & Import medier filer
Installere UniConverter og dobbeltklik på programikonet for at åbne den. Du vil se 3 funktioner på toppen af de vigtigste interface: konvertere, Download & brænde. Vælg "Konverter" for at starte video konverteringer. Først og fremmest, skal du importere mediefiler til video konverteringer. Du kan starte den ved hjælp af træk og slip-funktionen eller du kan tilføje mediefiler i programmet.

Trin 2: Vælg Output Video Format
UniConverter understøtter bred vifte af medier outputformater såsom MOV, MP3, AVI, 4 K MOV, MP4, 3GP og så videre. Du kan også vælge andre outputformater som lyd, HD, 3D eller optimeret presets direkte konvertere til din enhed understøttede formater. Vælg din ønskede medieformat som pr dine krav. Du kan også vælge web-deling af tjenester fra listen.

Trin 3: Ændre videoindstillingerne (valgfri)
Brugere kan også ændre medier indstillinger som bithastighed, opløsning, Frame rate, Codec, samplingshastighed og så videre. Tilpasse din video eller lydelig fil med sin indbyggede video-editor.

Trin 4: Konverter Video til målet medieformat
Nu, Vælg output mappeikonet og vælg den fil, hvor du vil outputfilen skal gemmes. Når alle indstillinger er afsluttet, skal du vælge "Konvertere" for at fuldføre opgaven. Du kan holde styr på den omdannelse oparbejde i sin statuslinje. Forvisset, video vil helt sikkert få konverteret inden for få minutter. Du vil modtage en hurtig besked, når konverteringen er færdig.





