Mnoho z našich video souborů dnes existují v našich počítačích jako AVI soubory. TheseAVI soubory mohou být přečteny různé přehrávače médií a video editory na různých platformách a zařízeních. V Apple premium video editační software, Final Cut Pro, raw AVI soubory se běžně používají. Tyto video soubory zkušené i unexperienced uživatelům navázat všechny druhy videa, které si možná vzpomenete. Existují některé případy, však které import AVI soubor do Final Cut Pro nechodí úspěšně.
Část 1: Jak převést AVI do finální střih Pro podporovaných formát
Už jste si uvědomil, že Final Cut Pro nemá rád opravdu pracovat dobře s AVI soubory a nejlepší řešení, které můžete uchýlit k AVI videí do MOV z nich. Chcete-li to, konkrétně v případě, že váš počítač je Mac, bude nutné použít software pro konverzi médií od třetích stran. Jeden takový software, velmi kvalitní je UniConverter, část z velké škály nástrojů třetích stran pro Mac vyvinutý iSkysoft.
UniConverter - Video Converter
Získejte nejlepší AVI na finální střih Pro Video Converter:
- Převést 150 + formáty: Konverzi videa a audia do 150 +, jako je AVI, MP4, WMV, M4V, atd.
- Vlastní Video: Přizpůsobení videa s diverzifikovaný video editačních nástrojů jako je oříznutí, oříznutí, otočení, přidat efekty, atd.
- Optimalizovaná přednastavení: Přímo převést a poté přenést soubory AVI nebo FCP pro zařízení Apple a Android zařízení.
- Šikovný nástrojů: Nabízí řadu užitečných nástrojů, jako je GIF maker, VR konvertor, screen rekordér, přetypovat na TV, atd.
- Stáhnout Video: Stáhněte nebo zachytit veškeré on-line video z streaming stránky s downloader dodaná média.
Jednoduché kroky k importu AVI do Final Cut Pro
Krok 1. Importovat soubory AVI na video converter
Pokud nemáš ji ještě na počítači Mac nebo Windows, nainstalujte UniConverter. Poté ji spusťte. Ujistěte se, že pracujete na kartě, která říká, "Convert" a ne na jeden, říká, "Download". Prvním krokem je importovat video soubor AVI do video converter. Máte dva způsoby, jak k tomu: jednoduše drag-and-drop souborů nebo použijte tlačítko "Přidat soubory" nahoře vlevo převodník rozhraní vyhledat vaše AVI soubory na vašem počítači.

Krok 2. Umožňuje nastavit formát výstupu jako Final Cut Pro
Pro další krok budete muset vybrat výstupní formát video souboru AVI. Zobrazí se různé video formáty pod určitých kategorií "Video", "Audio", "Zařízení" a "Úpravy". Klepněte na "Úpravy" a zobrazí se možnosti, jak převést AVI video pro některé software pro střih videa. Vzhledem k tomu, které budete importovat video do Final Cut Pro po převodu, mají "Final Cut Pro" být vybraný výstupní formát. Uživatelé systému Windows by mohla přímo formát MOV v záložce "Video" namísto "Úpravy".

Krok 3. Začít na převod AVI do Final Cut Pro
Je třeba začít konverzi v tomto bodě. Stačí klikněte na "Convert" tlačítko, které lze nalézt na panelu displeje nebo "Převést vše" dole vpravo, pokud jste importovali více než 1 AVI video. Čekání na chvíli a video converter bude stačit. Brzy budete mít AVI videa do formátu, který je rozpoznatelný a upravovat ve Final Cut Pro – formát MOV.

Krok 4. Teď AVI soubory do Final Cut Pro
Otevřené Final Cut Pro. Importujte převedený videosoubory, zamiřte do seznamu "Převedený" a otevřít cílovou ikonu složky a najít převedený AVI videa. Poté zkopírujte adresu složky a hit nabídek a klikněte na soubor > Import, pak "Soubory" ve Final Cut Pro. Malé okno se zobrazí a umožní procházet soubory v počítači Mac nebo Windows najít a importovat video, stačí zkopírovat adresu složky. Máte také možnost drag-and-drop soubor do levé části okna Final Cut Pro. Jakmile vaše video je úspěšně importována, můžete dělat vše, co chcete s ním ve Final Cut Pro. A co víc Pokud chcete importovat soubory AVI do iMovie pro úpravy, klikněte sem chcete-li získat podrobné pokyny.
Část 2: Jak převést konečný střih Pro videa do AVI
Když dokončíte úpravy nebo vytváření videa pomocí Final Cut Pro, chcete jej převést do formátu AVI. Tím bude video přehrávat pomocí přehrávače různých médií a zařízení.
Stále ve Final Cut Pro exportujte hotového videa jako soubor MOV. Vydejte se zpět do UniConverter a importujte videu MOV. V iSkysoft Video Converter vyberte požadovaný výstupní formát. V tomto případě budete muset zvolit formát AVI Video kategorie výběrem výstupní formát v formát zásobníku. Klepněte na tlačítko "Convert" v zobrazovacího panelu nebo "Převést vše" v pravé dolní, pokud máte více videí a čekat na konvertor dokončit zpracování souboru videa. Brzy budete mít nové AVI video rozehrát mezi různými platformami, které lze dekódovat a zpracování zvuku a videa.
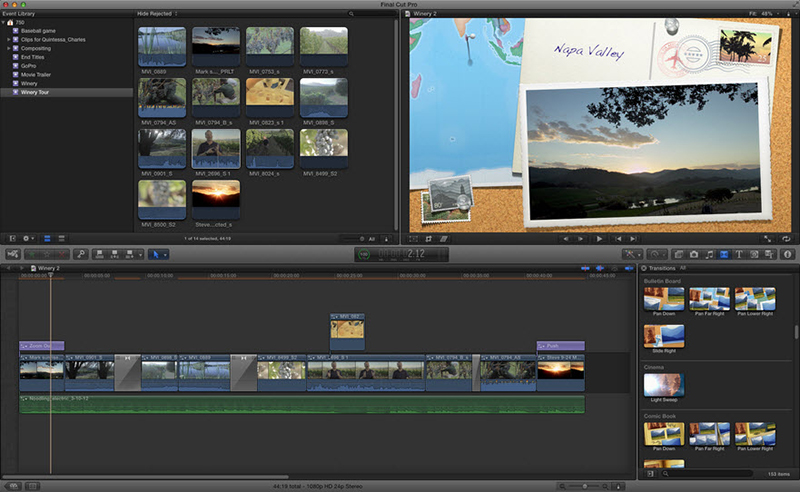
Volitelné: Online AVI Converter FCP
Pokud nechcete nainstalovat počítačový program, můžete také zkusit online video konvertor konvertovat AVI videa do Final Cut Pro podporovaný formát nebo převést FCP soubory do AVI. Vyzkoušejte níže:
Poznámka: Online nástroj nepodporuje "https", tak pokud obsah níže byla prázdná, ručně klikněte na ikonu "Štít" na pravé straně adresního řádku vašeho prohlížeče načíst skript. Tato akce je bezpečný bez poškození dat nebo počítače.
Tipy: Proč nelze importovat soubory AVI do konečné řezané Pro?
Existují různé možné důvody nebo situací, které importovat soubor ve formátu AVI do Final Cut Pro výsledek do selhání. Diskutujeme některé otázky týkající se těchto situací:
#1. Zobrazila chybová zpráva "žádná Importovatelné soubory - žádný z vybraných souborů nebo složek lze importovat. Výběr a zkuste znovu změnit"při pokusu o import souboru AVI. Co dělat, jsem do?
Jakmile je spuštěn převaděč, je možné vyhledat MKV soubory, které chcete upravit ve Final Cut Pro X. Soubory mohou být uchopeny a umístěny do konvertoru. Je také možné otevřít soubory pomocí karty soubory na konvertoru. V tuto chvíli si můžete vybrat vyberte soubory k přidání souborů do konvertoru.
#2. Co dělat, pokud můj soubor AVI je úspěšně importována do Final Cut Pro, ale pouze zvuk a video se zdá být "nevyškvařená" ?
Tento problém má co do činění s kodeky pro video znovu. Jakmile importujete video, Final Cut Pro úspěšně dekóduje zvuk videa ale nedokáže dekódovat samotné video. Proto pouze zvuku je k dispozici po úspěšném importu souboru AVI. Pro vyřešení tohoto, budete muset převést video do jiného formátu pomocí video kodeku dekódovat ve Final Cut Pro. Doporučujeme převést pomocí kodeku MPEG-4 nebo ještě lépe, převést AVI soubor na soubor MOV. Jakýkoli soubor MOV funguje docela dobře s Final Cut Pro.
#3. Final Cut Pro je schopen správně zpracovat audio a video komponenty AVI souboru. Video, však nelze upravovat. Jak řešit this?
Problém s AVI video soubory jednoduše funkčni importování tohoto souboru do Final Cut Pro. Jen aby to krátké, Final Cut Pro nezdá milovat AVI soubory. Bude to nejlepší řešení pro vás převést AVI soubory .mov soubory nejprve před jejich připojením pro úpravy. Final Cut Pro může dělat úpravy práci opravdu dobře, ale má to skutečné problémy s některými kodeky a formáty používané v video soubory, konkrétně v AVI videa.




