Proč jsem se nepodařilo importovat videa AVI do iTunes?
Pokud se pokusíte importovat vaše AVI soubory do iTunes (iTunes 12.1), a případně je synchronizovat do iPhone/iPad/iPod touch, nebudeš si, co chcete. Příčinou je nekompatibilita iTunes' s AVI soubory. Všechny videa, které se pokoušíte přidat do iTunes musí být zakódovány pomocí kodeku H.264 a zabalený v kontejneru MP4, MOV nebo M4V souboru. Jedním slovem AVI video soubory nejsou podporovány společností iTunes. Naštěstí stačí AVI do iTunes Converter pro převod AVI videa do formátu iTunes s dětmi.
Nejlepší řešení pro konvertovat a Import AVI do iTunes na počítači Mac
Pro konverzi a import AVI videa do iTunes, UniConverter vybočující závodníci nízké CPU použití, rychlý přepočet rychlosti a bezeztrátová kvalita obrazu. Nyní můžete dát své oblíbené filmy v AVI na vašem iPod a vychutnat si je na cestách bez jakýchkoli potíží!
UniConverter - Video Converter
Získejte nejlepší AVI do iTunes Video Converter:
- Snadno převeďte AVI do iTunes kompatibilní formáty, například M4V, MP4, MOV, atd.
- To umožňuje upravit vaše AVI videa před převodem do formátu iTunes.
- Tři jednoduché kroky k dokončení procesu převodu.
- Vypalte AVI nebo jiných videí různých formátů na DVD.
- Plně kompatibilní s Windows 10/8/7/XP/Vista, macOS 10.12 Sierra, 10.11 El Capitan, 10.10 Yosemite, 10.9 Mavericks, 10.8 Mountain Lion a 10.7 Lion.
Jak převést AVI a dovozní AVI na iTunes
Krok 1. Přidat soubory AVI to AVI Converter iTunes Mac
Jednoduše drag-and-drop AVI soubor do okna programu nebo projít "Soubor > načíst mediální soubory" načíst AVI video. Můžete přidat mulptile soubory najednou převést je v dávce.

To AVI Converter iTunes Mac umožňuje přizpůsobení titulků. Pokud chcete zachovat původní titulky nebo přidat nové, klepněte na políčko Předvybrat následující titulky k výběru z originálů nebo načíst externí titulky. Případně klepněte na tlačítko upravit ikonu pera na panelu informace o videu a přejděte na kartu "Subtitle" načíst externí titulky.
Krok 2. Vyberte iTunes kompatibilní formát
Teď měli vybrat formát videa, který pracuje s iTunes, jmenovitě MOV, M4V nebo MP4. V případě, že chcete upravit některá nastavení videa, klepněte na tlačítko "Kódování nastavení" na ikonu formát nastavit takové parametry jako kmitočet, přenosové rychlosti, rozlišení, kodeky atd.
Pokud chcete nakonec hrát video na vašem iPhone, iPod, iPod a podobnými, model zařízení můžete vybrat z řady přednastavení a program nastaví optimální rozlišení, přenosové rychlosti, kodeky a další parametry bez vašeho svolení.

Mimochodem Pokud jste se rozhodli převést video do formátu Apple zařízení, výstup videa budou moci uložit do iTunes automaticky. Ujistěte se, že je zaškrtnuta volba "Přidat soubory do knihovny iTunes po převodu" v dialogu Předvolby.
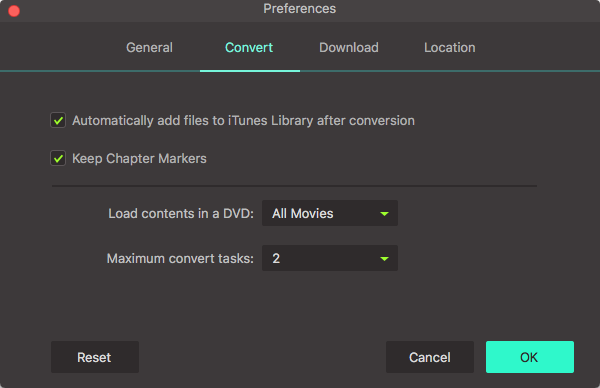
Také umožňuje sloučit několik videoklipů do jednoho video souboru pro bezproblémové přehrávání. Stačí si jen vyberte možnost "Sloučení". Tam je další funkce z tohoto Mac Video Converter můžete najít užitečné. Lze jej použít extrahovat některé oblíbené soundtracky z videa AVI do MP3, AAC, atd.
Krok 3. Převést AVI do iTunes na Mac (macOS Sierra, El Capitan, Yosemite a Mavericks zahrnuty)
Jednoduše klikněte na tlačítko "Převést" tlačítko k zahájení, převod a vše ostatní bude automatické. Pokud jste přidali parta video souborů, trvalo by nějaký čas potřebný na konverzi. Po tom budete mít všechny převedená videa na knihovně iTunes brzy. Mimochodem, můžete také zde se dozvíte jak převést AVI videa do M4V.

Výukové video o tom, jak převést a Import AVI do iTunes na počítači Mac
Volitelné: Online AVI do iTunes převodníku
Pokud nechcete nainstalovat počítačový program, můžete také zkusit online video konvertor pro převod AVI videa do formátu iTunes podporují. Vyzkoušejte níže:
Poznámka: Online nástroj nepodporuje "https", tak pokud obsah níže byla prázdná, ručně klikněte na ikonu "Štít" na pravé straně adresního řádku vašeho prohlížeče načíst skript. Tato akce je bezpečný bez poškození dat nebo počítače.




