MOV je vyvinutý společností Apple, vysoce kompatibilní formát videa s Apple iPhone, iPad, iTunes, iMovie a další. A musí být některé soubory videa a filmy v MOV na Mac Následující odstavce vám ukáže způsoby a tipy velikost velikost souboru MOV, setrit vaší prostoru, bez ohledu na Macu nebo iPadu.
Nejlepší způsob, jak ke kompresi souboru MOV na Mac
UniConverter je intuitivní video nástroj, který dokáže převést jakékoliv video do všech populárních formátů a upravit nastavení výstupu videa s lehkostí, což znamená, že oba konvertovat MOV do formátu, který může uložit stejné video v menší velikosti souboru , nebo upravit rozlišení, frekvenci snímků a další snížení MOV velikost souboru.
Video Converter - UniConverter
Získejte nejlepší kompresor MOV:
- Komplexní a snadno použitelné komprese nastavení umožňuje nastavit kodek, kontejner, rozlišení a přenosová rychlost.
- Komprimujte MOV kaše rychleji než ostatní převaděče.
- Tak, aby jej e-mailem nebo odeslat k internert, komprimujte MOV do jiných formátů jako je MP4 a FLV.
- Jste schopni přizpůsobit MOV před jej zkomprimovat.
- Plně kompatibilní s nejnovější macOS 10.12 Sierra.
Jak snížit velikost souboru MOV na Mac
Nezáleží na tom, jakou možnost zvolíte, MOV komprese bude provedeno ve 3 krocích:
Krok 1. Přidat video souborů MOV, které potřebujete ke kompresi
Přímo a přesuňte soubory MOV na Mac program. Případně můžete jít na "Soubor" > "Load mediální soubory" importovat váš MOV soubory do tohoto softwaru.

Krok 2. Připraven ke kompresi MOV video
Převeďte MOV do jiného formátu souboru, který uloží stejné video v menší velikosti souborů. Můžete otevřít klepnutím na ikonu formát na panelu položky seznamu formát, pak se objeví okno nastavení videa, klepněte na formát v blízkém rozevírací seznam formátů, vyberte správný výstupní formát. FLV je doporučeno zde, protože je to hot souboru formát, který umožňuje uložení dlouhých videí v malé velikosti souboru.
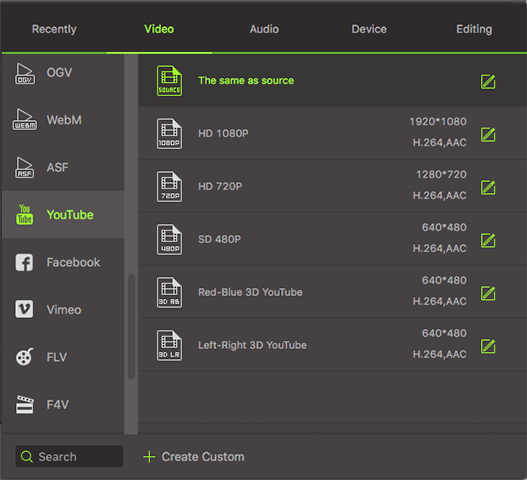
Pokud chcete zachovat jako formát videa MOV, můžete znovu vybrat MOV ze seznamu formátů videa a zpět do okna nastavení videa, klepněte na tlačítko "Soubor" > "Nastavení kódování", sníží jeho rozlišení videa. Tím se také sníží velikost souboru MOV.

Krok 3. Uložit MOV video po kompresi
V posledním kroku klikněte na tlačítko "Convert" tlačítko pro dokončení procesu komprese.

Návrhy pro běžné nastavení komprese videa
Co bude influce velikost videa:
Za normálních okolností velikost videa závisí na kodeku, rozlišení, frekvenci snímků a přenosová rychlost. Stačí pouze nastavit tyto možnosti, aby váš MOV menší.
Pokud chcete komprimovat MOV do e-mailu, DiVX může být dobrou volbou jako výstupní formát/kontejner. Video z tohoto formátu bude mnohem menší než původní soubor MOV. Pro ty, kteří chtějí ke kompresi MOV pro iPhone/iPad uložení prostor pouze obnovit možnosti, jako je rozlišení a přenosová rychlost může být dobré rozhodnutí. FLV je také vhodné zde, protože je to hot souboru formát, který umožňuje uložení dlouhých videí v malé velikosti souboru.
Neexistuje žádné nastavení komprese, který je vhodný pro všechny uživatele. Požadavek se liší od požadovaného výstupu rozměry, výkon počítače, zvláštní kompresní artefakty a mnoho dalších aspektů. Zde jsou některé návrhy, které by mohly pomoci vytvořit nejlepší nastavení komprese videa pro vás.
- 1. doporučujeme komprimovat MOV jako H.264 ve formátu MP4.
- 2. velikost komprimovaného souboru zcela závisí na přenosovou rychlost komprese. Za normálních okolností menší video wan t, nižší přenosovou rychlost. Přenosová rychlost také určuje kvalitu obrazu. Uvědomte si, že obrázek bude zcela d estroyed, je-li přenosová rychlost příliš nízká.
- 3. ve většině případů rozlišení 640 * 480 je dost. To závisí na vašem požadavku.
Pokud chcete komprimovat MOV na Youtube nebo Vimeo, níže jsou doporučené nastavení komprese MOV pro Youtube a Vimeo
| MOV nastavení komprese pro Youtube | MOV nastavení komprimace pro formát Vimeo | |
|---|---|---|
|
Kontejner
|
MP4 | MP4 |
|
Kodek
|
H.264 | H.264 |
|
Frekvence snímků
|
Totéž jako původní video | 24, 25 nebo 30 snímků / s |
|
Přenosová rychlost
|
1000 kb/s (360p), 2500 kb/s (480p), 5000 KB/s (720p), 8000 KB/s (1080p), 10 MB/s (1440p), 35-35 kb/s (2160p) |
2000 – 5000 kbit/s (SD) / 5000 – 10 000 kbit/s (rozlišení HD 720p) / 10 000 – 20 000 kbit/s (1080p HD) |
|
Rozlišení
|
426 x 240 (240p), 640 x 360 (360p), (480p) 854 x 480, 1280 x 720 (720p), rozlišení 1920 x 1080 (1080p), 2560 x 1440 (1440p), 3840 x 2160 (2160P) | 640 pixelů na šířku (SD) nebo 1280 pixelů (HD) |
Proč si vybrat UniConverter pro Mac/Windows
Následující jsou aspekty, které bude považovat za při selecint nejlepší nástroj pro kompresi MOV: Cena, Kvalita komprese a rychlost, snadnost použití, atd. Můžete zkontrolovat níže uvedené tabulce, která vám řekne, proč UniConverter je pro vás ten nejlepší.
| Podporované formáty | iSkysoft je schopen komprimovat videa MOV na různé formáty, včetně MP4, FLV, AVI, RMVB, atd. |
| Rychlost komprese | iSkysoft komprimuje videa MOV v extrémně rychlý rychlost. |
| Snadné používání | Nastavení komprese snadné a flexibilní nástroje uspokojit většinu denního používání. Stačí pouze 3 kroky k komprimovat své MOV. |
| Zkušební verze | Bezplatná zkušební verze nabízí plnou funkcí jako upgradovaná verze. Pouze levé vodoznak na videu. |
| Další funkce | Vestavěný editor umožňuje personalizovat vaše video MOV před kupírování mov velikost. |
| Zákaznická podpora | iSkysoft nabízí 24hodinovou podporu, která řeší nějaké vedlejší problém, možná ecounter. |




